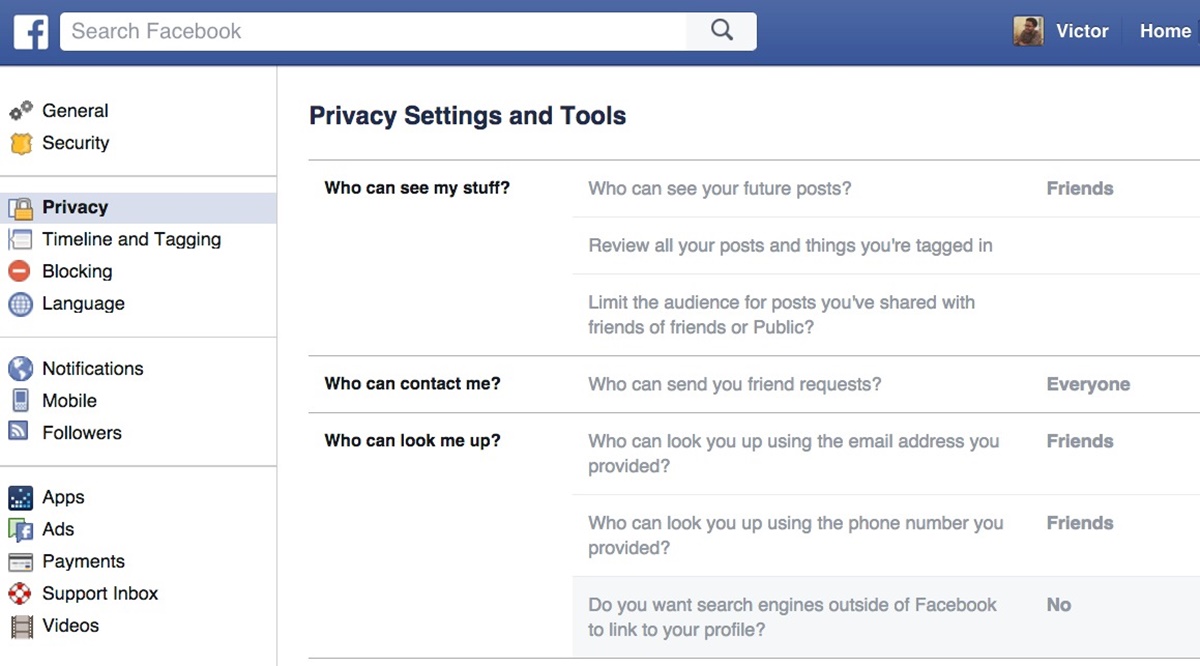Why Should You Make Your Facebook Private?
Facebook is one of the most popular social media platforms used by millions of people worldwide. While it allows us to connect with friends and family, share photos and memories, and discover interesting content, it also raises concerns about privacy and security. Making your Facebook account private is a crucial step in safeguarding your personal information and ensuring a more secure online presence. Here are a few reasons why you should consider making your Facebook private:
- Protect your personal information: By making your Facebook account private, you have control over who can view and access your personal information. This includes your profile details, contact information, and posts. By limiting this access, you reduce the risk of your personal information falling into the wrong hands.
- Prevent identity theft: Cybercriminals can exploit your personal information on Facebook to commit identity theft. By restricting access to your account, you make it harder for malicious individuals to gather the information they need to impersonate you or steal your identity.
- Protect your reputation: What you post on Facebook can have an impact on your personal and professional image. By setting your account to private, you can manage who can see your posts and ensure that only your intended audience has access to them. This helps maintain control over your online narrative and prevents unwanted individuals from seeing content that may harm your reputation.
- Avoid oversharing: When your Facebook account is public, anyone can view your posts, including strangers and potential cyberstalkers. Making your account private allows you to have a more selective audience and share content only with trusted friends and family.
- Protect your privacy during job searches: Employers often conduct online searches on candidates before making hiring decisions. Making your Facebook account private ensures that prospective employers cannot access potentially unprofessional or compromising posts, photos, or comments that may influence their decision.
- Minimize targeted advertising: Facebook collects data about its users’ interests and preferences to deliver targeted ads. By making your account private, you limit the amount of personal data available for advertisers to use, reducing the number of personalized ads you see.
- Preserve personal relationships: By keeping your Facebook account private, you can maintain a tighter circle of friends and family. This fosters a more intimate and personal environment for sharing updates, photos, and memories, without the intrusion of unwanted individuals.
Making your Facebook account private is an essential step towards protecting your personal information, maintaining control over your online presence, and ensuring a more secure and enjoyable social media experience. Take the time to review and adjust your privacy settings to match your comfort level and specific needs. By doing so, you can enjoy the benefits of Facebook while minimizing the risks associated with sharing too much information with the wrong people.
Step 1: Review Your Privacy Settings
Ensuring your Facebook account is private starts with a thorough review of your privacy settings. By taking the time to understand and customize these settings, you can control who can see your posts, personal information, and more. Here’s how you can review your privacy settings on Facebook:
- Access your privacy settings: On Facebook, click on the down arrow in the top-right corner of the screen and select “Settings & Privacy” from the dropdown menu. From there, click on “Privacy Checkup” to begin reviewing your privacy settings.
- Choose your audience: One of the most important aspects of privacy settings is selecting who can see your posts. You can choose between options like “Public,” “Friends,” or create custom lists to control who can view your content. It’s recommended to limit your audience to “Friends” or a customized list to ensure your posts are only visible to those you trust.
- Review your profile information: Check the privacy settings for your profile details, including your email address, phone number, and birthdate. Ensure that only people you trust can view this information, and consider keeping certain details private to enhance your security.
- Manage who can search for you: You can control who can find you on Facebook by updating the settings under “How People Find and Contact You.” Limiting who can search for you by phone number or email address can help protect your privacy.
- Control who can send you friend requests: Under the “Who can send you friend requests?” setting, choose “Friends of Friends” or “Friends” to ensure that only people with some connection to you can send friend requests. This helps prevent unwanted requests from strangers.
- Restrict access to past posts: You have the option to limit the visibility of your past posts so that only your chosen audience can see them. This can be particularly useful if you decide to change your privacy settings to be more restrictive.
- Review tagging settings: Check the settings for post tagging and review tags before they appear on your timeline. By enabling the option to review tags, you have more control over what content is associated with your profile.
- Beware of third-party app settings: Go through the list of apps that are connected to your Facebook account and review their privacy settings. Remove any apps that you no longer use or don’t trust to collect your personal information.
- Stay informed about privacy updates: Facebook periodically updates its privacy settings and policies. Stay informed about these changes by reviewing their updates and take necessary actions to ensure your privacy settings align with your preferences.
Reviewing your privacy settings is an essential first step in making your Facebook account private. By customizing these settings to match your comfort level, you can control who sees your content and protect your personal information from unauthorized access. Regularly review and update your privacy settings to keep up with any changes and stay in control of your online privacy on Facebook.
Step 2: Adjust Your Profile and Cover Photo Visibility
Your profile and cover photos are often the first things people see when they visit your Facebook profile. By adjusting their visibility settings, you can control who can view and access these images. Here’s how you can adjust the visibility of your profile and cover photos:
- Navigate to your profile: Go to your Facebook profile by clicking on your name or profile picture.
- Click on your profile photo or cover photo: Hover over your profile photo or cover photo and click on the camera icon that appears in the bottom-right corner. This will open the “Upload a New Photo” or “Choose from Photos” window.
- Choose who can see your profile photo or cover photo: In the “Upload a New Photo” or “Choose from Photos” window, click on the dropdown menu labeled “Who should see this?” Select the desired visibility option, such as “Public,” “Friends,” or a customized list. Keep in mind that choosing “Public” means anyone on or off Facebook can see your profile or cover photo, while selecting “Friends” limits visibility to your friends only.
- Review photo albums and individual photos: To further customize the visibility of your photos, navigate to the “Photos” section of your Facebook profile. Click on the “Albums” tab to review the visibility settings for your photo albums. You can also click on individual photos and adjust their visibility settings by clicking on the dropdown menu located at the bottom-right corner of each photo.
- Consider customizing your privacy settings: In addition to adjusting the visibility of your profile and cover photos, you can also customize your overall profile visibility. To do this, go to your Facebook profile, click on the three dots (“More”) below your cover photo, and select “Edit Profile.” From there, you can control the visibility of each section of your profile, such as your About, Work and Education, and Contact Information sections.
- Regularly review and update your photo visibility settings: As you upload new photos or change your preferences, make it a habit to review and update the visibility settings accordingly. This ensures that you maintain control over who can see your profile and cover photos, as well as your photo albums.
Adjusting the visibility of your profile and cover photos is an important step in making your Facebook account more private. By customizing these settings, you can choose who has access to these visual elements of your profile, helping you maintain control over your online presence and personal information. Take the time to review and update your photo visibility settings regularly to ensure your privacy preferences are consistently enforced.
Step 3: Control What Appears on Your Timeline
Your Facebook timeline showcases your posts, pictures, and activities, providing a snapshot of your online presence. Taking control of what appears on your timeline is essential for maintaining privacy. By managing your timeline settings, you can choose who can see your posts and control the content that appears publicly. Here’s how you can control what appears on your timeline:
- Access your Facebook settings: Click on the down arrow in the top-right corner of the screen and select “Settings & Privacy” from the dropdown menu. From there, click on “Settings.”
- Select “Privacy” from the left-side menu: In the “Settings” menu, click on the “Privacy” option, which will display various privacy settings for your account.
- Review your “Your Activity” section: Scroll down to the “Your Activity” section and click on “Who can see your future posts?” Here, you can choose between options like “Public,” “Friends,” or customize the audience for your future posts. It’s recommended to limit the visibility to “Friends” or a customized list to ensure your posts are only visible to those you trust.
- Check the “Limit Past Posts” option: By clicking on “Limit Past Posts” in the “Your Activity” section, you can restrict the visibility of your previous posts to only your friends or a customized list. This is helpful if you want to change the visibility of your older posts all at once.
- Manage tagged posts: Click on “Review” under the “Your Activity” section to review posts that you’re tagged in. From there, you can choose whether to accept or remove tags and control if these tagged posts appear on your timeline.
- Review timeline and tagging settings: In the “Timeline and Tagging” section, you can control who can post on your timeline, who can see posts you’re tagged in, and how tags are reviewed and displayed. Adjust these settings according to your preferences to have better control over your timeline.
- Utilize the Activity Log: The Activity Log is a powerful tool that allows you to review and manage your posts and activities on Facebook. You can access it by clicking on your profile picture and selecting “Activity Log.” From there, you can delete or hide posts, control tagging, and more.
- Consider using Facebook’s “View As” feature: Facebook’s “View As” feature allows you to see how your profile appears to the public or specific individuals. Use this feature to ensure that your timeline is visible only to the desired audience and that there are no privacy concerns.
- Regularly review and update your privacy settings: It’s important to regularly revisit your privacy settings and make any necessary adjustments. Facebook periodically makes changes to its platform, so staying informed and updated will help you maintain control over your timeline privacy.
By controlling what appears on your timeline, you can manage your online presence and maintain your desired level of privacy on Facebook. Take the time to review and adjust your privacy settings to ensure that only the intended audience can access and view the content on your timeline. Regularly monitoring your timeline and utilizing the available tools will help you stay in control and protect your privacy on Facebook.
Step 4: Limit Who Can See Your Friends List
Your friends list on Facebook provides insight into your social connections. Managing the visibility of your friends list is crucial in maintaining privacy and controlling who can see your network of contacts. By limiting who can view your friends list, you can protect both your own privacy and the privacy of your friends. Here’s how you can limit who can see your friends list:
- Access your Facebook settings: Click on the down arrow in the top-right corner of the screen and select “Settings & Privacy” from the dropdown menu. From there, click on “Settings.”
- Select “Privacy” from the left-side menu: In the “Settings” menu, click on the “Privacy” option, which will display various privacy settings for your account.
- Review your “Your Activity” section: Scroll down to the “Your Activity” section and click on “Who can see your friends list?” Here, you can choose between options like “Public,” “Friends,” or customize the audience for your friends list.
- Choose your desired visibility: It’s recommended to set the visibility of your friends list to “Friends” or a customized list. This ensures that only your trusted friends can see your complete list of connections.
- Consider using “Only Me” as an option: If you prefer to keep your friends list completely private, you can select the “Only Me” option. This way, no one else will be able to see who your friends are on Facebook.
- Review and adjust individual privacy settings: Keep in mind that your friends also have control over their own privacy settings. It’s essential to have open communication with your friends and ensure that they are comfortable with the visibility of their connection with you on Facebook.
- Be aware of the “See Friends” option: On your profile, there is an option for others to see a limited preview of your friends list. While you restrict the visibility of your complete friends list, you might still allow others to see mutual friends or a few selected connections.
- Regularly review and update your privacy settings: As you add new friends or change your preferences, make it a habit to review and update the visibility settings of your friends list. This ensures that you maintain control over who can see your connections on Facebook.
By limiting the visibility of your friends list, you enhance your privacy and protect both your own information and the privacy of your friends. Make use of the privacy settings provided by Facebook to customize who can see your friends list according to your comfort level and the trust you have established with your connections. Regularly reviewing and adjusting your privacy settings will help you maintain control over your friends list visibility on Facebook.
Step 5: Restrict Who Can Send You Friend Requests
Controlling who can send you friend requests on Facebook is an important aspect of maintaining your privacy and managing your connections. By restricting who can send you friend requests, you can ensure that you only receive requests from people you know and trust. Here’s how you can manage this setting:
- Access your Facebook settings: Click on the down arrow in the top-right corner of the screen and select “Settings & Privacy” from the dropdown menu. From there, click on “Settings.”
- Select “Privacy” from the left-side menu: In the “Settings” menu, click on the “Privacy” option, which will display various privacy settings for your account.
- Scroll down to the “How People Find and Contact You” section: Under this section, you’ll find the option “Who can send you friend requests?” Click on the dropdown menu to select your preferred setting.
- Choose your desired friend request setting: You have various options to choose from, such as “Everyone,” “Friends of Friends,” or “Friends.” It’s recommended to select the most restrictive option that aligns with your preferences. Choosing “Friends” ensures that only those who are already your friends on Facebook can send you friend requests.
- Consider using additional settings: Facebook provides additional settings to manage friend connections. For example, you can choose to allow or disallow friend requests from people who have mutual friends with you, or you can enable the option for others to send you friend requests by mentioning you in a post or comment.
- Regularly review incoming friend requests: Even with restricted friend request settings, it’s a good practice to review incoming friend requests periodically. This allows you to verify the authenticity of the requester and accept or decline the requests accordingly.
- Be cautious with accepting friend requests: While friend requests can be exciting, remember to exercise caution when accepting requests from people you don’t know personally. It’s essential to protect your privacy and ensure that you only connect with individuals you trust.
- Update your settings as needed: Stay updated with Facebook’s privacy settings and periodically review and update your friend request settings according to your preferences and comfort level.
By restricting who can send you friend requests on Facebook, you have more control over your connections and protect your privacy. Customizing these settings to align with your preferences allows you to connect with trusted individuals and reduce the risk of accepting requests from unknown or potentially malicious users. Always remember to regularly review and adjust your friend request settings on Facebook to maintain control over your connections.
Step 6: Hide Your Personal Information
Protecting your personal information is crucial for maintaining privacy on Facebook. By hiding your personal information, you can control who has access to sensitive details about yourself, such as your contact information, work history, and more. Follow these steps to hide your personal information on Facebook:
- Access your Facebook settings: Click on the down arrow in the top-right corner of the screen and select “Settings & Privacy” from the dropdown menu. From there, click on “Settings.”
- Select “Privacy” from the left-side menu: In the “Settings” menu, click on the “Privacy” option, which will display various privacy settings for your account.
- Review the “Your Activity” section: Scroll down to the “Your Activity” section and click on “Manage Your Information.” Here, you can control the visibility of different types of personal information on your Facebook profile.
- Manage your basic information: Click on “Manage Your Basic Information” to review the visibility of your profile details such as your hometown, education, and work history. Customize the audience for each piece of information by clicking on the dropdown menu next to it.
- Control visibility of your contact information: To manage the visibility of your contact information, click on “Contact Info” under the “Manage Your Information” section. From there, you can choose who can see your email address, phone number, and other contact details.
- Review other sections: Explore the “About You” and “Details About You” sections under “Manage Your Information” to control the visibility of additional personal details on your profile, such as your relationship status, religious views, political affiliations, and more.
- Utilize custom privacy settings: Facebook allows you to create custom privacy settings for individual pieces of personal information. Click on the “Edit” button next to each detail to access the custom privacy options and select your desired audience.
- Be mindful of external visibility: Keep in mind that even if you hide your personal information from the general public, certain information may still be visible to friends or friends of friends, depending on your overall privacy settings. Regularly review and adjust these settings to ensure maximum privacy.
- Regularly review and update your privacy settings: As you add or update personal information on Facebook, make it a habit to review and update the visibility settings accordingly. This allows you to maintain control over who can access your personal information.
Hiding your personal information on Facebook is an important step in protecting your privacy. By customizing the visibility settings for your profile details, contact information, and additional personal information, you can limit who has access to these sensitive details. Regularly review and update your privacy settings to ensure that your personal information remains secure and visible only to those you trust.
Step 7: Manage Your Photo and Album Privacy
Managing the privacy of your photos and albums is crucial for maintaining control over your visual content and protecting your privacy on Facebook. By customizing your photo and album privacy settings, you can control who can view and access your photos. Follow these steps to manage your photo and album privacy:
- Access your Facebook settings: Click on the down arrow in the top-right corner of the screen and select “Settings & Privacy” from the dropdown menu. From there, click on “Settings.”
- Select “Privacy” from the left-side menu: In the “Settings” menu, click on the “Privacy” option, which will display various privacy settings for your account.
- Scroll down to the “Your Activity” section: Under this section, you’ll find the option “Who can see your future posts?” Click on “Edit” to customize your photo privacy settings.
- Choose your desired audience: In the popup window, you can choose between options like “Public,” “Friends,” or a customized list for your future photo posts. To maintain privacy, it’s recommended to restrict the visibility to “Friends” or a customized list of trusted individuals.
- Control album privacy: Navigate to your profile, click on the “Photos” tab, and select the “Albums” tab. For each album, click on the three dots (“More”) and choose “Edit Album Privacy.” From there, you can customize the visibility of each album by selecting an audience such as “Friends” or a customized list.
- Manage individual photo privacy: Open a specific photo by clicking on it, then click on the three dots (“More”) and choose “Edit Photo.” In the photo editor, you can adjust the visibility of the photo by selecting an audience in the dropdown menu.
- Consider enabling facial recognition settings: Facebook offers facial recognition technology that suggests names to tag in your photos. If you prefer not to use this feature, you can disable it by going to the “Settings” menu, selecting “Face Recognition,” and choosing “No” for both face recognition settings.
- Review tag review settings: In the privacy settings, navigate to the “Timeline and Tagging” section. Enable the option to review tags before they appear on your timeline to have more control over the photos you are tagged in.
- Regularly review and update your privacy settings: As you upload new photos or create new albums, make it a habit to review and update their privacy settings accordingly. Regularly monitoring your photo and album privacy settings will help ensure your privacy preferences are consistently enforced.
Managing the privacy of your photos and albums is essential for protecting your visual content and maintaining control over your privacy on Facebook. By customizing the visibility settings for your future posts, albums, and individual photos, you can control who can view and access your visual content. Regularly review and update your photo and album privacy settings to maintain control over your visual content and protect your privacy on Facebook.
Step 8: Choose Who Can See Your Posts and Updates
Choosing who can see your posts and updates is a vital aspect of maintaining privacy on Facebook. By customizing the visibility settings for your posts, you can control who can view and engage with your content. Follow these steps to manage the visibility of your posts and updates:
- Access your Facebook settings: Click on the down arrow in the top-right corner of the screen and select “Settings & Privacy” from the dropdown menu. From there, click on “Settings.”
- Select “Privacy” from the left-side menu: In the “Settings” menu, click on the “Privacy” option, which will display various privacy settings for your account.
- Scroll down to the “Your Activity” section: Under this section, you’ll find the option “Who can see your future posts?” Click on “Edit” to customize your post visibility settings.
- Choose your desired audience: In the popup window, you can choose between options like “Public,” “Friends,” or a customized list for your future posts. Consider selecting “Friends” or a customized list to limit visibility to people you trust.
- Consider using the “Friends Except” option: Facebook provides the option to share posts with all of your friends except specific individuals. If there are specific people you want to exclude from seeing your posts, select the “Friends Except” option and set the custom privacy list accordingly.
- Review individual post privacy: When creating or editing a post, you can adjust the audience for that specific post by clicking on the dropdown menu next to the “Post” button. This allows you to choose who can see each post individually.
- Utilize the audience selector tool: Facebook also provides an audience selector tool, represented by an icon with two interlocking circles. This tool allows you to change the audience for a specific post quickly. Click on the tool and select your desired audience for that post.
- Consider enabling post review for tags: In the privacy settings, navigate to the “Timeline and Tagging” section. Enable the option to review posts that you are tagged in before they appear on your timeline. This gives you more control over the content associated with your profile.
- Regularly review and update your privacy settings: As you make new posts or update your preferences, make it a habit to review and adjust the visibility settings accordingly. This allows you to maintain control over who can see your posts and updates.
Choosing who can see your posts and updates is a crucial step in maintaining privacy and controlling your online presence on Facebook. By customizing the visibility settings for your future posts and leveraging the audience selector tool, you have control over whom your content reaches. Regularly reviewing and updating your privacy settings ensures that your posts and updates are visible only to the audience you trust.
Step 9: Take Control of Tagging and Mentions
Tagging and mentions on Facebook can expose your profile to a wider audience and potentially compromise your privacy. Taking control of tagging and mentions allows you to manage how others associate you with their posts. By customizing these settings, you can protect your personal information and control what content is associated with your profile. Follow these steps to take control of tagging and mentions on Facebook:
- Access your Facebook settings: Click on the down arrow in the top-right corner of the screen and select “Settings & Privacy” from the dropdown menu. From there, click on “Settings.”
- Select “Timeline and Tagging” from the left-side menu: In the “Settings” menu, click on the “Timeline and Tagging” option, which will display various settings related to tags and mentions.
- Manage tagging settings: Review the options under the “Who can add things to my timeline?” section. Consider enabling the option to review tags before they appear on your timeline. This allows you to control what content is associated with your profile before it becomes visible to others.
- Control who can see tagged posts: Under the “Who can see posts you’re tagged in on your timeline?” section, select the desired audience from the dropdown menu. It’s recommended to choose “Friends” or a custom list to restrict the visibility of posts you’re tagged in.
- Manage tag suggestions: Facebook uses facial recognition technology to suggest tags in photos. If you prefer not to be suggested in photo tags, disable the “Face Recognition” option under the “How can I manage tags people add and tagging suggestions?” section.
- Manage mentions: Review the settings under the “Review tags people add to your own posts before the tags appear on Facebook?” section. Enabling this option allows you to review and approve tags in posts where you are mentioned before they appear on your profile.
- Utilize the “Tagging” settings: Explore the other options in the “Timeline and Tagging” section, such as controlling who can post on your timeline and how tags from others appear on your timeline. Customize these settings according to your preferences to have better control over tagging and mentions.
- Enable notifications: Consider enabling notifications for tags and mentions so that you are promptly alerted whenever someone tags you or mentions you in a post. This allows you to respond or take action as needed.
- Regularly review and update your privacy settings: As Facebook updates its tagging and mention settings, regularly revisit these settings and make any necessary adjustments to align with your preferences and maintain control over your profile.
Taking control of tagging and mentions on Facebook is crucial for protecting your privacy and managing the content associated with your profile. By customizing these settings and enabling tag and mention reviews, you have more control over what appears on your timeline. Regularly reviewing and updating these privacy settings ensures that you have a say in the content associated with your profile and allows you to maintain a higher level of privacy on Facebook.
Step 10: Customize Your Audience for Live Videos
Going live on Facebook can be an exciting way to engage with your friends, family, or a wider audience. However, it’s important to customize the audience for your live videos to maintain privacy and control who can view your broadcasts. By customizing the audience, you can ensure that your live videos are visible only to the intended viewers. Here’s how you can do it:
- Access your Facebook settings: Click on the down arrow in the top-right corner of the screen and select “Settings & Privacy” from the dropdown menu. From there, click on “Settings.”
- Select “Privacy” from the left-side menu: In the “Settings” menu, click on the “Privacy” option, which will display various privacy settings for your account.
- Scroll down to the “Your Activity” section: Under this section, you’ll find the option “Who can see your future posts?” Click on “Edit” to customize your post visibility settings.
- Choose your desired audience: In the popup window, you can choose between options like “Public,” “Friends,” or a customized list for your future posts. To maintain privacy during live videos, it’s recommended to choose “Friends” or a tailored audience list.
- Start a live video: To start a live video, go to your Facebook profile or News Feed, and click on “Live” or the camera icon. Follow the prompts to set up your live video and add a description if desired.
- Customize the live video audience: Before going live, you can customize the audience for your video by clicking on the audience selector tool. Choose who you want to share the live video with, such as “Public,” “Friends,” a specific friends list, or a customized audience. This ensures that only the intended viewers can access and watch your live video.
- Interact and engage with viewers: During the live video, you can interact with viewers through comments, reactions, and other engagement features provided by Facebook. It’s important to monitor the live video and moderate any comments or interactions to maintain a positive and safe environment.
- End the live video: When you’re ready to end the live video, click on the “Finish” button. You can choose to save the video to your profile or delete it if you prefer.
- Monitor viewer comments and engagement: After the live video ends, you can review comments and engagement on the video. If there are any inappropriate or unwanted comments, you have the option to delete them to ensure a safer viewing experience.
- Regularly review and update your privacy settings: As you create and share live videos, make it a habit to review and update your privacy settings. This will ensure that your future live videos are shared with the intended audience and align with your privacy preferences.
Customizing the audience for your live videos on Facebook is crucial for maintaining control over who can view your broadcasts. By utilizing the privacy settings provided by Facebook, you can ensure that your live videos are visible only to your desired audience, whether it’s a select group of friends or the public. Regularly reviewing and updating your privacy settings will help you maintain a higher level of privacy and control over your live videos on Facebook.
Step 11: Block or Unfriend People
Blocking or unfriending people on Facebook is a crucial step in maintaining your privacy and managing your online connections. By blocking or unfriending someone, you can control who has access to your profile, posts, and personal information. Here’s how you can block or unfriend people on Facebook:
- Blocking someone:
- Go to the profile of the person you want to block.
- Click on the three dots (…) on their profile cover photo.
- From the dropdown menu, select “Block.”
- Confirm the action by clicking on “Block” again.
- Unfriending someone:
- Go to the profile of the person you want to unfriend.
- Click on the “Friends” button on their profile.
- From the dropdown menu, select “Unfriend.”
- Confirm the action by clicking on “Unfriend” again.
- Consider blocking or unfriending:
- People you don’t know or have no connection with.
- Individuals who have shown disrespectful or abusive behavior towards you.
- Accounts that appear to be fake or involved in suspicious activities.
- People who consistently violate your privacy or make you feel uncomfortable.
- Review your friends list:
- Regularly review your friends list to ensure it only includes people you trust and want to maintain a connection with.
- Consider removing connections that no longer align with your values or make you feel uneasy.
- Be aware of mutual connections:
- Blocking or unfriending someone does not affect their ability to see your public posts if you have mutual friends.
- If you want to maintain privacy from a blocked or unfriended person’s connections, consider adjusting your privacy settings accordingly.
- Remember your privacy is important:
- Blocking or unfriending someone allows you to maintain control over who has access to your profile and content.
- Don’t feel obligated to keep connections that compromise your privacy or make you uncomfortable.
- Regularly review and update your privacy settings:
- As you block or unfriend people, it’s important to review and update your privacy settings to align with your preferences.
- Regularly check for any changes in Facebook’s privacy features and make necessary adjustments to maintain your privacy.
Blocking or unfriending people on Facebook is an effective way to protect your privacy and manage your connections. By taking control of your friends list and making deliberate choices about who can access your profile, you can maintain a safer and more secure online experience. Regularly reviewing and updating your privacy settings will help you maintain control over your connections and ensure the privacy of your Facebook account.
Step 12: Review and Control Your App Permissions
Reviewing and controlling your app permissions is essential for safeguarding your privacy on Facebook. Apps often request access to your profile information, friends list, and other data, which can put your personal information at risk. By managing these permissions, you can control what information apps can access and protect your privacy. Follow these steps to review and control your app permissions:
- Access your Facebook settings: Click on the down arrow in the top-right corner of the screen and select “Settings & Privacy” from the dropdown menu. From there, click on “Settings.”
- Select “Apps and Websites” from the left-side menu: In the “Settings” menu, click on the “Apps and Websites” option, which will display the apps connected to your Facebook account.
- Review the apps and websites connected to your account: Take a close look at the list of apps and websites that have access to your Facebook account. Consider removing any apps that you no longer use or that you don’t trust.
- Manage app permissions: For each app, click on the pencil icon or “View and edit” to review and adjust the permissions granted to the app. You can choose to allow or deny access to specific data or features.
- Consider removing unnecessary app permissions: Assess which permissions are necessary for the app to function properly. Remove any permissions that seem excessive or unnecessary for the app’s intended purpose.
- Be cautious with new app requests: When connecting with new apps or websites, review the permissions requested before granting access. Only allow permissions that are essential for the app’s functionality and align with your privacy preferences.
- Regularly review and update your app permissions: It’s important to periodically review the apps connected to your Facebook account and the permissions granted to them. Remove any outdated or unnecessary permissions to maintain better control over your personal information.
- Check for app privacy policies: Before connecting with an app, review its privacy policy to understand how your data will be handled. Choose apps that prioritize user privacy and provide transparent information about data usage.
- Stay informed about app privacy updates: Keep up-to-date with changes in app privacy settings and policies. Facebook periodically updates its platform, and staying informed will help you make informed decisions about app permissions.
Reviewing and controlling your app permissions is crucial for protecting your privacy on Facebook. By carefully managing which apps have access to your profile information and data, you can minimize the risk of your personal information being compromised. Regularly reviewing and updating your app permissions ensures that you maintain control over your data and have a safer and more secure experience on Facebook.
Step 13: Protect Your Privacy on Facebook Messenger
Protecting your privacy on Facebook Messenger is crucial for secure and confidential conversations. While communicating through the Messenger app, it’s important to take steps to safeguard your personal information and ensure the privacy of your messages. Follow these steps to protect your privacy on Facebook Messenger:
- Enable end-to-end encryption: Utilize the “Secret Conversations” feature in Facebook Messenger to enable end-to-end encryption. This ensures that only you and the recipient can read the messages, providing an added layer of privacy.
- Activate two-factor authentication: Enable two-factor authentication for your Facebook account to further secure your Messenger chats. This adds an extra verification step when logging in and helps prevent unauthorized access to your conversations.
- Be diligent with message requests: Be cautious when accepting message requests from unknown or suspicious senders. Exercise discretion and avoid engaging in conversations with people you don’t know or trust.
- Review and customize chat settings: Open the Messenger app and go to the settings menu. From there, review and customize your chat settings, including who can contact you, message requests, and message filtering options.
- Keep your Messenger app and device up to date: Updates to the Messenger app often include security enhancements and bug fixes. Ensure that both your Messenger app and device operating system are regularly updated to benefit from the latest privacy features.
- Review app permissions: Similar to Step 12, review the permissions granted to the Facebook Messenger app on your device. Ensure that it has access to only the necessary data and features required for its functionality.
- Be cautious with sharing sensitive information: Avoid sharing sensitive personal information, such as passwords or financial details, through Facebook Messenger. Opt for more secure channels, such as encrypted email or secure messaging apps, for such communications.
- Use strong and unique passwords: Ensure that your Facebook and Messenger accounts are protected with strong, unique passwords that are difficult to guess. Additionally, consider using a password manager to securely store and manage your login credentials.
- Don’t click on suspicious links: Avoid clicking on links sent through Messenger if you suspect they may be malicious or phishing attempts. Exercise caution and verify the source before interacting with any links or attachments.
- Report and block suspicious accounts: If you receive any suspicious or unsolicited messages, report them to Facebook and block the accounts to prevent further communication.
Protecting your privacy on Facebook Messenger is essential to maintain the confidentiality of your conversations. By enabling encryption, being mindful of your settings, and practicing good online habits, you can enhance the privacy and security of your messages. Regularly reviewing and updating your Messenger settings and taking precautions will help you maintain a safer and more private messaging experience on Facebook.