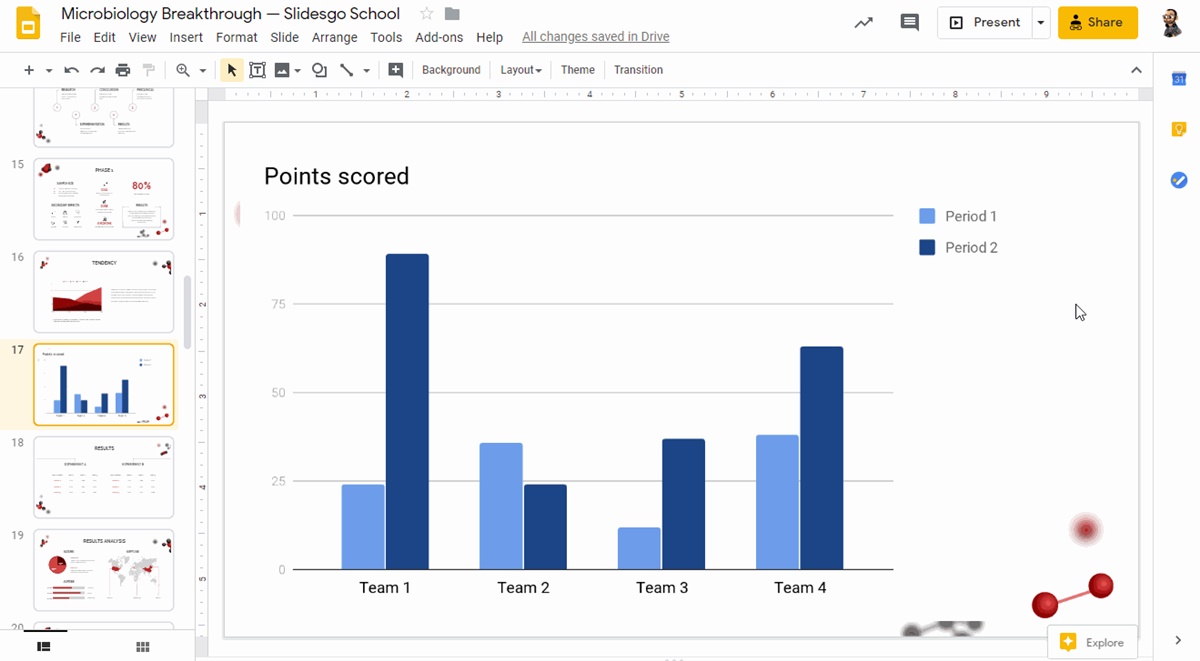Why Use Google Docs for Charts?
Google Docs is a versatile and user-friendly platform that offers various benefits for creating charts. Whether you’re a student, professional, or entrepreneur, using Google Docs for charts can simplify your data visualization process and enhance collaboration. Here are some compelling reasons why you should consider using Google Docs for your charts:
- Accessibility and Convenience: Google Docs is a cloud-based platform, which means you can access it from any device with an internet connection. This makes it incredibly convenient to create and edit charts on the go, making it an ideal choice for people who need to work on multiple devices or collaborate with others remotely.
- Integration with Google Sheets: Google Docs seamlessly integrates with Google Sheets, which allows you to import data from spreadsheets directly into your charts. This integration provides real-time updating, making it easy to keep your charts up to date with the latest information without manual data entry.
- Collaboration and Sharing: Google Docs allows multiple users to collaborate on the same document simultaneously. This is particularly useful when working on charts as it enables team members to contribute, make edits, and provide feedback in real-time. Sharing options make it effortless to distribute your charts to specific individuals or make them publicly accessible.
- Simple Interface and User-Friendly Features: Google Docs offers a clean and intuitive interface, making it easy for both beginners and experienced users to create charts. The platform provides a range of chart types, from basic bar and line charts to more complex ones like scatter plots and radar charts, allowing you to choose the best visualization for your data.
- Customization Options: Google Docs offers a wide range of customization options for your charts. You can easily adjust colors, fonts, labels, and legends to create visually appealing charts that suit your personal or brand aesthetic. Furthermore, you have the flexibility to resize and position your charts within your document to ensure the optimal display.
- Real-Time Updates and Version History: With Google Docs, you can view changes made to your charts in real-time, ensuring that everyone is on the same page. Additionally, the version history feature allows you to track and revert to previous versions of your charts if needed, providing an added layer of backup and control.
Overall, Google Docs offers a range of advantages for creating charts. Its accessibility, collaboration features, integration with Google Sheets, and user-friendly interface make it a reliable choice for individuals and teams who want to create professional-looking charts efficiently. So, why not give it a try and experience the benefits firsthand?
Creating a New Google Docs Document
Creating a new Google Docs document is a straightforward process that allows you to start working on your chart right away. Follow these simple steps to get started:
- Sign in to your Google account: Open your web browser and sign in to your Google account. If you don’t have one, you can easily create a free account.
- Open Google Docs: Once signed in, click on the “Apps” menu (represented by nine dots) in the top-right corner of your Google homepage. From the dropdown menu, select “Docs.”
- Create a new document: On the Google Docs homepage, click on the “+ Blank” option to create a new document. A blank document will open in a new tab or window.
- Name your document: Give your document a descriptive name that reflects the content or purpose of your chart. To do this, click on the “Untitled document” title at the top-left corner, type in your desired name, and hit Enter.
Now that you have created a new Google Docs document, you are ready to start adding your chart:
- Insert a chart: On the top menu, click on “Insert” and then select “Chart.” You will be presented with various chart options to choose from.
- Choose a chart type: Select the chart type that best suits your data visualization needs. Google Docs offers a wide range of options, including bar charts, line charts, pie charts, and more.
- Enter or import your data: Depending on your preference and data availability, you can either manually enter your data into the spreadsheet provided or import data from a Google Sheets document by clicking on the “Import” button.
- Customize your chart: After adding your data, you can customize various aspects of your chart, such as colors, labels, fonts, and more. Simply click on the chart to reveal a menu that allows you to make these adjustments.
- Edit and format your chart: Google Docs provides a range of editing and formatting options to refine your chart even further. You can modify the chart title, axis labels, data range, and other visual elements to ensure your chart accurately represents your data.
Creating a new Google Docs document sets the foundation for designing and customizing your chart. With the ability to easily insert, import, and modify data, you can take full control of your chart’s appearance and ensure it effectively communicates your information. So, let’s move on to the next step and explore the process of adding data to your chart.
Adding Data to Your Chart
Once you have created a new Google Docs document and inserted a chart, the next step is to add data to your chart. Google Docs provides you with convenient options for entering your data manually or importing it from Google Sheets. Here’s how you can add data to your chart:
- Manually enter data: To manually enter data into your chart, click on the chart area to activate the chart editor. A linked spreadsheet will open where you can input your data. Each column represents a different data series, while each row represents a data point. Simply type the data values you want to include in your chart and press Enter to move to the next cell. You can add or delete rows and columns as needed to accommodate your data.
- Import data from Google Sheets: If you already have your data organized in a Google Sheets document, you can easily import it into your chart. Click on the chart area to open the chart editor and then click on the “Import” button. This will prompt you to select the Google Sheets document that contains your data. Once selected, you can choose the specific data range you want to import into your chart. Google Docs will automatically update the chart with the imported data, ensuring real-time syncing between the two.
As you add or modify your data, your chart will update accordingly, saving you the hassle of recreating the chart each time there is a change. This dynamic feature in Google Docs allows you to maintain accurate and up-to-date visual representations of your data.
Furthermore, Google Docs provides additional options for organizing and formatting your data:
- Changing data types: If your data includes numbers, but they are recognized as text, you can change the data type to numbers. This ensures that your chart calculates and represents the values accurately.
- Sorting data: If your data needs to be sorted, Google Docs offers sorting options to arrange the data in ascending or descending order based on a specified column.
- Entering formulas: In cases where you need to perform calculations or create derived data from existing data, you can use formulas in Google Sheets to generate the desired values. The chart will automatically update as you modify the underlying data or formulas.
Adding data to your chart sets the foundation for visualizing and analyzing your information effectively. Whether you choose to enter it manually or import it from Google Sheets, Google Docs provides you with flexibility and real-time syncing to ensure your chart remains accurate and up to date. Now that we have added data to our chart, let’s move on to the next step and explore how to choose the right chart type for your data.
Choosing the Right Chart Type
Choosing the right chart type is crucial to effectively communicate your data and insights. Google Docs offers a wide range of chart types, each suited for different types of data and the story you want to tell. Here are some factors to consider when selecting the appropriate chart type for your data:
- Data Comparison: If you want to compare values between different categories or groups, bar charts, column charts, or stacked column charts are suitable choices. These chart types provide a clear visual representation of the relative sizes or quantities of data.
- Trends over Time: Line charts are ideal for displaying trends or changes over time. They help visualize data points and identify patterns, making them useful for tracking progress, analyzing historical data, and illustrating growth or decline.
- Proportional Data: Pie charts and donut charts are effective for showing the proportionate distribution of categories or parts of a whole. These charts work well when showcasing percentages or when you want to emphasize the contribution of each category.
- Relationships and Correlations: Scatter plots are the go-to chart type for examining relationships or correlations between two variables. They are useful for identifying patterns or trends and determining the strength and direction of associations.
- Comparison and Composition: Radar charts are suitable for comparing multiple variables across different categories. They are effective for visualizing the strengths and weaknesses of different elements and identifying overall patterns or trends.
- Geographical Data: If you have data related to specific regions or locations, consider using maps or geographic heat maps. These chart types allow you to present data visually on a map, enabling viewers to understand geographic patterns or trends.
When choosing a chart type, it’s important to consider the type of data you have, the message you want to convey, and the audience you are targeting. Experimentation and visualization options in Google Docs can also aid in selecting the most suitable chart type for your specific needs.
Remember that Google Docs offers customization options for your chosen chart type, allowing you to adjust colors, fonts, axis labels, and more. By selecting the right chart type and personalizing its appearance, you can enhance its visual impact and ensure that your data is presented in a clear and compelling way.
Now that you have an understanding of how to choose the right chart type, let’s move on to the next step: customizing the design of your chart.
Customizing Your Chart Design
Google Docs offers a range of customization options to help you create visually appealing charts that align with your personal style or brand identity. By customizing the design of your chart, you can make it more engaging and impactful. Here are some ways to customize your chart in Google Docs:
- Colors: You can change the colors of your chart elements to match your preference or to create a cohesive visual theme. Google Docs provides a variety of pre-set color palettes, or you can customize the colors by selecting specific hues or entering custom color codes.
- Fonts and Typography: To enhance the readability and aesthetics of your chart, you can adjust the font style, size, and formatting. Google Docs offers a wide selection of fonts to choose from, allowing you to find the perfect typography for your chart.
- Chart Style: Google Docs provides different chart styles to give your visuals a unique look and feel. You can select styles such as 3D, flat, or outline, depending on the effect you want to achieve.
- Background: If you wish to change the background of your chart, you can modify the fill color or add a background image or pattern. This can help create a visually appealing and cohesive chart that matches the overall theme of your document.
- Axis Labels and Titles: You have the flexibility to customize the labels and titles of your chart’s axes. This allows you to provide clear descriptions or units of measurement and make your chart more informative.
- Gridlines and Data Markers: Adjusting the gridlines and data markers on your chart can improve its clarity and focus. You can choose different line styles, thicknesses, or colors for the gridlines, as well as modify the shape and size of data markers.
- Legend: The chart legend provides information about the data series in your chart. Customize the position, font, and other properties of the legend to ensure it complements the overall design and does not overcrowd the chart area.
By taking advantage of these customization options, you can create a chart that is visually appealing, consistent with your branding, and effectively communicates your data. Remember to strike a balance between design aesthetics and data clarity to ensure that your chart remains informative and easy to understand.
Now that you have customized the design of your chart, let’s move on to the next step: editing and formatting your chart to refine its appearance and functionality.
Editing and Formatting Your Chart
After you have created a chart and customized its design in Google Docs, the next step is to edit and format the chart to refine its appearance and functionality. Google Docs provides several options to help you fine-tune your chart and make it visually appealing. Here are the key aspects you can edit and format:
- Titles and Labels: Modify the titles and labels of your chart to make them more descriptive or aligned with your chart’s purpose. You can change the font style, size, and color to enhance readability and make them visually stand out.
- Data Range and Series: Adjust the data range for your chart to include only the necessary data points. You can easily add or remove series or data points by editing the linked spreadsheet or selecting specific data ranges within the chart editor.
- Data Labels: Display data labels on your chart to provide additional information or numeric values for each data point. You can choose to show labels for specific series, individual data points, or custom data ranges.
- Axis Scaling and Formatting: Customize the scale and formatting of your chart’s axes to ensure accurate data representation. You can change the minimum and maximum values, adjust intervals, and modify the axis type (linear, logarithmic, or date-based) to best suit your data.
- Trendlines and Annotations: Add trendlines to your chart to visualize trends, forecasts, or regression analysis. You can also include annotations, such as arrows or text boxes, to highlight specific data points or provide additional context.
- Chart Size and Position: Resize and reposition your chart within your Google Docs document to ensure it fits seamlessly with your content. Simply click and drag the edges or corners of the chart to adjust its dimensions, or use the alignment and spacing tools within the document editor.
- Data Formatting: Apply formatting options to the data within your chart, such as number formats, decimal places, or text alignments. This helps present your data in a visually consistent and organized manner.
By editing and formatting your chart, you can refine its appearance, highlight important information, and create a visually appealing representation of your data. Don’t be afraid to experiment with different options and formats to achieve the desired look and feel for your chart.
With the chart editing and formatting options available in Google Docs, you have the flexibility to tailor your chart to suit your specific needs. Remember to strike a balance between design aesthetics and data clarity to ensure your chart effectively communicates the insights you want to convey.
Now that you have edited and formatted your chart, let’s explore the next step: adding titles, labels, and legends to provide context and understanding to your chart.
Adding Titles, Labels, and Legends
Titles, labels, and legends play a crucial role in providing context and understanding to your chart. Google Docs offers easy ways to add these elements, allowing you to enhance the clarity and interpretation of your chart. Here’s how you can add titles, labels, and legends to your chart:
- Chart Title: A chart title provides an overall description or summary of your chart’s purpose. To add a chart title in Google Docs, click on the chart to activate the chart editor. In the chart editor, click on the “Chart & Axis Titles” tab and enter your desired title in the “Chart title” field.
- Axis Labels: Axis labels help identify the categories or values represented on each axis of your chart. To add or modify axis labels, click on the chart to activate the chart editor. In the chart editor, navigate to the “Chart & Axis Titles” tab and enter your desired labels in the respective axis label fields.
- Data Labels: Data labels provide specific information or values for each data point in your chart. To enable data labels, click on the chart to activate the chart editor. In the chart editor, navigate to the “Data Labels” tab and check the box next to “Data Labels.” You can customize the format and positioning of the data labels based on your preferences.
- Legends: Legends help explain the data series and their corresponding colors or symbols in your chart. To add or modify a legend in Google Docs, click on the chart to activate the chart editor. In the chart editor, navigate to the “Customize” tab and check the box next to “Legend.” You can customize the position and format of the legend to make it more visually appealing.
Adding titles, labels, and legends to your chart provides crucial information and context, making it easier for viewers to understand the data and draw meaningful insights. Remember to keep your titles and labels concise, informative, and visually distinct to ensure clarity and readability.
Additionally, Google Docs allows you to format these elements by adjusting font styles, sizes, and colors. You can also experiment with different positions and orientations to optimize the visual impact of your titles, labels, and legends.
By adding titles, labels, and legends to your chart, you help viewers navigate and interpret the data, enhancing the overall effectiveness of your visual representation. Now that you have added these elements, let’s move on to the next step: adjusting the range and scale of your chart to provide a more accurate representation of your data.
Adjusting the Range and Scale of Your Chart
Adjusting the range and scale of your chart is essential to ensure accurate representation and optimal visualization of your data. Google Docs provides flexible options for adjusting the range and scale of your chart, allowing you to focus on specific data points or aspects. Here’s how you can adjust the range and scale of your chart:
- Axis Range: You can manually adjust the minimum and maximum values of your chart’s axes to define the range of data displayed. To do this, click on the chart to activate the chart editor. In the chart editor, navigate to the “Customize” tab and adjust the values under “Minimum” and “Maximum” for the desired axis.
- Axis Scale: In addition to adjusting the range, you can also modify the scale or intervals on your chart’s axes. Google Docs provides options for linear, logarithmic, or date-based scales. Choose the scale that best suits your data and the story you want to tell.
- Major and Minor Gridlines: Gridlines help viewers interpret the data on your chart by providing visual markers along the axis. You can customize the display of major and minor gridlines to make them more visually distinct or adjust their intervals as needed. Simply click on the chart to activate the chart editor and navigate to the “Gridlines” tab to make changes.
- Reverse Axis: If you want to reverse the direction of an axis, Google Docs allows you to do so with a simple click. Reversing the axis can help present the data in a different perspective or emphasize certain aspects of the data.
By adjusting the range and scale of your chart, you can focus on specific data ranges or highlight important details that might otherwise be difficult to discern. This customization ensures that your chart accurately represents the magnitude and relationships of your data points.
It’s important to strike a balance between the range and scale adjustments to ensure that your chart remains visually appealing and does not distort the data. Consider the context and nature of your data when making these adjustments to provide a clear and meaningful representation.
Now that you have adjusted the range and scale of your chart, let’s move on to the next step: adding descriptive text or comments to your chart to provide additional insights and context.
Adding Descriptive Text or Comments to Your Chart
Adding descriptive text or comments to your chart can provide valuable insights and context to your audience. Google Docs offers various options for adding text elements that complement your chart and enhance its interpretability. Here’s how you can add descriptive text or comments to your chart:
- Text Boxes: Text boxes allow you to add explanatory text directly onto your chart. To include a text box in Google Docs, click on the “Insert” menu and select “Text box.” Position the text box near the desired area of the chart and enter your text. You can format the text box to make it stand out or adjust its size and position as needed.
- Annotations and Callouts: Annotations and callouts are useful for highlighting specific data points or drawing attention to important information. With Google Docs, you can add arrows, shapes, or thought bubbles to point to specific parts of your chart and provide additional context or explanations.
- Text Labels: Another option is to add text directly onto the chart itself, such as labels for specific data points or data series. To add text labels, click on the chart to activate the chart editor and navigate to the “Data Labels” tab. Check the box for “Data Labels” and choose the appropriate labeling option based on your preference.
- Chart Notes or Comments: If you are working collaboratively on the chart, you can use the commenting feature in Google Docs to add notes or comments directly to the document. This allows you to provide feedback, ask questions, or explain specific aspects of the chart to your collaborators.
By adding descriptive text or comments, you can help your audience interpret and understand the data presented in your chart. These text elements provide additional context, point out trends or outliers, and offer explanations that go beyond the visual representation alone.
Keep in mind that the amount and placement of descriptive text or comments should be balanced to avoid cluttering the chart or overwhelming the viewer. Focus on the most important or intriguing aspects of the data and provide concise, meaningful explanations.
Now that you have added descriptive text or comments to your chart, let’s explore the next step: collaborating and sharing your chart with others to gather feedback or work together on the presentation.
Collaborating and Sharing Your Chart
Collaboration is made easy with Google Docs, allowing you to work together with colleagues or stakeholders on your chart. Sharing and collaborating on your chart has several benefits, from gathering feedback to ensuring everyone has access to the most up-to-date version. Here’s how you can collaborate and share your chart in Google Docs:
- Share Permissions: Google Docs offers a range of sharing options, allowing you to control who can access and collaborate on your chart. You can set permissions to view-only, comment-only, or full editing access, depending on the level of involvement you want from others.
- Email Notifications: By default, Google Docs sends email notifications when changes are made to the shared document. This ensures that collaborators are notified of updates and can review the latest version of the chart.
- Commenting and Suggestions: Collaborators can add comments or suggestions directly to the chart or document. This feature enables a feedback loop where team members can provide input, ask questions, or propose changes to improve the chart.
- Real-time Collaboration: Google Docs allows for real-time collaboration, meaning multiple users can work on the chart simultaneously. Changes are synced instantly, allowing everyone to see each other’s contributions in real-time.
- Version History: Google Docs automatically saves a version history of your chart, allowing you to revert to previous versions if needed. This feature provides an extra layer of security and control over your chart’s evolution.
- Chat and Communication: The chat feature in Google Docs allows for real-time communication between collaborators. This ensures efficient collaboration and the ability to clarify any questions or concerns immediately.
Collaborating and sharing your chart can lead to valuable insights and improvements. By involving others, you can benefit from their expertise, perspectives, and contributions, resulting in a more comprehensive and refined chart.
Remember to establish clear communication channels and guidelines for collaboration to ensure a smooth and productive collaborative experience. Regular check-ins and discussions can help align everyone’s understanding and goals, ultimately enhancing the quality of the final chart.
Now that you are ready to collaborate and share your chart, let’s move on to the next step: exporting or embedding your chart for various presentation and sharing purposes.
Exporting or Embedding Your Chart
Once you have created and collaborated on your chart in Google Docs, you may want to share it in various formats or embed it in other documents or platforms. Google Docs offers options to export or embed your chart, making it versatile and accessible across different mediums. Here’s how you can export or embed your chart:
- Export as an Image: To export your chart as an image file, simply right-click on the chart in your Google Docs document and select “Save image as.” Choose the desired location to save the image file on your device. This allows you to share the chart as a standalone image in presentations, reports, or websites.
- Download as PDF: If you prefer a printable and universally accessible format, you can download your chart and the entire Google Docs document as a PDF file. To do this, click on the “File” menu and select “Download” > “PDF Document.” The PDF file will preserve the layout and formatting of your chart, making it suitable for professional printing or offline distribution.
- Embed in Other Documents: Google Docs provides an option to embed your chart in other documents, such as Google Slides or websites. This allows you to incorporate the chart seamlessly into your presentation or webpage, maintaining real-time updating when changes are made to the original chart in Google Docs.
- Copy and Paste: If you need to transfer the chart to another document or platform, you can simply copy and paste it. Select the chart in your Google Docs document, right-click, and choose “Copy.” Then, navigate to the target location and paste the chart. This method works well for transferring the chart to word processing software, email clients, or other programs.
- Share the Entire Google Docs Document: If you want to share the entire Google Docs document that contains your chart, you can generate a shareable link or invite specific collaborators. This allows others to access and interact with the document as a whole, including the embedded chart.
Exporting or embedding your chart provides flexibility and accessibility, allowing you to share it in different formats or integrate it seamlessly into various platforms. Consider the specific requirements and preferences of your audience or the destination platform when selecting the appropriate export or embedding method.
Now that you have exported or embedded your chart, you can confidently present and distribute it to your desired audience. Let’s review the steps we have covered so far and conclude with some additional tips and tricks for creating professional-looking charts on Google Docs.
Tips and Tricks for Creating Professional Looking Charts on Google Docs
Creating professional-looking charts on Google Docs not only enhances the visual appeal but also helps effectively communicate your data. Here are some valuable tips and tricks to consider when designing your charts:
- Simplify Your Data: Focus on the key data points and avoid cluttering your chart with unnecessary information. Simplifying your data ensures that your chart remains clear and easy to interpret.
- Choose an Appropriate Chart Type: Select the chart type that best represents your data and supports your intended message. Consider the nature of your data and the insights you want to convey to choose the most effective chart type.
- Use Colors Strategically: Opt for a color scheme that is visually appealing and aids in differentiating data points. Use contrasting colors to highlight important elements and consider color-blind accessibility when making color choices.
- Keep Text Concise and Readable: Use clear and concise titles, labels, and legends. Ensure that the font size and style are legible, even when the chart is scaled down.
- Align the Chart with your Branding: If your chart is intended for a specific brand or company, incorporate its visual identity by using brand colors, fonts, and styles. This creates a consistent and professional look.
- Use Gridlines and Markers: Gridlines and data markers aid in data interpretation and create visual structure. Adjust the style and visibility of gridlines to match your chart’s aesthetic and make data points easily distinguishable.
- Avoid Chartjunk: Minimize the use of unnecessary embellishments, such as 3D effects or excessive shadows. These can distract and confuse viewers, taking away from the clarity and focus of your chart.
- Keep it Simple and Consistent: Strive for simplicity and consistency in your chart design. Stick to a clean layout, use a limited number of fonts, and maintain a consistent style throughout the chart.
- Proofread and Review: Before finalizing your chart, carefully review the data, labels, and any added text. Check for accuracy, consistency, and overall cohesiveness to ensure a professional and error-free presentation.
By following these tips and tricks, you can create charts that effectively communicate your data, engage your audience, and maintain a professional appearance. Experiment with different options and designs in Google Docs to find the perfect balance that suits your data and presentation needs.
Now that you are equipped with these tips and tricks, you are ready to create professional-looking charts on Google Docs. Remember to continuously explore and adapt your chart design techniques to stay up-to-date with the latest trends and best practices.
With practice and attention to detail, your charts will become powerful visual tools that effectively convey information and insights.