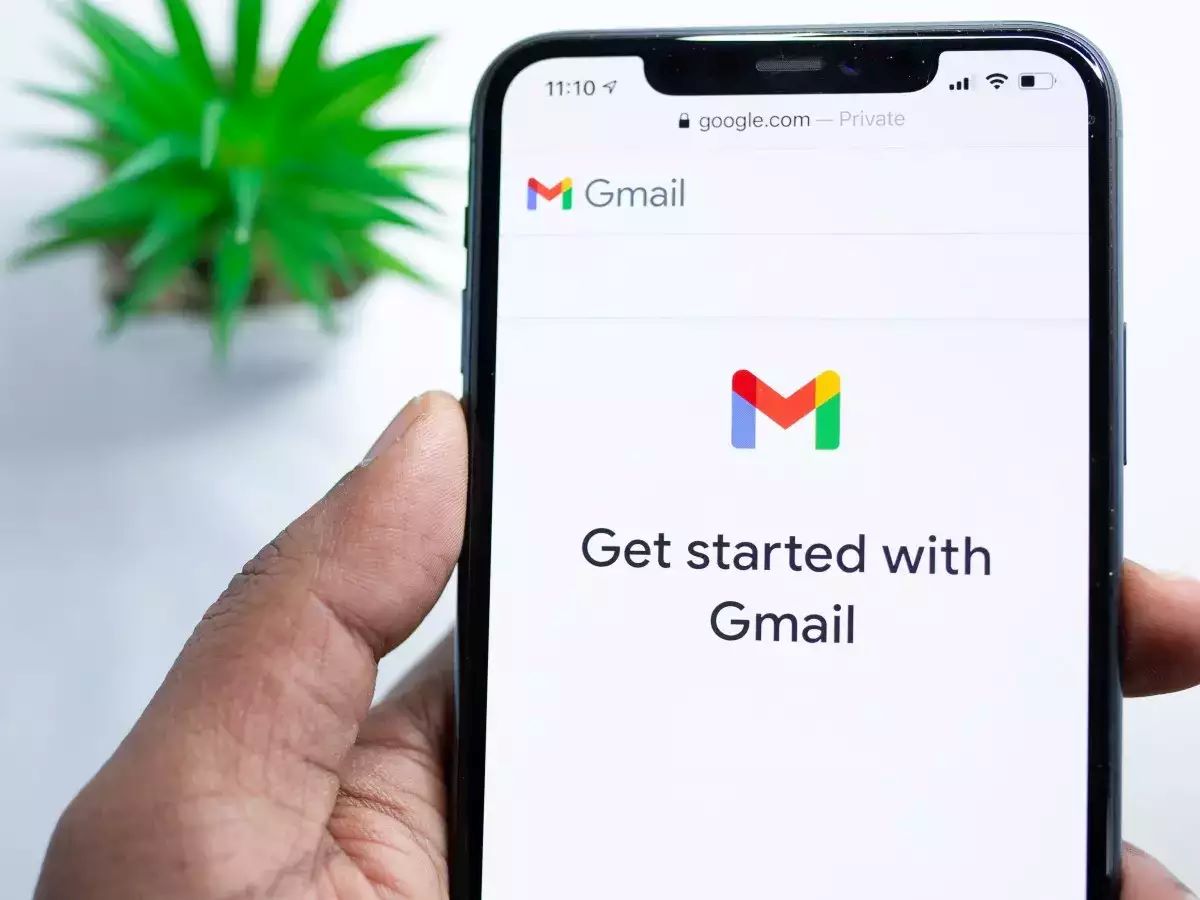Overview of the Gmail App
The Gmail app is a powerful email client developed by Google for both Android and iOS devices. It offers a wide range of features and functionalities to help users manage their emails efficiently. Apart from sending and receiving emails, the Gmail app also provides an integrated calling feature that allows you to make phone calls right from your email interface.
With the calling feature in the Gmail app, you can easily connect with your contacts by dialing their phone numbers directly from your email app. This eliminates the need to switch between different applications or devices while staying connected with your contacts.
One of the standout advantages of using the Gmail app for making calls is the convenience it offers. You can access your email and make calls from a single platform, eliminating the hassle of using separate apps for communication. The app also provides a streamlined and user-friendly interface, making it easy for both beginners and experienced users to navigate and utilize its features.
In addition to its calling capabilities, the Gmail app also offers features like email organization, spam filtering, and integration with other Google services like Google Drive and Google Calendar. It provides a unified platform for managing various aspects of your digital communication, enhancing productivity and efficiency.
Another notable feature of the Gmail app is its synchronization across multiple devices. Any call you make or receive using the app will be synced across your devices, ensuring that you have access to your call history and contacts no matter which device you are using.
The Gmail app also emphasizes security and privacy, with built-in encryption and safeguards to protect your data and communications. This ensures that your calls and conversations are secure from unauthorized access, adding an extra layer of protection to your communication process.
Understanding the Calling Feature in Gmail App
The calling feature in the Gmail app allows you to make phone calls directly from your email interface, providing a convenient way to connect with your contacts without switching between different applications. This feature utilizes Voice over Internet Protocol (VoIP) technology to enable you to make calls using an internet connection rather than traditional phone lines.
By leveraging the calling feature in Gmail app, you can make both domestic and international calls to phone numbers worldwide. This makes it a cost-effective solution for staying in touch with your contacts, especially when compared to traditional phone call rates.
When making calls using the Gmail app, you have the option to either dial a phone number manually or select a contact from your Gmail contacts list. The app also offers a keypad for easy dialing, making the process quick and straightforward.
For international calls, the Gmail app provides competitive rates, allowing you to make affordable calls to various countries. This is particularly beneficial for individuals who frequently communicate with contacts abroad, as it eliminates the need for pricey international calling plans or services.
Furthermore, the calling feature in the Gmail app allows for both audio calls and video calls. If you have a compatible device with a front-facing camera, you can enjoy face-to-face conversations using the video call option, bringing a more personal touch to your communication.
It’s important to note that the quality of the calls made through the Gmail app may vary depending on factors such as internet connection speed and network stability. For optimal call quality, a stable and reliable internet connection is recommended.
Lastly, the calling feature in the Gmail app is continuously updated with improvements and new features. This ensures that users have access to the latest advancements in communication technology, providing a seamless and reliable experience when making calls through the app.
Checking the Requirements for Making Calls
Before you can start making calls using the Gmail app, there are a few requirements that you need to fulfill to ensure a smooth calling experience:
1. Gmail Account: You will need a Gmail account to access the Gmail app and utilize its calling feature. If you don’t have an account, you can easily create one for free on the Gmail website.
2. Internet Connection: The Gmail app requires a stable and reliable internet connection to make calls. Ensure that you have access to a Wi-Fi network or a cellular data plan that provides sufficient bandwidth for voice and video calls.
3. Updated Version of the Gmail App: Make sure that you have the latest version of the Gmail app installed on your device. Regularly updating the app ensures that you have access to bug fixes, security enhancements, and new features related to calling.
4. Compatible Device: The Gmail app is available for both Android and iOS devices. Ensure that your device meets the minimum requirements for running the app smoothly. Additionally, if you want to make video calls, make sure your device has a front-facing camera.
5. Sufficient Credits or Calling Plan: If you plan to make calls to phone numbers outside your local area, you may need to have sufficient calling credits or a calling plan. Check the rates and options available in the Gmail app to ensure that you have the necessary funds or subscription to make calls to the desired destinations.
6. Permissions: Grant the necessary permissions to the Gmail app to access your contact list and microphone. This will facilitate smooth dialing and ensure that the app can utilize your device’s audio capabilities for calls.
By meeting these requirements, you will be ready to make calls using the Gmail app and enjoy its convenient and cost-effective calling feature.
Setting Up and Enabling the Calling Feature in Gmail App
To start making calls using the Gmail app, you need to set up and enable the calling feature. Follow these steps to get started:
1. Install or Update the Gmail App: If you haven’t already, download and install the Gmail app from the Google Play Store (Android) or the App Store (iOS). If you already have the app installed, make sure it is updated to the latest version.
2. Sign in to your Gmail Account: Open the Gmail app and sign in to your Gmail account using your email address and password. If you don’t have a Gmail account, you can create one by selecting the “Create account” option.
3. Access Settings: Once you’re signed in, tap on the three horizontal lines in the top-left corner of the app to open the sidebar menu. Scroll down and select “Settings” from the menu.
4. Choose Your Account: If you have multiple accounts linked to the Gmail app, tap on the account for which you want to enable the calling feature. This will open the settings for that specific account.
5. Enable Calling: In the account settings, look for the “Voice calling” or “Calling” option. Tap on it to open the calling settings.
6. Follow the Prompts: The Gmail app will guide you through the process of setting up the calling feature. It may prompt you to agree to terms and conditions, verify your phone number, or grant necessary permissions. Follow the on-screen prompts and provide the required information to enable the calling feature for your account.
7. Verify Your Phone Number: In some cases, the Gmail app may require you to verify your phone number to ensure that you are the rightful owner of the account. Follow the verification process to complete the setup.
8. Test the Calling Feature: Once the calling feature is enabled, you can test it by dialing a phone number or selecting a contact from your Gmail contacts list. Ensure that your device is connected to the internet and that you have sufficient credits or a calling plan, if needed.
By following these steps, you can easily set up and enable the calling feature in the Gmail app, allowing you to make calls directly from your email interface.
Making a Call to a Phone Number via Gmail App
The Gmail app makes it incredibly easy to make calls to phone numbers directly from your email interface. Follow these steps to make a call using the Gmail app:
1. Open the Gmail App: Launch the Gmail app on your Android or iOS device. Sign in to your Gmail account if you haven’t already done so.
2. Tap on the “+” Button: Look for the floating “+” button or the “Compose” button at the bottom right corner of the app’s interface. Tap on it to initiate a new action.
3. Select “Call”: From the options presented, tap on the “Call” icon. This will open the calling interface within the Gmail app.
4. Dial the Phone Number: Enter the desired phone number using the on-screen dial pad. You can also include the country code if you are making an international call. Double-check the number for accuracy before proceeding.
5. Choose Call Option: Once you have entered the phone number, you will have two call options to choose from: “Audio call” or “Video call.” Select the preferred option based on your needs and preferences.
6. Initiate the Call: After selecting the call option, tap on the call button to initiate the call. The Gmail app will connect the call using the internet connection on your device.
7. Manage Call Settings: During the call, you can access various call settings and features such as speakerphone, mute, and keypad. These options are typically displayed on the screen while the call is in progress.
8. End the Call: When you are finished with the call, tap on the “End call” button to terminate the connection. The call duration and other relevant call details will be recorded and displayed in your call history.
It’s important to note that making calls using the Gmail app requires a stable internet connection. Ensure that you have a reliable Wi-Fi connection or a strong cellular data network to ensure the call quality is optimal.
By following these steps, you can easily make calls to phone numbers using the Gmail app, providing a convenient and integrated communication experience.
Making a Call using Gmail App’s Contacts
The Gmail app allows you to make calls to your contacts directly from the app, eliminating the need to manually dial phone numbers. Here’s how you can make a call using the Gmail app’s contacts:
1. Open the Gmail App: Launch the Gmail app on your Android or iOS device and sign in to your Gmail account if you haven’t already done so.
2. Access the Contacts: Tap on the menu icon (three horizontal lines) located in the top-left corner of the app’s interface to open the sidebar menu. Scroll down and select “Contacts” from the list of options.
3. Select a Contact: From the list of contacts, choose the person you want to call. You can use the search function or scroll through the list to find the desired contact.
4. Tap on the Phone Number: Once you have selected a contact, you will see their details, including their phone numbers. Tap on the phone number you want to call, ensuring that it is the correct number associated with the contact.
5. Choose Call Option: After tapping on the phone number, you will have the option to choose between audio call or video call. Select the appropriate call option based on your preference.
6. Initiate the Call: Once you have selected the call option, tap on the call button to initiate the call. The Gmail app will establish a connection using the internet connection on your device.
7. Manage Call Settings: During the call, you can adjust various call settings such as speakerphone, mute, and keypad. These options are usually displayed on the screen while the call is in progress.
8. End the Call: When you are finished with the call, tap on the “End call” button to terminate the connection. The call duration and other relevant call details will be recorded and displayed in your call history.
By utilizing the Gmail app’s contacts feature, you can easily make calls to your saved contacts within the app. This streamlined process saves time and ensures accuracy when dialing numbers, offering a seamless and efficient communication experience.
Receiving Calls in Gmail App
The Gmail app not only allows you to make calls but also enables you to receive incoming calls right from your email interface. Here’s how you can receive calls using the Gmail app:
1. Keep the Gmail App Open: Ensure that the Gmail app is open and running on your device. Make sure you are signed in to your Gmail account and have a stable internet connection.
2. Wait for Incoming Call: When someone calls your Gmail-enabled phone number or the associated Google Voice number, the incoming call will appear in the Gmail app. You will see a pop-up notification on your device’s screen indicating the incoming call.
3. Accept or Decline the Call: When an incoming call arrives, you will have the option to accept or decline it. If you want to answer the call, tap on the “Answer” button or swipe the green phone icon to the right. If you wish to decline the call, tap on the “Decline” button or swipe the red phone icon to the right.
4. Manage Call Settings: Once you have accepted the call, you can manage various call settings during the conversation. For example, you can switch to speakerphone mode, mute your microphone, or access the dial pad if needed.
5. End the Call: When you are ready to end the call, tap on the “End call” button or swipe up the call bar from the bottom of the screen and tap on the red phone icon. This will terminate the call and end the conversation.
6. Check Call History: After ending the call, you can view the call history in the Gmail app. The call duration, timestamp, and contact details will be recorded and accessible in the call history section.
Receiving calls in the Gmail app provides a seamless and integrated communication experience. It allows you to manage both incoming and outgoing calls from a single platform, ensuring convenience and efficiency in your communication process.
Managing Call Settings in Gmail App
The Gmail app provides various call settings that you can manage to enhance your calling experience. Here’s how you can control and customize your call settings within the Gmail app:
1. Speakerphone: During a call, you can switch between the earpiece and speakerphone modes. Tap on the speakerphone icon to activate the speakerphone, allowing you to have a hands-free conversation.
2. Mute: If you need to momentarily mute your microphone during a call, tap on the microphone icon to mute your audio. This feature can be useful when you need to attend to something without the other party hearing background noises.
3. Keypad: The keypad option allows you to access the dial pad during a call. Tap on the keypad icon to bring up the on-screen dial pad, enabling you to enter numbers or navigate automated menus.
4. Contacts Integration: The Gmail app integrates with your Gmail contacts, making it easy to dial numbers directly from your contact list. You can search for a contact by name or scroll through the contacts list and tap on the desired contact to place a call.
5. Call Quality Indicator: The Gmail app provides a call quality indicator during a call to give you feedback on the quality of the call. This indicator can help you ensure that you have a stable internet connection and adjust accordingly if the call quality is weak.
6. Call Recording (if available): In some regions or with the appropriate settings, the Gmail app may offer call recording functionality. If this feature is available, you can tap on the call recording icon to start recording your call for future reference.
7. Notifications: The Gmail app allows you to customize call notifications as per your preference. You can configure the app to display incoming call notifications, play a ringtone, or even vibrate when receiving calls.
8. Call History: The Gmail app maintains a call history where you can view details such as call duration, timestamp, and contact information for both incoming and outgoing calls. This allows you to keep track of your call activities and access relevant information as needed.
By managing these call settings in the Gmail app, you can personalize your calling experience and make the necessary adjustments for optimal communication.
Troubleshooting Common Issues with Calling in Gmail App
While the Gmail app offers a seamless calling experience, there can be occasional issues that you may encounter. Here are some common problems that users may face when making calls through the Gmail app, along with their potential solutions:
1. Poor Call Quality: If you experience poor call quality, such as call drops, choppy audio, or delays, check your internet connection. Ensure that you have a stable and strong internet connection, preferably a Wi-Fi network or a reliable cellular data connection.
2. Unable to Make Calls: If you are unable to make calls through the Gmail app, verify that you have a sufficient calling credit or a calling plan for the desired destination. Check your account settings to ensure that the calling feature is enabled and properly configured.
3. Missing “Call” Option: If you cannot find the “Call” option in the Gmail app’s interface, check if your app is up to date. Update the app from the Google Play Store or the App Store to ensure that you have the latest version with all the features.
4. Call Not Going Through: If your calls are not going through, try restarting your device and launching the Gmail app again. You can also try enabling and disabling the calling feature in the app’s settings to refresh the connection.
5. Echo or Audio Feedback: If you hear an echo or feedback during a call, it could be due to the volume settings or the proximity of the microphone and speaker. Adjust the volume levels and ensure that the microphone and speaker are not too close to each other.
6. Issues with Contacts: If you are experiencing problems with contacts not appearing or not being recognized in the Gmail app, check your device’s contact settings. Ensure that your Gmail account is synced with your device’s contacts and that the app has the necessary permissions to access your contacts.
7. Error Messages: If you encounter error messages while using the calling feature in the Gmail app, note down the specific error message and conduct a Google search to find possible solutions. These error messages can often provide insight into the root cause of the issue.
8. Clear Cache and Data: If all else fails, you can try clearing the cache and data of the Gmail app. This can resolve any temporary issues or conflicts that may be causing problems with the calling feature.
Remember to seek assistance from official Gmail support channels or community forums if you are unable to resolve the issues on your own. They can provide further guidance and troubleshooting steps specific to your device and user settings.