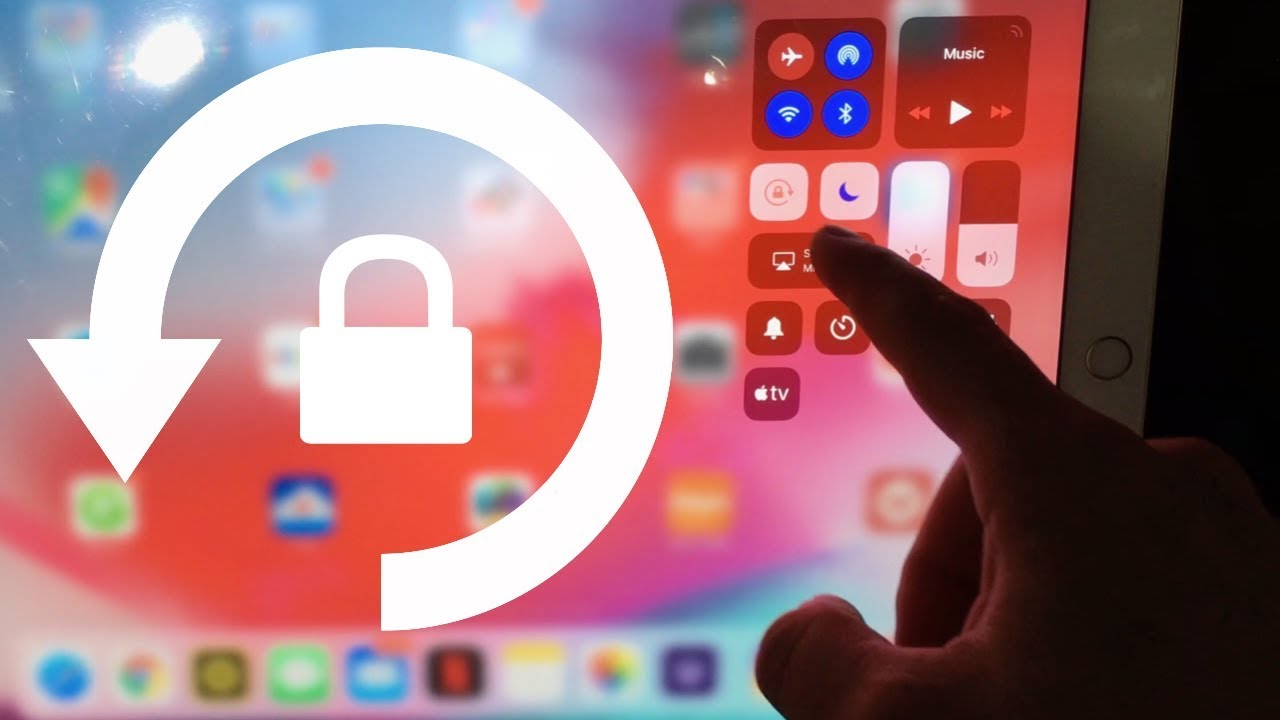Reasons to Lock Your iPad Screen
Locking your iPad screen is an essential practice to protect your personal information and keep your device secure. By implementing a passcode or biometric authentication, you ensure that only authorized individuals can gain access to your iPad. Here are several compelling reasons why you should lock your iPad screen:
- Prevent unauthorized access: Locking your iPad screen provides a layer of security, preventing unauthorized individuals from accessing your personal data, including emails, photos, messages, and sensitive documents.
- Protect personal privacy: Your iPad contains a wealth of personal information, such as contacts, social media accounts, and banking details. By locking your screen, you safeguard your privacy and reduce the risk of identity theft.
- Secure sensitive work-related information: If you use your iPad for work purposes, locking the screen ensures that confidential files, client data, or intellectual property remains protected, even if the device is lost or stolen.
- Prevent accidental actions: When your iPad screen is unlocked, accidental touches or swipes can lead to unintended actions, such as deleting important files or making unauthorized purchases. Locking the screen mitigates this risk.
- Prevent children from accessing inappropriate content: If you have children who use your iPad, locking the screen prevents them from accessing inappropriate apps, websites, or any content that may not be suitable for their age.
- Protect against theft: By locking your iPad screen, you act as a deterrent to potential thieves. In case your device gets stolen, a locked screen makes it difficult for thieves to access and misuse your personal information.
Now that you understand the importance of locking your iPad screen, let’s explore various methods to set up a passcode or utilize biometric authentication to secure your device further.
Setting Up a Passcode on Your iPad
One of the most basic and effective ways to lock your iPad screen is by setting up a passcode. A passcode acts as a password that you need to enter every time you want to unlock your device. Follow these steps to set up a passcode on your iPad:
- Open the Settings app on your iPad.
- Scroll down and tap on “General”.
- Select “Passcode Lock” or “Touch ID & Passcode” depending on your iPad model.
- Tap on “Turn Passcode On” or “Add a Fingerprint” if you have Touch ID enabled.
- Enter a six-digit passcode or tap on “Passcode Options” to set a custom numeric code or a strong alphanumeric code.
- Confirm your passcode by entering it again.
Once you have set up a passcode, your iPad screen will automatically lock after a specified period of inactivity, or when you press the sleep/wake button. This ensures that your device remains locked when it is not in use, providing an additional layer of security.
It is important to choose a passcode that is not easily guessable. Avoid using common combinations such as “123456” or “000000,” as these can be easily cracked. Instead, choose a unique combination that includes both numbers and characters to ensure the highest level of security.
Remember to periodically change your passcode to minimize the risk of someone guessing it. Additionally, refrain from sharing your passcode with anyone, as it compromises the security of your device and the information stored on it.
By setting up a passcode on your iPad, you significantly increase the overall security of your device, ensuring that only authorized individuals can access your personal information and sensitive data.
Using Face ID to Lock Your Screen
If you have an iPad model that supports Face ID, you can take advantage of this advanced biometric authentication feature to lock your screen securely. Face ID uses facial recognition technology to verify your identity and grant access to your device. Here’s how you can set up and use Face ID to lock your iPad screen:
- Open the Settings app on your iPad.
- Scroll down and tap on “Face ID & Passcode”.
- Tap on “Enroll Face”.
- Position your face within the frame and follow the on-screen instructions to complete the setup process.
- Once Face ID is set up, toggle the option for “Require Attention for Face ID” to enable it. This ensures that your face needs to be looking directly at the screen for Face ID to recognize and unlock your iPad.
- Toggle the option for “Require Passcode” if you want to set an additional passcode as a backup method for unlocking your iPad.
Now, whenever you want to unlock your iPad, simply lift it and look at the screen. Face ID will quickly and securely authenticate your face and unlock your device, allowing you to access your apps, data, and features effortlessly.
What makes Face ID unique is its ability to adapt and recognize changes in your appearance over time. It can still recognize your face even if you have a new hairstyle, wear glasses, or grow a beard. Face ID also includes advanced security measures that prevent unauthorized access, such as the inability to unlock your device with a photo or a mask.
However, there may be situations when Face ID is not suitable, such as when wearing a face covering or in low-light conditions. In such cases, you can still use your passcode to unlock your iPad.
By leveraging the power of Face ID, you can enjoy the convenience and enhanced security of biometric authentication, ensuring that only your face can unlock your iPad and access your personal information.
Using Touch ID to Lock Your Screen
If your iPad supports Touch ID, you can utilize this fingerprint recognition technology to lock your screen securely. Touch ID allows you to register your fingerprint and use it as a convenient and efficient method for unlocking your device. Here’s how you can set up and use Touch ID to lock your iPad screen:
- Open the Settings app on your iPad.
- Scroll down and tap on “Touch ID & Passcode”.
- Enter your passcode to proceed.
- Tap on “Add a Fingerprint” or “Add a Fingerprint…” if you have not set up Touch ID previously.
- Follow the on-screen instructions to position your finger on the Touch ID sensor and lift it repeatedly until your fingerprint is fully captured.
- After the initial fingerprint is recorded, you can tap on “Continue” to add more fingerprints or tap on “Done” to complete the setup process.
- Toggle the option for “iTunes & App Store” if you wish to use Touch ID for making purchases from the App Store and iTunes.
Once Touch ID is set up, you can use your registered fingerprint to unlock your iPad screen by simply placing your finger on the Touch ID sensor. Touch ID provides a quick and secure way to access your device without the need for a passcode.
Touch ID is designed to be highly accurate and reliable, making it difficult for unauthorized individuals to bypass the fingerprint authentication. The sensor is capable of recognizing your fingerprint even if your fingers are slightly wet or sweaty.
Remember to register multiple fingerprints if you want to grant access to your iPad to trusted individuals, such as family members or close friends. This allows them to unlock and use your device without needing to enter a passcode.
In case you encounter any issues with the Touch ID sensor, such as fingerprints not being recognized, you can navigate back to the “Touch ID & Passcode” settings and remove and re-register your fingerprint to improve accuracy.
By utilizing the convenient and secure Touch ID technology, you can enhance the protection of your iPad and prevent unauthorized access to your personal information and data.
Enabling Auto-Lock on Your iPad
Auto-Lock is a useful feature on your iPad that automatically locks the screen after a specified period of inactivity. Enabling Auto-Lock ensures that your device remains locked when not in use, providing an extra layer of security. Here’s how you can enable Auto-Lock on your iPad:
- Open the Settings app on your iPad.
- Scroll down and tap on “Display & Brightness”.
- Tap on “Auto-Lock”.
- Select the desired time interval for the Auto-Lock feature.
Common options for Auto-Lock include “30 seconds,” “1 minute,” “2 minutes,” “5 minutes,” and “Never.” It is recommended to choose a relatively short time interval to minimize the risk of unauthorized access in case your iPad is left unattended.
By enabling Auto-Lock, your iPad screen will automatically lock after the specified period of inactivity. This means that when you are not actively using your device, it will lock itself, requiring you to enter your passcode or use biometric authentication to unlock it.
Auto-Lock helps conserve battery life as it prevents your iPad from staying on unnecessarily when not in use. It also reduces the risk of accidental actions or changes being made if your iPad is left unattended.
However, it is important to strike a balance when choosing the Auto-Lock time interval. If you set it too short, it may be inconvenient as the screen will frequently lock, requiring repeated unlocking. On the other hand, setting it too long may compromise the security of your iPad if it is left unattended.
Adjusting the Auto-Lock settings allows you to customize the level of security and convenience that aligns with your preferences and usage patterns. Experiment with different time intervals to find the optimal setting that works best for you.
By taking advantage of the Auto-Lock feature on your iPad, you can ensure that your device remains locked and secure when not in use, providing an additional layer of protection for your personal information and sensitive data.
Locking Your iPad Screen with AssistiveTouch
If you find it cumbersome or inconvenient to use the physical buttons on your iPad to lock the screen, you can take advantage of the AssistiveTouch feature to lock your device with just a few taps. AssistiveTouch is a powerful accessibility feature that creates a virtual Home button on your screen. Here’s how you can lock your iPad screen using AssistiveTouch:
- Open the Settings app on your iPad.
- Tap on “Accessibility”.
- Scroll down and select “Touch”.
- Tap on “AssistiveTouch” and toggle the switch to enable it.
- A floating button will appear on your screen; tap it to access the AssistiveTouch menu.
- In the AssistiveTouch menu, go to “Device” and then tap on “Lock Screen.
With AssistiveTouch enabled, you can now easily lock your iPad screen by tapping on the virtual “Lock Screen” button in the AssistiveTouch menu. This eliminates the need to physically press the sleep/wake button on your device.
One of the advantages of using AssistiveTouch to lock your screen is that it provides a convenient method for individuals with physical disabilities or limited dexterity to access their device effectively. It offers greater accessibility and ease of use for those who may struggle with pressing the physical buttons.
Remember to keep the AssistiveTouch button visible on your screen to easily access the lock screen function whenever needed. You can move the button to a convenient position on your screen or configure it to automatically hide when not in use.
If you no longer need to use AssistiveTouch, you can disable it by following the same steps and toggling the AssistiveTouch switch to the off position in the Accessibility settings.
By utilizing AssistiveTouch on your iPad, you can simplify the process of locking your screen, making it more accessible and convenient for users with different needs or preferences.
Locking Your iPad Screen with a Keyboard Shortcut
Did you know that you can quickly lock your iPad screen using a keyboard shortcut? This convenient method allows you to lock your device with just a few simple keystrokes. Here’s how you can do it:
- Ensure that your iPad is paired with a Bluetooth keyboard or connected to a keyboard through the appropriate connector.
- Press and hold the
Controlkey on your keyboard. - While holding the
Controlkey, press theCommandkey and then theQkey.
By pressing the Control + Command + Q keys simultaneously, your iPad screen will instantly lock, requiring you to enter your passcode or utilize biometric authentication to unlock it.
This keyboard shortcut provides a quick and efficient method to lock your iPad screen without the need to navigate through menus or reach for physical buttons.
It is worth noting that the availability and functionality of keyboard shortcuts may vary depending on the specific keyboard you are using and the iOS version installed on your iPad. Therefore, ensure that your keyboard is compatible and consult the keyboard manufacturer’s documentation for any specific instructions or variations.
Using a keyboard shortcut to lock your iPad screen is particularly beneficial if you frequently use a keyboard with your device or if you prefer the convenience of a keystroke-based action.
If you no longer wish to use a keyboard shortcut to lock your iPad screen, you can disable this feature by going to the “Settings” app, selecting “General,” choosing “Keyboard,” and then disabling the “Lock/Unlock” option.
By leveraging a keyboard shortcut to lock your iPad screen, you can streamline the process and save time while ensuring the security of your device and personal information.
Using Guided Access to Lock Your iPad Screen
If you want to temporarily restrict the usage of certain features or apps on your iPad, you can utilize Guided Access as a way to lock your screen and limit access to specific areas. Guided Access is an accessibility feature that allows you to set restrictions on your iPad, ensuring that only the intended app or feature is accessible. Here’s how you can use Guided Access to lock your iPad screen:
- Open the Settings app on your iPad.
- Tap on “Accessibility”.
- Scroll down and select “Guided Access”.
- Toggle the switch to enable Guided Access.
- Set a passcode for Guided Access (different from your device passcode) to prevent others from disabling it without your permission.
- Open the app or feature that you want to lock the screen to.
- Triple-click the Home button (or the side button on newer iPad models) to activate Guided Access.
- Adjust the desired settings for Guided Access, such as disabling certain areas of the screen or limiting touch input to specific sections.
- Tap on “Start” to begin Guided Access.
Once Guided Access is activated, your iPad will be locked to the selected app or feature, and users will be unable to exit or access other parts of your device without the Guided Access passcode.
Guided Access is particularly useful in situations where you want to limit access to your iPad, such as when sharing your device with others or when allowing children to use specific apps or features while preventing them from accessing other areas.
To exit Guided Access and unlock your iPad screen, triple-click the Home button (or the side button on newer iPad models) again and enter the Guided Access passcode.
When you enable Guided Access, your iPad will remember the settings and remain in this mode until you manually disable it. This means that even if you lock your iPad screen or restart your device, Guided Access will still be in effect.
By employing Guided Access to lock your iPad screen, you have control over the accessibility and functionality of your device, ensuring that it remains locked to a specific app or feature until you decide to disable Guided Access.