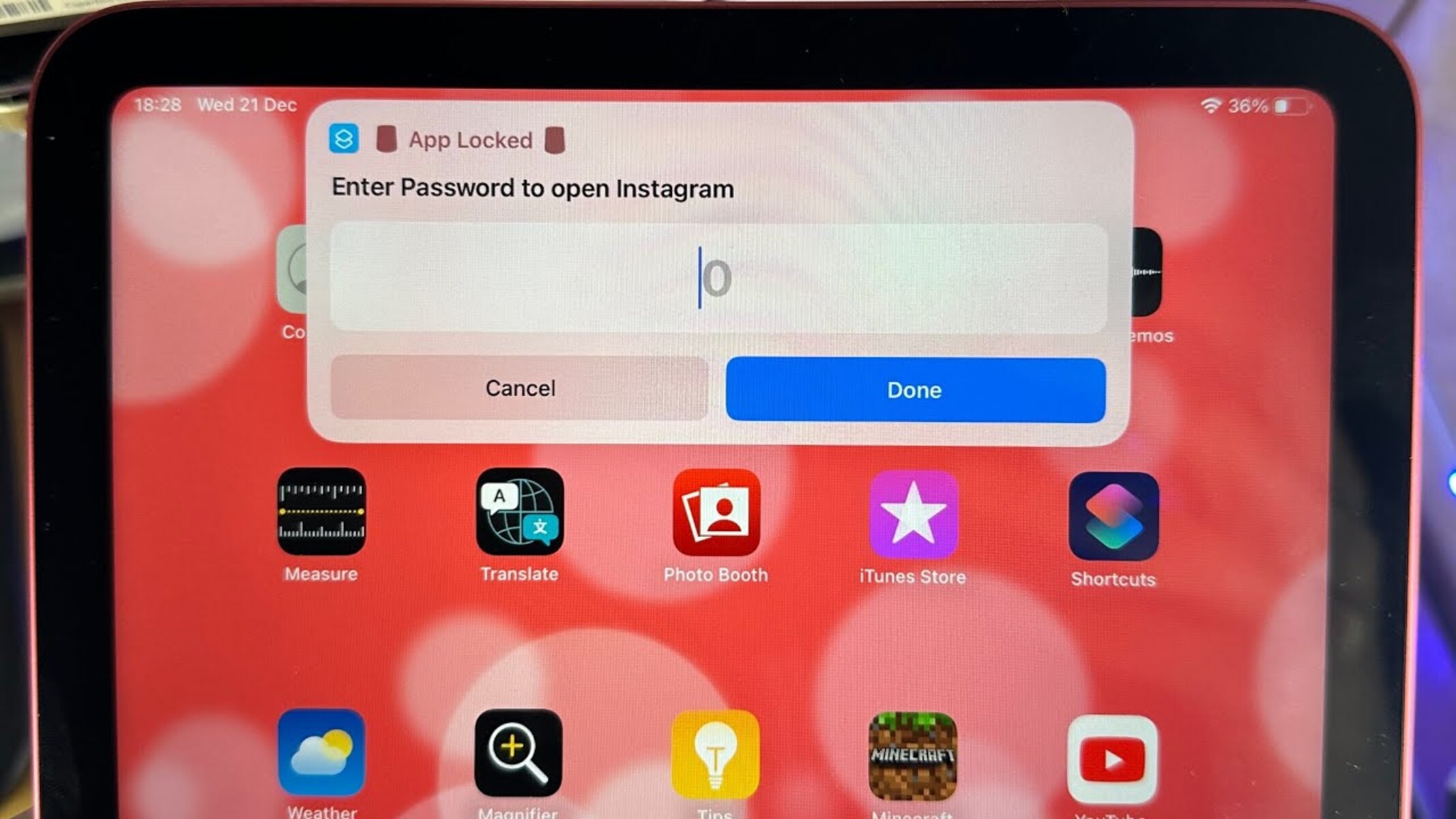Why Lock Apps on Your iPad?
With the increasing amount of sensitive information stored on our devices, it’s crucial to keep our personal data protected. Locking apps on your iPad provides an added layer of security and privacy, preventing unauthorized access to your confidential information. Here are a few reasons why it is important to lock apps on your iPad:
- Protect Personal Data: Your iPad likely contains personal information such as emails, messages, photos, and documents. By locking specific apps, you can ensure that only authorized users can access your private data.
- Safeguard Financial Information: Banking apps, payment gateways, and financial management applications often store sensitive financial details. By securing these apps, you prevent unauthorized transactions and protect your financial well-being.
- Maintain Privacy: Social media apps and messaging platforms contain conversations, photos, and videos that are meant to be private. Locking these apps ensures that only you can access and view your personal content.
- Prevent Unauthorized Purchases: If you have children using your iPad, locking app store and in-app purchase apps will prevent them from accidentally making purchases without your knowledge.
- Deter Data Breaches: In the event that your iPad gets lost or stolen, having locked apps can prevent thieves from accessing and misusing your personal information.
By understanding the importance of locking apps on your iPad, you take proactive steps towards safeguarding your data and maintaining your privacy. Now, let’s explore some methods to effectively lock apps on your iPad.
Method 1: Using Screen Time
One of the built-in features of iOS devices, including the iPad, is Screen Time. This powerful tool not only enables you to monitor and control your device usage but also allows you to lock specific apps. Follow these steps to use Screen Time to lock apps on your iPad:
- Open Settings: Launch the Settings app on your iPad.
- Select Screen Time: In the Settings menu, tap on “Screen Time.”
- Enable Screen Time: If you haven’t set up Screen Time previously, tap on “Turn On Screen Time” and follow the instructions to set it up.
- Go to App Limits: Under the Screen Time menu, tap on “App Limits.”
- Add App Limit: Tap on “Add Limit” and select the specific category or individual app you want to lock.
- Set Time Limit: Specify the desired time limit for the app or category. If you want to lock the app entirely, set the limit to one minute.
- Enable Lock: Toggle on the “Block at End of Limit” option to lock the app after the specified time limit is reached.
- Lock Apps: Now, when you reach the time limit for the app or category, it will be locked, and you will need to enter the Screen Time passcode to access it.
Using Screen Time to lock apps on your iPad is an effective way to control your app usage and maintain privacy. It provides a simple yet powerful method to restrict access to specific apps on your device. However, keep in mind that you will need to set up a Screen Time passcode to enable this feature. Now, let’s explore another method to lock apps on your iPad.
Method 2: Using Guided Access
If you’re looking for a more granular app locking solution on your iPad, Guided Access can be an excellent option. This feature allows you to restrict access to specific apps and even disable certain areas of the screen. Follow these steps to lock apps using Guided Access:
- Open Settings: Launch the Settings app on your iPad.
- Select Accessibility: In the Settings menu, tap on “Accessibility.”
- Go to Guided Access: Under the Accessibility menu, scroll down and tap on “Guided Access.”
- Enable Guided Access: Toggle on the switch next to “Guided Access” to activate it.
- Set Passcode: Tap on “Set Passcode” to create a passcode that will be required to exit Guided Access.
- Open the App to Lock: Launch the app you want to lock on your iPad.
- Start Guided Access: Triple-click the Home button or the side button (on newer iPad models) to enter Guided Access mode.
- Configure App Restrictions: Use the on-screen controls to disable specific areas of the screen or disable certain app functionalities.
- Options: You can adjust options such as Time Limits, Accessibility Shortcut, and Sound Recognition for more customization.
- End Guided Access: To exit Guided Access, triple-click the Home button or side button and enter your configured passcode.
Guided Access is a powerful feature that allows you to lock specific apps on your iPad and customize the level of access within those apps. It’s particularly useful for parents, teachers, or anyone who wants to limit app functionality or restrict specific areas of the screen. Now, let’s move on to another method to lock apps on your iPad.
Method 3: Using a Dedicated App Locker
If you’re looking for a more comprehensive and secure way to lock apps on your iPad, using a dedicated app locker is an excellent option. There are several third-party apps available on the App Store that specialize in app locking and offer additional security features. Follow these steps to use a dedicated app locker to lock apps on your iPad:
- Choose an App Locker: Browse the App Store and select a reputable app locker that meets your needs.
- Download and Install: Download and install the chosen app locker on your iPad.
- Launch the App Locker: Open the app locker and follow the setup instructions, including any required permissions.
- Select Apps to Lock: In the app locker settings, choose the specific apps you want to lock.
- Set Passcode or Biometric Lock: Create a strong passcode or enable biometric authentication (such as Touch ID or Face ID) to lock and unlock your chosen apps.
- Customize Locking Options: Some app lockers offer additional features like intruder detection, break-in alerts, and decoy modes. Configure these options based on your preferences.
- Test and Verify: Launch the locked apps and ensure they are properly locked and require the configured passcode or biometric authentication to access.
Using a dedicated app locker provides enhanced security and flexibility in locking apps on your iPad. These apps often offer advanced features to protect your privacy and provide additional layers of authentication. However, it’s crucial to choose a reputable app locker from trusted developers to ensure the security of your data. Now, let’s discover another method to lock apps on your iPad.
Method 4: Using Restrictions
Another built-in feature on the iPad that can be used to lock apps is Restrictions. This feature allows you to set up various restrictions and parental controls on your device, including app locking. Here’s how you can use Restrictions to lock apps on your iPad:
- Open Settings: Launch the Settings app on your iPad.
- Select Screen Time: In the Settings menu, tap on “Screen Time.”
- Go to Content & Privacy Restrictions: Under the Screen Time menu, tap on “Content & Privacy Restrictions.”
- Enable Restrictions: If you haven’t set up Restrictions before, tap on “Enable Restrictions” and create a passcode.
- Choose App Restrictions: Scroll down and tap on “Apps.”
- Set App Limit: Tap on “Allowed Apps” and disable the apps you want to lock by toggling off the corresponding switches.
- Confirm Restrictions: Exit the Settings menu, and the selected apps will be locked based on your Restrictions settings.
The Restrictions feature provides a straightforward way to restrict access to specific apps on your iPad. By disabling certain apps, you can effectively lock them and prevent unauthorized access. Additionally, you can enable other restrictions like website restrictions, explicit content filters, and privacy settings to further enhance device security. Now that you’re familiar with this method, let’s compare the different app-locking methods.
Comparison of Different App Locking Methods
When it comes to locking apps on your iPad, there are different methods available. Let’s compare the various app locking methods discussed above to help you determine which one suits your needs:
- Screen Time: Using Screen Time is a built-in feature that offers basic app locking functionality. It allows you to set time limits for specific apps and automatically locks them once the limit is reached. Screen Time is suitable for controlling overall app usage but may not provide advanced customization options.
- Guided Access: Guided Access offers more granular control by restricting access to specific areas of the screen or disabling certain app functionalities. It’s ideal for scenarios where you want to limit app functionality or create a kid-friendly environment.
- Dedicated App Locker: Using a dedicated app locker from the App Store provides comprehensive app locking features along with additional security options. These apps often offer passcode or biometric lock features, intruder detection, and decoy modes. They are recommended for users seeking advanced app locking capabilities.
- Restrictions: Restrictions, a built-in feature, allows you to set up various restrictions on your device, including app locking. While it provides a simple and effective way to lock apps, it may not offer as many customization options as a dedicated app locker.
Consider your specific requirements, including the level of customization, additional security features, and ease of use when choosing an app locking method for your iPad. Additionally, take into account the Apple ecosystem’s security measures, like device passcodes and biometric authentication, which add an extra layer of protection to your apps and data.
Now that you have compared the different app locking methods, it’s time to explore some tips for securing your locked apps.
Tips for Securing Your Locked Apps
While locking apps on your iPad provides an added layer of security, it’s essential to follow these tips to further enhance the protection of your locked apps:
- Choose a Strong Passcode: If you’re using a passcode to lock your apps, ensure it’s complex and not easily guessable. Avoid using common numbers or patterns and opt for a unique combination.
- Enable Biometric Authentication: If your iPad supports biometric authentication like Touch ID or Face ID, take advantage of it. Biometric authentication provides an extra level of security and convenience for unlocking your locked apps.
- Regularly Update Your Device: Keep your iPad’s operating system up to date to benefit from the latest security enhancements and patches. Outdated software can leave your device vulnerable to security threats.
- Be Mindful of App Permissions: Pay attention to the permissions requested by apps. Only grant necessary permissions, and regularly review and revoke unnecessary permissions to limit the apps’ access to your personal data.
- Use a Secure Internet Connection: Avoid connecting to public Wi-Fi networks or unsecured networks when accessing your locked apps. Instead, use a trusted and secure network to prevent potential security breaches or data interceptions.
- Enable Two-Factor Authentication (2FA): Wherever possible, enable two-factor authentication for your accounts. This adds another layer of security by requiring an additional verification code to access your locked apps.
- Regularly Backup Your Data: Perform regular backups of your iPad’s data to iCloud or a computer. In case of any unexpected events like device loss or damage, you can restore your data and avoid any permanent data loss.
- Be Cautious with Third-Party Apps: When using dedicated app lockers or other third-party apps, ensure you download them from reputable sources. Be wary of apps that ask for excessive permissions or display suspicious behavior.
- Keep Privacy in Mind: Remember to be mindful of your surroundings when using locked apps. Avoid sharing sensitive information or entering passwords when others may see your screen.
By following these tips, you can strengthen the security of your locked apps on the iPad and protect your personal data and privacy. Implementing these measures alongside app locking methods will provide you with comprehensive protection against unauthorized access. Now that you’re equipped with these tips, you can confidently secure your locked apps on your iPad.