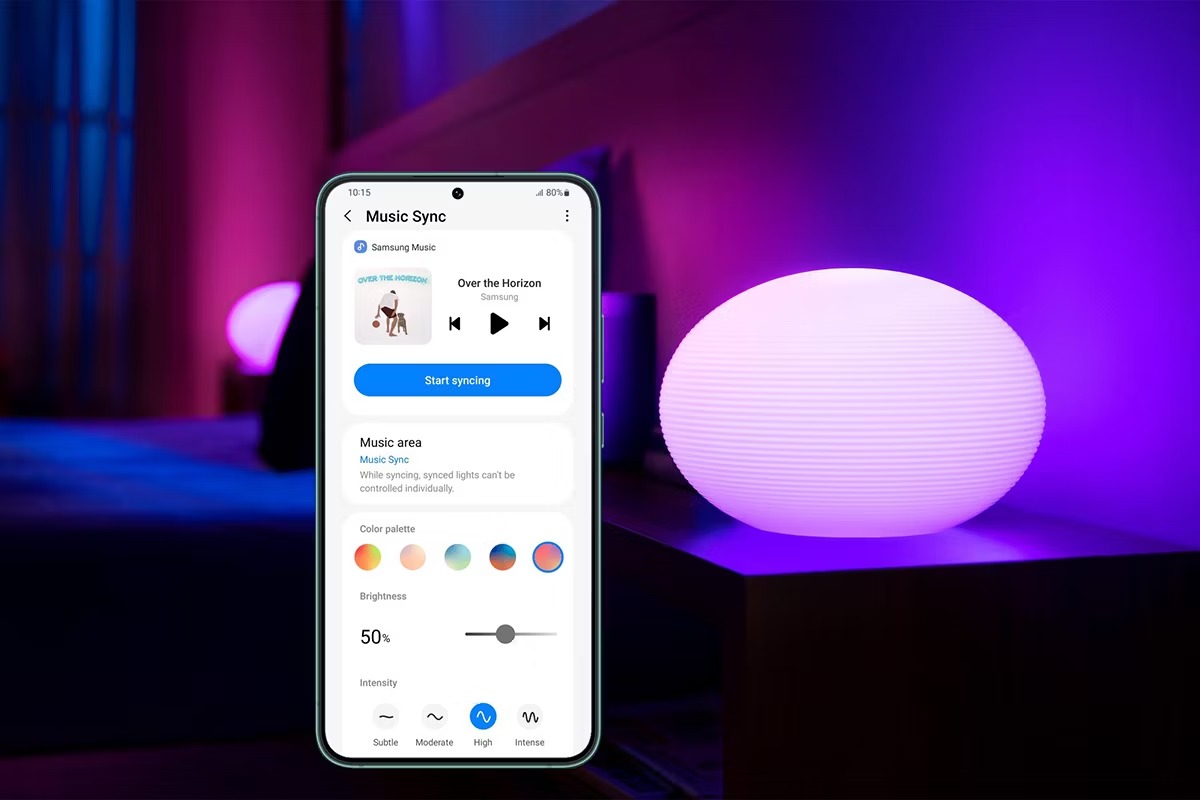What is Philips Hue?
Philips Hue is a smart lighting system that allows you to control and customize your lights to create the perfect ambiance in your home. With Philips Hue, you can easily adjust the brightness, color, and intensity of your lights to suit your mood and preferences. Whether you want a cozy and warm glow for a movie night or a vibrant and energetic atmosphere for a party, Philips Hue gives you the flexibility to transform your living space with just a few taps on your smartphone or voice commands.
At the heart of the Philips Hue system is the Hue Bridge, which serves as the central hub for all your smart lights. The Bridge connects to your home’s Wi-Fi network and acts as the bridge between your lights and the Hue app or other compatible devices such as voice assistants like Amazon Alexa or Google Assistant.
Philips Hue offers a wide range of smart light bulbs and fixtures that can be controlled individually or grouped together to create lighting scenes. Whether you prefer the classic white ambiance, a spectrum of colors, or even lightstrips to add accents to your home, there is a Hue product to suit your needs.
One of the standout features of Philips Hue is its compatibility with various smart home platforms and devices, allowing you to integrate your lighting system with other smart devices in your home. You can automate your lights to turn on and off when you enter or leave a room, sync them with your entertainment system to create a captivating lighting experience while watching movies or listening to music, or even have them react to notifications and events.
Overall, Philips Hue is more than just a lighting system; it’s a tool for creativity and personalization. It brings a new level of convenience, ambiance, and control to your home lighting, giving you the power to transform your living space with the touch of a button or a simple voice command.
How Does Philips Hue Link to Music?
Philips Hue offers a unique feature that allows you to synchronize your lights with music, creating a captivating audio-visual experience right in your own home. By syncing your Hue lights with your favorite songs, you can enhance the mood and atmosphere of your space, immersing yourself in a complete sensory experience.
The process of linking Philips Hue to music involves a few simple steps. First, you need to set up your Philips Hue lights and ensure that they are properly connected to your Hue Bridge. This typically involves screwing in the Hue bulbs or installing the Hue lightstrips and configuring them using the Hue app.
Next, you will need to connect your Philips Hue Bridge to your music source. This can be done by connecting your music player or device to the Hue Bridge using either a physical connection or by configuring a wireless connection, depending on your setup and preferences.
Once your lights and music source are connected, the next step is to choose a Hue music app. There are various apps available for both iOS and Android devices that are specifically designed to sync your Hue lights with your music. These apps provide different features and customization options, allowing you to tailor the lighting effects to match the rhythm, beat, and mood of your music.
After selecting your preferred Hue music app, you will need to configure the settings to specify how you want your lights to react to the music. This can include options such as color changes, brightness adjustments, and even light animations that move in synchrony with the music.
Once everything is set up, you can initiate the syncing process and enjoy the dazzling display of lights dancing to the rhythm of your music. As the beat intensifies, your lights will respond accordingly, creating a dynamic visual spectacle that enhances the overall music listening experience.
It is important to note that the effectiveness of the Philips Hue music syncing feature may vary depending on factors such as the type of music, the specific app used, and the placement of the lights. Experimenting with different music genres and app settings can help you achieve the desired level of synchronization and immersion.
By linking Philips Hue to music, you can bring your favorite songs to life in a whole new way. Whether you’re hosting a party, relaxing with some soothing melodies, or simply enjoying a private dance session, syncing your lights with music adds an extra layer of excitement and engagement to your audio experiences.
Step 1: Set Up Your Philips Hue Lights
Before you can link your Philips Hue lights to music, you need to ensure that they are properly set up and connected. Here is a step-by-step guide to help you get started:
- Unbox and install your Philips Hue lights: Start by unboxing the Hue lights and selecting the appropriate fixtures or bulbs for your space. Screw the bulbs into the desired light sockets or install the lightstrips in the designated areas.
- Power on your Hue lights: Ensure that the power source for your Hue lights is connected and turned on. If you are using smart bulbs, make sure they are receiving power from the sockets.
- Download and install the Philips Hue app: To control your Hue lights, you will need to download the official Philips Hue app. It is available for free on both iOS and Android devices. Install the app and create an account if prompted to do so.
- Connect the Hue Bridge: The Hue Bridge is the central hub that connects your lights to the app and allows for seamless control. Connect the Hue Bridge to a power source using the provided power adapter and connect it to your home’s Wi-Fi router using an Ethernet cable.
- Follow the app instructions: Open the Philips Hue app and follow the on-screen instructions to set up the Hue Bridge. The app will guide you through the process of connecting the Bridge to your Wi-Fi network and registering it to your account.
- Add your Hue lights: Once the Hue Bridge is set up, you can start adding your Hue lights to the app. The app will search for nearby lights, and you can follow the prompts to connect them to the Bridge. If prompted, give each light a unique name for easier identification.
- Group your lights (optional): To sync your lights with music, you may want to group them together. This allows you to control multiple lights simultaneously. In the app, you can create rooms or zones and assign the appropriate lights to them.
- Test your lights: Finally, test your newly set up Hue lights to ensure they respond to commands from the app. You can adjust the brightness, change colors (if applicable), and turn the lights off and on to verify their functionality.
Once you have completed these steps, your Philips Hue lights are ready to be linked to music. Remember to keep the lights powered on and connected to the Hue Bridge for the synchronization to work properly.
Step 2: Connect Your Philips Hue Bridge to Your Music Source
Once you have set up your Philips Hue lights, the next step is to connect your Hue Bridge to your music source. This will allow your lights to synchronize with the rhythm and beat of the music you’re playing. Here’s how you can do it:
- Ensure your music source is accessible: Make sure that your music source is readily available and accessible. This can be a music player, such as a smartphone, tablet, or computer, or any device that can play music and is connected to the same network as your Hue Bridge.
- Connect the music source to your Hue Bridge: There are a couple of ways to connect your music source to your Hue Bridge, depending on your setup:
- If your music source is a computer or a device with an audio output, you can connect it directly to the Hue Bridge using a cable. This usually involves using an audio cable with a 3.5mm headphone jack on one end and connecting it to the audio input/output of the Hue Bridge.
- If your music source is a wireless device, such as a smartphone or tablet, you can configure a wireless connection between your music source and the Hue Bridge using the Hue app or a third-party app.
- Follow the app instructions: If you are using the official Philips Hue app, open the app and navigate to the settings or options menu. Look for the section related to music synchronization or audio input/output and follow the instructions provided. The app will guide you through the process of connecting your music source to the Hue Bridge.
- Authorize the connection: Depending on your music source, you may need to authorize the connection between the app and your music player. Follow the prompts to grant access and permissions as required.
- Test the connection: Once the connection is established, test the connection between the music source and the Hue Bridge. Start playing some music on your device and check if the lights respond accordingly. You should see the lights changing colors or patterns in sync with the music.
By connecting your Philips Hue Bridge to your music source, you enable your lights to react to the music, creating an immersive audio-visual experience. The music and lights will be synchronized, enhancing the mood and atmosphere of your space as you enjoy your favorite tunes.
Step 3: Choose a Hue Music App
To fully utilize the music synchronization feature of Philips Hue, you need to choose a suitable Hue music app. These apps are specifically designed to enhance your audio experience by syncing your Hue lights with the rhythm and beat of your music. Here’s how you can choose the right app for your needs:
- Research available apps: Start by researching the various Hue music apps available for your device’s operating system. Look for popular options and read reviews or user experiences to get an idea of their features and performance.
- Consider compatibility: Check if the app is compatible with your Philips Hue lights and your music source. Ensure that it supports the music synchronization feature and offers integration with your specific Hue Bridge model.
- Explore features: Look for features that appeal to you. Some Hue music apps offer customization options like color schemes, lighting effects, or the ability to create unique lighting scenes. Others may have additional functionalities like pre-built music playlists or integration with music streaming services.
- Ease of use: Consider the app’s user interface and ease of use. Look for intuitive controls and a seamless user experience. You want an app that allows you to effortlessly configure and adjust the lighting effects without any technical complications.
- Community support and updates: Check if the app developer has an active community or support system. This can be helpful if you encounter any issues or if you’re looking for ideas or inspiration from other users. Additionally, make sure that the app receives regular updates to ensure compatibility with the latest firmware and features of your Hue lights.
- Cost: Determine if the app is free or if there is a cost associated with it. Some apps may offer a basic version for free with limited features, while a premium version may provide access to more advanced functionalities.
- Test and compare: If possible, test out a few different Hue music apps to get a feel for their performance. Compare the lighting effects, responsiveness, and overall experience to determine the app that suits your preferences best.
By taking the time to choose the right Hue music app, you can enhance your music listening experience and create stunning lighting effects that are in perfect harmony with your favorite songs.
Step 4: Configure the App Settings
After selecting a Hue music app, the next step is to configure the settings within the app to personalize and fine-tune the lighting effects to your liking. Adjusting the app settings allows you to customize the color schemes, brightness levels, and animations of your Hue lights to create the perfect ambiance that syncs with your music. Here’s how to configure the app settings:
- Open the app: Launch the chosen Hue music app on your device and ensure that it is connected to your Hue Bridge and music source.
- Navigate to the settings: Look for the settings or options menu within the app. This is usually represented by an icon or a menu button in the top corner of the screen.
- Select a music synchronization mode: Many Hue music apps offer different modes or presets for syncing your lights with music. These modes can range from dynamic patterns that match the beat of your music to ambient lighting effects that create a soothing atmosphere. Choose the mode that aligns with the mood and energy of your music preference.
- Customize lighting effects: Within the app settings, you will likely find options to further customize the lighting effects. This may include adjusting color schemes, brightness levels, and speed of transitions between different lighting patterns. Experiment with these settings to find the combination that enhances your music listening experience.
- Explore additional features: Some Hue music apps offer additional features that allow you to take your lighting effects to the next level. This may include features like creating personalized lighting scenes, setting specific colors for different parts of a song, or even incorporating visualizers that react to the music’s frequencies. Take the time to explore and experiment with these features to find the ones that resonate with you.
- Save your settings: Once you’ve customized the app settings to your liking, make sure to save your changes. This ensures that the lighting effects you’ve meticulously configured are applied every time you use the app.
- Test and adjust: After configuring the settings, play some music and observe how your Hue lights respond. If necessary, fine-tune the settings to achieve the desired level of synchronization and visual impact.
By configuring the app settings, you can tailor the lighting effects to match your music and create a truly immersive audio-visual experience. Play around with the settings, unleash your creativity, and showcase your personal style with captivating lighting effects.
Step 5: Sync Your Philips Hue Lights with Music
Now that you have set up your Philips Hue lights, connected your music source, and configured the app settings, it’s time to sync your lights with the music and bring your audio experience to life. Here is how you can synchronize your Philips Hue lights with music:
- Open the Hue music app: Launch the Hue music app on your device and make sure it is connected to your Hue Bridge and music source.
- Select the music source: Choose the music source or playlist from within the app that you want to play and sync with your lights. This can be locally stored music on your device or music streaming services integrated with the app.
- Start playing the music: Press the play button within the app to start playing the selected music. As the music begins, your Hue lights will synchronize and respond to the rhythm and beat.
- Observe the lighting effects: Watch as your Philips Hue lights create dazzling lighting effects that dance in harmony with the music. The lights may change colors, pulse, fade, or move in sync with the music, intensifying your audio experience.
- Experiment with different music genres: Test the synchronization feature with various music genres to explore different lighting effects and moods. Try playing upbeat songs, calming melodies, or even energetic rock tunes to see how your lights respond differently to each genre.
- Adjust settings if needed: If you feel the lighting effects are not aligned well with the music or if you want to fine-tune the synchronization, go back to the app settings and make the necessary adjustments. Refining the settings helps you achieve optimal synchronization and enhance the overall impact of the lighting effects.
- Enjoy the audio-visual experience: Sit back, relax, and immerse yourself in the mesmerizing audio-visual experience created by the synchronized Hue lights and music. Marvel at the synergy between sound and light as your music comes to life in a whole new way.
By syncing your Philips Hue lights with music, you transform your room into a dynamic and captivating space where lights dance to the rhythm and amplify the mood of your favorite songs. Explore different music genres, experiment with settings, and enjoy the immersive audio-visual experience that Philips Hue brings to your home.
Tips for a Better Hue and Music Experience
To enhance your Hue and music synchronization experience and make the most out of your Philips Hue lights, consider these tips:
- Experiment with lighting placement: Try placing your Hue lights in different areas of the room to create a more immersive and enveloping lighting experience. Consider positioning lights strategically behind furniture, near reflective surfaces, or on different levels to achieve dynamic and multidimensional effects.
- Adjust the brightness: Depending on the mood and intensity of the music, you may want to adjust the brightness of your Hue lights. Dimmer lights can create a more calming and soothing atmosphere, while brighter lights can add energy and vibrancy to energetic songs.
- Use color schemes: Play around with different color schemes to match the genre or mood of the music. For example, warm and cozy colors like oranges and yellows can enhance relaxing tunes, while vibrant and dynamic colors like blues and purples work well with upbeat songs.
- Combine different Hue light types: If you have multiple types of Hue lights, such as bulbs, lightstrips, and lamps, consider combining them for a more diverse and immersive lighting experience. Each type of light can bring unique effects and enhance the overall visual impact.
- Consider using additional sound devices: If you want to elevate your music experience even further, connect your audio setup to additional sound devices, such as speakers or a surround sound system. This will further immerse you in the music and create a more complete audio-visual experience.
- Create lighting scenes: Use the app’s features to create custom lighting scenes or presets that cater to different moods or genres of music. This way, you can easily switch between different lighting setups depending on the type of music being played.
- Combine music and routines: If you have routines set up with your Philips Hue lights, consider incorporating music synchronization within those routines. You can automate the lights to sync with music at specific times or events, adding an extra touch of ambiance and immersion.
- Share your setup: Share your experiences and setups with other Hue enthusiasts in online communities or social media platforms. This allows you to exchange ideas, discover new music apps, and get inspiration for creative lighting effects.
By following these tips, you can enhance your Hue and music experience, adding depth, excitement, and immersion to your audio-visual encounters. Find the right combination of settings, colors, and placements that resonate with you and enjoy the captivating synergy between your Philips Hue lights and music.
Troubleshooting Common Issues
While syncing your Philips Hue lights with music can be an enjoyable and immersive experience, you may occasionally encounter some issues. Here are some common problems you might encounter and troubleshooting tips to help you resolve them:
- Lights not responding: If your Hue lights are not responding to the music, check that they are connected to the Hue Bridge and powered on. Ensure that your music source is properly connected and playing. Restarting the app or resetting the Hue Bridge and lights may also help re-establish the connection.
- Lights out of sync: If the lights are out of sync with the music or the timing seems off, try adjusting the app settings, such as the sensitivity or reaction time of the lights. Additionally, try closing and reopening the app or restarting your music source to re-sync the lights.
- Interference or delays: If you experience any interference or delays in the music synchronization, ensure that there are no Wi-Fi connectivity issues or overcrowded wireless networks in your vicinity. Reduce any signal interference by positioning the Hue Bridge closer to your router or consider using a Wi-Fi extender.
- Incompatible music sources: Some Hue music apps may have limitations on the types of music sources they can sync with. Verify that your music source is supported by the app and is playing music that is compatible with the synchronization feature. Additionally, ensure that your music volume is sufficiently high for the app to detect and react to the music.
- App not working as expected: If the Hue music app is not performing as expected, make sure that you have the latest version of the app installed. Check for any available updates in your device’s app store and install them if necessary. If issues persist, contact the app developer for further assistance or try using an alternative Hue music app.
- Inadequate lighting setup: If you find that the lighting effects are not visually impactful, consider adding more Hue lights or adjusting their placements. Having a more extensive and strategic lighting setup can enhance the overall synchronization and visual experience.
- Conflicting settings or configurations: Ensure that there are no conflicting settings or configurations in your Hue app or any other smart home platforms you are using. Double-check that your preferred music app is granted the necessary permissions and access to control the Hue lights. Sometimes, disabling and re-enabling the music synchronization feature in the app settings can resolve conflicts.
If you continue to experience issues with syncing your Philips Hue lights with music, refer to the user manuals and troubleshooting guides provided by Philips or consult the official Philips Hue support channels for further assistance. They can provide specific troubleshooting steps and address any product-related concerns that may arise.
By troubleshooting common issues, you can ensure a seamless and enjoyable synchronization experience, allowing you to fully immerse yourself in the harmonious convergence of light and sound.