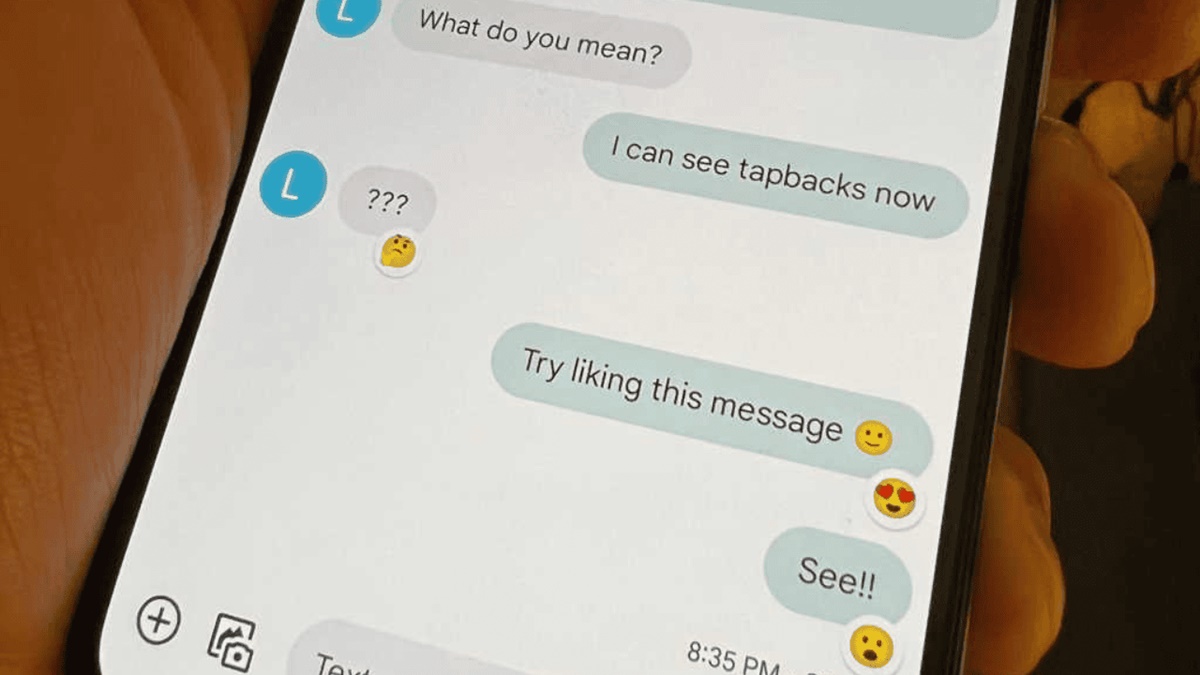Overview of Message Reactions
Message reactions have become a popular feature on messaging platforms, allowing users to express their thoughts and emotions without sending a traditional written response. Android, being a versatile operating system, also offers this feature to its users. By using message reactions, Android users can quickly like or react to a text message, adding a touch of personalization to their conversations.
With message reactions, Android users can easily convey their feelings about a text message with a single tap. It’s a convenient way to acknowledge or appreciate a message without the need to type a full response. Whether you want to show your agreement, love, or amusement, message reactions make it effortless to interact with your conversations.
These message reactions are represented by small emoji-like icons that can be easily added to any text message. When a user receives a reaction to their message, they are notified, allowing for an immediate awareness of the other person’s response without opening the message. This feature adds an element of fun and engagement to texting conversations.
Message reactions not only serve as an expressive tool but also provide a quick way to gauge the overall sentiment of a group conversation. By seeing the variety of reactions to a message, users can get a sense of how their friends or colleagues are responding to the content.
It’s important to note that message reactions are not limited to just text messages. They can also be used with multimedia messages, such as photos or videos, enabling users to react to visual content as well.
Now that we have an overview of message reactions on Android, let’s delve into the steps for checking your Android version to ensure compatibility and enabling this feature on your device.
Checking Your Android Version
Before you can start using message reactions on your Android device, it’s essential to ensure that you have a compatible Android version. Different versions of Android may have varied features and capabilities, so it’s important to check if your device supports message reactions.
To check your Android version, follow these simple steps:
- Open the Settings app on your Android device. You can usually find it in the app drawer or by swiping down from the top of the screen and tapping on the gear-shaped icon.
- Scroll down and look for the “About phone” or “About device” option. It is typically located towards the bottom of the Settings menu.
- Tap on “About phone” or “About device” to access detailed information about your Android version.
- Locate the “Android version” or “Software information” section. Here, you will find the specific version number of your Android operating system.
- Compare the version number with the minimum requirements for message reactions. You can find this information by searching for the supported Android versions for message reactions on the Android website or by referring to the app’s documentation.
If your Android version meets the minimum requirements, you are ready to proceed with enabling message reactions on your device. However, if your Android version is outdated or does not support message reactions, consider upgrading to a newer version if possible. Updating your Android version can provide you with the latest features, bug fixes, and security enhancements.
Upgrading your Android version varies depending on your device and manufacturer. In most cases, you can go to the settings and look for the “System Updates,” “Software Updates,” or “About Phone” section to check for available updates. If an update is available, follow the prompts to download and install it on your device.
Once you have confirmed that your Android version can support message reactions or have upgraded to a compatible version, you’re ready to move on to enabling this feature.
Enabling Message Reactions
Now that you have confirmed that your Android version supports message reactions, it’s time to enable this feature and start reacting to text messages. The process may slightly vary depending on your device’s custom user interface, but the general steps remain the same.
Follow these instructions to enable message reactions on your Android device:
- Open the default messaging app on your Android device. This is usually the app with the messaging icon, such as a speech bubble or SMS symbol.
- Tap on the three-dot menu icon or the settings icon, typically located in the top right corner of the app.
- Select “Settings” from the drop-down menu to access the messaging settings.
- Look for an option related to message reactions or quick reactions. It may be labeled differently, depending on your device’s manufacturer or the messaging app you are using. For example, it could be called “Reactions,” “Quick responses,” or “Emoji reactions.”
- Toggle the switch or checkbox next to the message reactions option to enable it. If there are different types of reactions available, you may also be able to customize which ones appear.
- Exit the messaging app settings, and you are now ready to use message reactions in your conversations.
Once message reactions are enabled, you will see small reaction icons beside text messages or multimedia messages, depending on the content received. Simply tap on the reaction icon that best represents your response to react to the message quickly.
It’s important to note that message reactions may not be available for all types of conversations or messaging apps. Some app versions or platform restrictions may limit the use of message reactions in certain scenarios. However, for most standard text messaging conversations, you should be able to use message reactions without any issues.
With message reactions enabled, you can now start liking and reacting to text messages in your Android device. Let’s explore how you can use message reactions effectively in the next section.
Liking a Text Message
Once you have enabled message reactions on your Android device, liking a text message is a straightforward process. It allows you to express your appreciation or agreement with a message without the need for a lengthy response.
To like a text message on Android, follow these simple steps:
- Open the messaging app and navigate to the conversation containing the message you want to like.
- Locate the specific text message that you want to react to.
- Tap and hold on the message to bring up the options menu.
- From the menu, select the reaction or like icon, typically represented by a thumbs-up or a heart symbol.
- Once you tap on the reaction icon, the message will be highlighted with the chosen reaction, indicating that you have liked it. You may also see a popup notification confirming that the reaction was added.
The liked message will now display the reaction icon alongside it, allowing all participants in the conversation to see that the message has received a reaction. This adds a visual element to the conversation, making it easy for others to quickly identify which messages have been liked.
It’s important to note that by liking a text message, you are simply expressing your approval or agreement with the content of the message. It should be used for positive sentiments and not as a substitute for providing a proper response when one is necessary.
Remember that not all messaging apps may have the option to like a text message, depending on their features and customization. However, most popular messaging apps on Android support message reactions, giving you the ability to express your likes and reactions to text messages easily.
Now that you know how to like a text message on Android, let’s move on to the next section to learn how to remove a like from a text message if needed.
Removing a Like from a Text Message
After liking a text message on your Android device, you may realize that you want to remove the like for various reasons. Whether it’s a change of opinion or a mistakenly added reaction, removing a like from a text message is a simple process.
To remove a like from a text message on Android, follow these steps:
- Open the messaging app and go to the conversation that contains the text message with the added like.
- Locate the liked message that you want to remove the reaction from.
- Tap and hold on the message to bring up the options menu.
- From the menu, select the reaction or like icon that corresponds to the reaction you previously added.
- When you tap on the reaction icon again, it will be deselected, and the like will be removed from the message.
Once you remove the like, the message will no longer display the reaction icon, indicating that your reaction has been withdrawn. Others in the conversation will be notified that the like has been removed from the message.
Keep in mind that removing a like from a text message does not notify the other participants in the conversation of the change. However, they may notice that the reaction icon is no longer present if they happen to view the specific message.
It’s important to use the feature of removing a like responsibly and with proper judgment. While it’s natural to change your mind or accidentally react to a message, try not to abuse the ability to remove likes frequently, as it may disrupt the flow of the conversation or cause confusion among the participants.
With the capability to remove likes from text messages, you have the flexibility to adjust your reactions as needed. Now, let’s explore how you can see who liked your text messages on Android.
Seeing Who Liked Your Text Messages
On Android devices, you have the ability to see who has liked your text messages, allowing you to have a better understanding of the reactions and engagement within your conversations. This feature adds a layer of transparency and interaction to your messaging experience.
To see who has liked your text messages on Android, follow these steps:
- Open the messaging app and navigate to the conversation containing the liked text messages.
- Locate the specific text message that has received the reaction you want to explore.
- Tap and hold on the message to bring up the options menu.
- From the menu, select the option related to reactions or likes. It may be labeled differently depending on your device or messaging app, such as “View reactions” or “See who liked.”
- A new window or screen will appear, displaying the list of people who have liked the message. You may see their names, profile pictures, or initials, along with the specific reaction they added.
By viewing the list of people who have liked your text messages, you can gather insights into how others in the conversation have reacted to your messages. This can provide valuable context and enhance the overall understanding of the conversation’s dynamics.
It’s worth noting that not all messaging apps may offer the option to see who has liked your text messages. The availability of this feature depends on the app’s design and functionality. However, many popular messaging apps on Android do provide this capability, giving you the opportunity to explore the reactions and engagement within your conversations.
Now that you know how to see who has liked your text messages, let’s move on to the next section to learn how you can customize message reactions according to your preferences.
Customizing Message Reactions
One of the great advantages of using message reactions on Android is the ability to customize them according to your preferences. This allows you to personalize your messaging experience and choose the reactions that resonate with you the most.
To customize message reactions on your Android device, follow these steps:
- Open the messaging app on your Android device. This is the app that you use for your text conversations.
- Access the app settings by tapping on the three-dot menu icon or the settings icon, typically located in the top right corner of the app.
- Look for the option related to message reactions or quick reactions. It may be labeled differently, depending on your device or messaging app. Examples include “Reactions,” “Quick responses,” or “Emoji reactions.”
- Select the customization option to modify the available message reactions.
- You will be presented with a list of available reactions or emojis. Tap on the ones you want to enable or remove.
- If the messaging app allows it, you may also have the option to add custom reactions or customize the order in which they appear. Follow the on-screen instructions or prompts to make the desired changes.
- Once you have finished customizing the message reactions, exit the settings menu.
Customizing message reactions gives you the opportunity to select the emojis or symbols that align with your communication style and personality. It allows you to curate a set of reactions that you frequently use or find more meaningful.
Keep in mind that not all messaging apps may offer extensive customization options for message reactions. The level of customization available will depend on the app you are using. Some apps may provide limited options for selecting from a pre-defined set of reactions, while others may offer more flexibility in adding custom reactions.
Now that you know how to customize message reactions, let’s move on to managing notification settings for message reactions in the next section.
Managing Notification Settings for Message Reactions
When using message reactions on your Android device, you have the option to manage the notification settings related to these reactions. This allows you to control how you receive notifications when someone reacts to your text messages, ensuring that you’re informed without being overwhelmed.
To manage notification settings for message reactions on Android, follow these steps:
- Open the messaging app on your Android device.
- Access the app settings by tapping on the three-dot menu icon or the settings icon, typically located in the top right corner of the app.
- Look for the option related to notifications or message reactions notifications. It may be labeled differently, depending on your device or messaging app.
- Select the notification settings option to configure the preferences for message reactions notifications.
- You may have the option to enable or disable message reactions notifications entirely, or you may be able to customize the notification sound, vibration, or appearance.
- Make the desired changes to the notification settings according to your preferences.
- Exit the settings menu once you have finished configuring the notification settings.
By managing notification settings for message reactions, you can tailor your notification experience to meet your needs. If you prefer minimal interruptions, you can opt to disable notifications for message reactions. On the other hand, if you want to be instantly notified when someone reacts to your messages, you can enable notifications and customize them to your liking.
It’s worth noting that the specific notification settings available may differ between messaging apps. Some apps provide more granular control over notifications, allowing you to customize them for each conversation or contact. Others may have more limited notification settings that apply universally to all conversations.
With the ability to manage notification settings for message reactions, you can strike a balance between staying connected and avoiding notification overload. It ensures that you’re informed about reactions without being overwhelmed by continuous notifications.
Now that you know how to manage notification settings for message reactions, let’s move on to the next section to troubleshoot common issues that may arise with message reactions on Android.
Troubleshooting Common Issues with Message Reactions
While using message reactions on Android can enhance your messaging experience, you may sometimes encounter issues or challenges. Fortunately, many common problems with message reactions can be resolved by following some troubleshooting steps.
Here are some common issues with message reactions on Android and how to troubleshoot them:
- Message reactions not visible: If you’re unable to see message reactions or they are not displaying properly, make sure that both you and the sender have compatible Android versions and messaging apps that support this feature. It’s also helpful to check for any updates to the messaging app and update it if necessary.
- Unable to add a reaction: If you’re having difficulty adding a reaction to a text message, ensure that message reactions are enabled in the app settings. If they are enabled, try restarting the messaging app or restarting your device as a troubleshooting measure.
- Notifications not working: If you’re not receiving notifications for message reactions, review the notification settings for the messaging app. Make sure that message reactions notifications are enabled and properly configured. Also, check if any battery optimization settings or notification filters are interfering with the notifications. Adjust the settings accordingly.
- Missing or incomplete reaction options: If you’re missing specific reaction options or the list of reactions is incomplete, check the messaging app settings. Some apps allow you to customize the available reactions or add custom reactions, so ensure that you have selected the desired options.
- App freezing or crashing: If the messaging app freezes or crashes when using message reactions, try clearing the app cache or data. You can do this by going to the app settings, selecting the messaging app, and choosing the options to clear cache or data. Keep in mind that clearing data will remove your message history, so it’s advisable to back up important conversations beforehand.
If the above troubleshooting steps do not resolve the issues, you may want to consider updating your device’s software, resetting app preferences, or contacting the app’s support team for further assistance.
By troubleshooting common issues with message reactions on Android, you can ensure that this feature works smoothly and enjoy a more seamless messaging experience. Keep in mind that the troubleshooting steps may vary depending on your device and messaging app, so refer to the app’s documentation or support resources for more specific guidance.
Now that you have some troubleshooting tips, you can effectively address any issues that may arise with message reactions on your Android device.