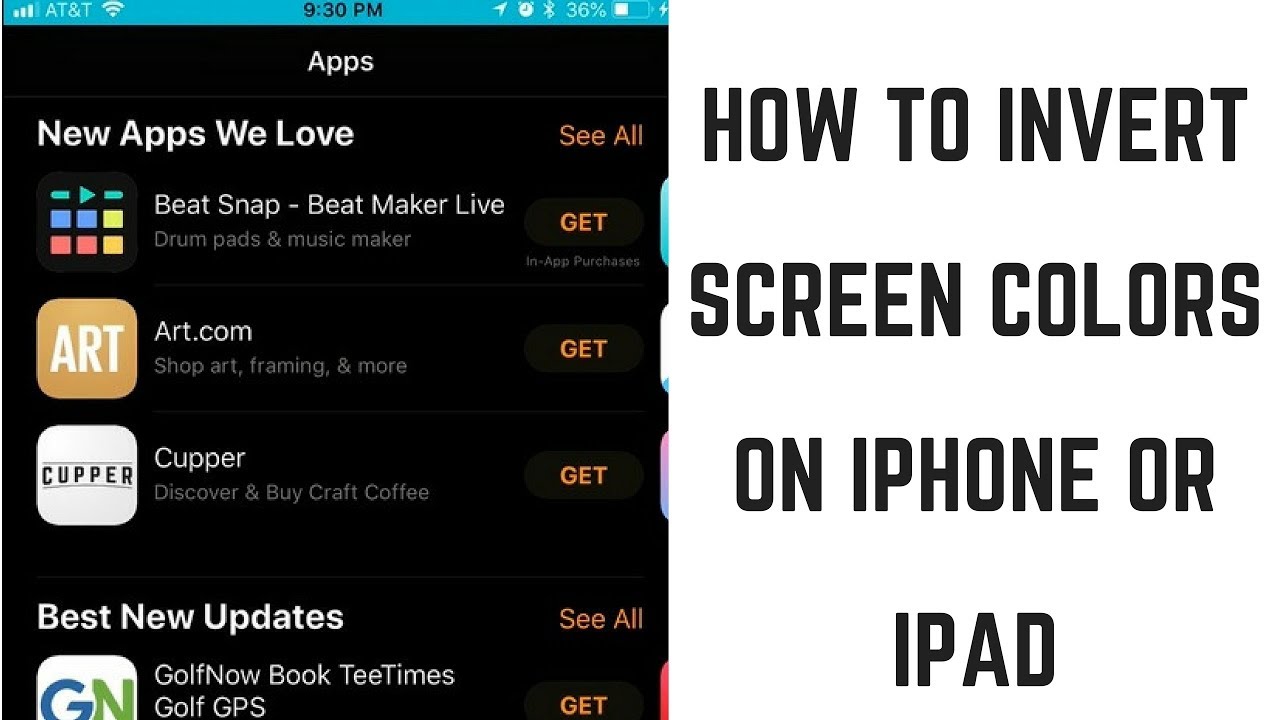Enable Smart Invert Colors
One of the easiest ways to invert colors on your iPhone or iPad is by using the Smart Invert Colors feature. This feature is designed to intelligently invert the colors of the display, making it more pleasant for users with visual impairments or those who prefer a darker color scheme. To enable Smart Invert Colors, follow these steps:
- Open the Settings app on your iPhone or iPad.
- Tap on “Accessibility” in the list of options.
- Next, tap on “Display & Text Size.”
- Scroll down and find “Invert Colors” under the “Vision” section.
- Toggle on the switch next to “Smart Invert” to enable the feature.
Once Smart Invert Colors is enabled, you’ll notice that the colors on your device’s screen are inverted. However, unlike the traditional invert colors setting, Smart Invert Colors doesn’t invert the colors of images, media, and certain other elements. This ensures that you can still view photos and videos in their original colors while benefiting from the inverted display for other content.
Smart Invert Colors can be a useful feature for those who prefer a darker interface or have difficulty reading light text on a bright background. It provides a better visual experience without impacting media viewing and other color-dependent activities on your device.
Now that you know how to enable Smart Invert Colors on your iPhone or iPad, you can easily switch between the regular display and the inverted color scheme whenever you desire. Let’s explore other methods to invert colors on your device in the following sections.
Enable Classic Invert Colors
If you prefer a more traditional approach to inverting colors on your iPhone or iPad, you can enable the Classic Invert Colors feature. This feature will fully invert all colors on your device’s screen, providing a high contrast display that can be helpful for those with visual impairments. To enable Classic Invert Colors, follow these steps:
- Launch the Settings app on your device.
- Navigate to “Accessibility” in the list of options.
- Select “Display & Text Size.”
- Scroll down and locate “Invert Colors” under the “Vision” section.
- Toggle on the switch next to “Classic Invert” to enable the feature.
Once you’ve enabled Classic Invert Colors, all the colors on your iPhone or iPad will be inverted, creating a high contrast display. This can enhance readability for some users and provide a different visual experience on your device.
It’s important to note that Classic Invert Colors will fully invert the colors of images, media, and other visual content, which may affect your overall viewing experience. Therefore, it may be more suitable for situations where color accuracy is not a primary concern.
If you want to quickly toggle between Classic Invert Colors and the regular color scheme, you can create an Accessibility Shortcut, which we will cover in the next section.
Enabling Classic Invert Colors can be a straightforward way to completely invert the colors on your iPhone or iPad’s display. However, keep in mind that this feature may have limitations when it comes to viewing images and media. Let’s explore other methods you can use to invert colors on your device.
Create Accessibility Shortcut for Inverting Colors
To make it even more convenient to invert colors on your iPhone or iPad, you can create an Accessibility Shortcut. This allows you to quickly toggle between the regular color scheme and the inverted color scheme with just a few simple steps. Here’s how to create an Accessibility Shortcut for inverting colors:
- Open the Settings app on your device.
- Tap on “Accessibility” in the list of options.
- Select “Accessibility Shortcut” near the bottom of the screen.
- Scroll down and choose “Invert Colors” from the available options.
By selecting “Invert Colors” as your Accessibility Shortcut, you can easily access this feature by triple-pressing the Home button (on older iPhone models) or the Side button (on newer iPhone models with Face ID). On iPads and newer iPhones without the Home button, you can triple-press the Side or Top button (depending on your device) or use a supported gesture.
Enabling the Accessibility Shortcut for inverting colors allows you to quickly switch between the regular color scheme and the inverted color scheme, giving you more control over your device’s display. This can be particularly useful for users who frequently need to toggle between different color settings based on their visual preferences or environmental conditions.
Now that you’ve created an Accessibility Shortcut for inverting colors, you’re ready to effortlessly switch between the regular color scheme and the inverted color scheme whenever you need to. In the next section, we’ll explore how to use the Accessibility Shortcut to invert colors on your device.
Use Accessibility Shortcut to Invert Colors
With the Accessibility Shortcut for inverting colors set up on your iPhone or iPad, you can easily toggle between the regular color scheme and the inverted color scheme in just a few simple steps. Here’s how to use the Accessibility Shortcut to invert colors on your device:
- Triple-press the Home button (on older iPhone models) or the Side button (on newer iPhone models with Face ID). On iPads and newer iPhones without the Home button, triple-press the Side or Top button (depending on your device) or use a supported gesture.
- After triple-pressing the button, the colors on your device’s screen will be inverted, providing a new visual experience.
- To return to the regular color scheme, triple-press the Home or Side button again or use the same gesture you used to activate the Accessibility Shortcut.
Using the Accessibility Shortcut to invert colors allows for quick and seamless transitions between the regular color scheme and the inverted color scheme, making it convenient to adapt to different environments and personal preferences.
Keep in mind that the specific button or gesture to activate the Accessibility Shortcut may vary depending on your iPhone or iPad model. It’s always a good idea to check your device’s user manual or Apple’s support website for detailed instructions on how to activate the Accessibility Shortcut.
Now that you know how to use the Accessibility Shortcut to invert colors on your iPhone or iPad, you can easily switch between the regular color scheme and the inverted color scheme with just a triple-press of a button or a supported gesture. In the next sections, we will explore additional methods for inverting colors on your device.
Customize Smart Invert Colors for Media
The Smart Invert Colors feature on your iPhone or iPad intelligently inverts the colors of the display, making it more pleasant for users with visual impairments or those who prefer a darker color scheme. By default, Smart Invert Colors preserves the colors of images, media, and certain other elements to ensure a better viewing experience. However, if you want to customize how Smart Invert Colors handles media, you have the option to do so. Here’s how:
- Open the Settings app on your device.
- Tap on “Accessibility” in the list of options.
- Select “Display & Text Size.”
- Scroll down and find “Invert Colors” under the “Vision” section.
- Tap on “Smart Invert” to open the customization options.
- Enable or disable the “Classic Invert” option based on your preference.
- Below the “Classic Invert” option, you’ll see a section called “Media.” Toggle on or off “Invert Colors” for media to customize how Smart Invert Colors handles images and videos.
By customizing Smart Invert Colors for media, you can choose whether images and videos retain their original colors or get inverted along with the rest of the display. This gives you more control over your visual experience and ensures that you can enjoy media content as intended.
It’s important to note that not all apps or websites will be affected by these settings. Some apps have their own color schemes or predefined settings that may override the Smart Invert Colors customization. However, in most cases, customizing Smart Invert Colors for media will provide you with a tailored inverted color experience.
Now that you know how to customize Smart Invert Colors for media, you can adapt the inverted color scheme to better suit your preferences while still maintaining an optimized viewing experience for images and videos. In the next section, we will explore another method to invert colors on your device using color filters.
Use Color Filters to Invert Colors
In addition to the Smart Invert Colors feature, your iPhone or iPad also offers the option to use color filters to invert colors. This feature allows you to apply a specific color filter that alters the colors on your device’s display, achieving a similar effect to inverting colors. Here’s how you can use color filters to invert colors:
- Launch the Settings app on your device.
- Tap on “Accessibility” in the list of options.
- Select “Display & Text Size.”
- Scroll down and find “Color Filters” under the “Vision” section.
- Toggle on the switch next to “Color Filters” to enable the feature.
- Tap on “Color Tint” to access the color filter options.
- Adjust the “Hue” slider or select a preset color filter to achieve the desired inverted color effect.
Using color filters to invert colors provides a customizable way to adapt the display to your preferences. You can experiment with different hues or choose from preset options to find the inverted color scheme that suits you best.
Color filters not only invert colors but also offer other visual enhancements. You can adjust the intensity of the color filter by adjusting the “Intensity” slider. Additionally, you can combine color filters with other accessibility features, such as Smart Invert Colors, for a more personalized visual experience.
It’s important to note that color filters may not provide the same level of accuracy as the Smart Invert Colors feature. Some images and media may still be affected by the color filters, making them appear different or distorted. However, color filters allow for more fine-tuned control over the inverted color scheme.
Now that you know how to use color filters to invert colors on your iPhone or iPad, you can experiment with different color settings to achieve the desired visual effect. In the next section, we will explore how you can customize color filters for inverting colors.
Customizing Color Filters for Inverting Colors
When using color filters to invert colors on your iPhone or iPad, you have the option to further customize the color settings according to your preferences. This customization allows you to create a personalized inverted color scheme that suits your visual needs. Here’s how you can customize color filters for inverting colors:
- Open the Settings app on your device.
- Tap on “Accessibility” in the list of options.
- Select “Display & Text Size.”
- Scroll down and find “Color Filters” under the “Vision” section.
- Toggle on the switch next to “Color Filters” to enable the feature.
- Tap on “Color Tint” to access the color filter options.
- Adjust the “Hue” slider to change the color of the filter.
- Move the “Intensity” slider to adjust the strength of the filter.
- Experiment with different combinations of hue and intensity to achieve your desired inverted color effect.
By customizing the color filters, you can fine-tune the inverted color scheme to better match your specific visual preferences. Adjusting the hue allows you to choose the color of the filter, while manipulating the intensity determines the strength of the inverted color effect.
Keep in mind that the level of color accuracy may vary when using custom color filters. Some images and media may still be affected by the filters, resulting in slight color changes or distortions. It’s worth experimenting with different settings to find the balance that works best for you.
In addition to the Color Tint option, you can also explore other color filter options available in the settings. These options include Grayscale, Red/Green Filter, and Green/Red Filter, which may provide alternative inverted color effects based on your needs and preferences.
Now that you know how to customize color filters for inverting colors on your device, you can create a personalized and tailored inverted color scheme. In the next section, we will explore another method for inverting colors – enabling Dark Mode.
Enable Dark Mode to Invert Colors
If you want to invert colors not just in a specific app or setting, but across your entire device, enabling Dark Mode can be a great option. Dark Mode is a system-wide feature that flips the traditional light display to a darker color scheme, making it easier on the eyes and potentially offering an inverted color effect. Here’s how you can enable Dark Mode to invert colors on your iPhone or iPad:
- Launch the Settings app on your device.
- Tap on “Display & Brightness” in the list of options.
- Select the “Dark” option under the “Appearance” section.
Once Dark Mode is enabled, the entire user interface of your iPhone or iPad will switch to a darker color scheme. This can create a significant inverted color effect, making reading text and viewing content more comfortable, especially in low-light environments.
It’s important to note that Dark Mode may not invert colors in images or media. Some apps or websites have their own color schemes or specific designs that may not be affected by Dark Mode. However, the overall user interface and system apps will be in the dark color scheme, providing a more visually relaxed experience.
In addition to inverting colors, Dark Mode has other benefits such as potentially conserving battery life on devices with OLED displays and minimizing eye strain in certain situations. With Dark Mode enabled, you can enjoy a sleek and subdued color scheme throughout your device.
Please note that Dark Mode availability may vary depending on the iOS or iPadOS version running on your device. If you don’t see the Dark Mode option under “Display & Brightness,” make sure the software is up to date.
Now that you know how to enable Dark Mode to invert colors on your device, you can enjoy a system-wide inverted color scheme for a consistently pleasant visual experience. In the next section, we will explore how to invert colors in specific apps.
Invert Colors in Specific Apps
While system-wide options like Smart Invert Colors and Dark Mode can invert colors across your device, you may prefer to invert colors in specific apps, especially those where color accuracy is crucial. Luckily, many apps provide their own built-in settings to accommodate different visual preferences. Here’s how you can invert colors in specific apps:
- Open the desired app on your iPhone or iPad.
- Access the app’s settings or preferences.
- Look for a display or theme option that allows you to customize the app’s color scheme.
- Select the invert colors or dark mode option, if available, to enable the desired inverted color effect.
By using the built-in settings within specific apps, you can have more control over the inverted color scheme, ensuring that images and media are accurately displayed while the rest of the interface is inverted.
It’s important to note that not all apps provide a color inversion feature. App developers may prioritize maintaining their intended color schemes, especially for design or branding purposes. In such cases, you may want to explore system-wide options like Smart Invert Colors or Dark Mode to achieve the desired inverted color effect.
Additionally, keep in mind that the method to access the settings may vary from app to app. It’s best to explore the app’s settings or look for any specific accessibility options to find the color inversion feature.
Inverting colors in specific apps can be especially beneficial for tasks like reading, browsing, or using apps with predominantly light backgrounds. By inverting colors, you can reduce eye strain and create a more comfortable visual experience tailored to your preference.
Now that you know how to invert colors in specific apps, you can explore the settings of your favorite apps to customize the color scheme and achieve the desired visual effect. In the next section, we will explore the option of using third-party apps to invert colors on your device.
Using Third-Party Apps to Invert Colors
If the built-in features and settings on your iPhone or iPad don’t provide the desired level of color inversion, you can consider using third-party apps that specialize in inverting colors. These apps offer additional customization options and functionality that go beyond what the native settings provide. Here’s how you can use third-party apps to invert colors on your device:
- Open the App Store on your iPhone or iPad.
- Search for “color inversion” or “invert colors” in the search bar.
- Browse through the available apps and read reviews to find one that suits your needs.
- Download and install the app on your device.
- Launch the app and follow the on-screen instructions to enable color inversion.
Third-party apps for inverting colors often provide advanced features such as fine-tuning color options, automatic activation based on time or location, and more. These apps give you greater control over how colors are inverted and allow you to customize the inverted color scheme to match your preferences.
It’s important to note that while third-party apps can offer additional functionality for color inversion, they may also come with their own limitations or compatibility issues. It’s recommended to explore different apps, read user reviews, and test them out to find the best option for your device and needs.
Additionally, keep in mind that third-party apps may require certain permissions to access your device’s display or other settings. Always review and consider the app’s privacy policy before granting permissions or providing any personal information.
Using third-party apps can be a great alternative for inverting colors if the built-in options on your device don’t provide the desired level of customization. These apps offer advanced features and customization options that can enhance your visual experience.
Now that you know how to use third-party apps for inverting colors on your iPhone or iPad, you can explore the available options in the App Store and find one that suits your preferences. In the next sections, we will summarize the key points and provide additional insights.