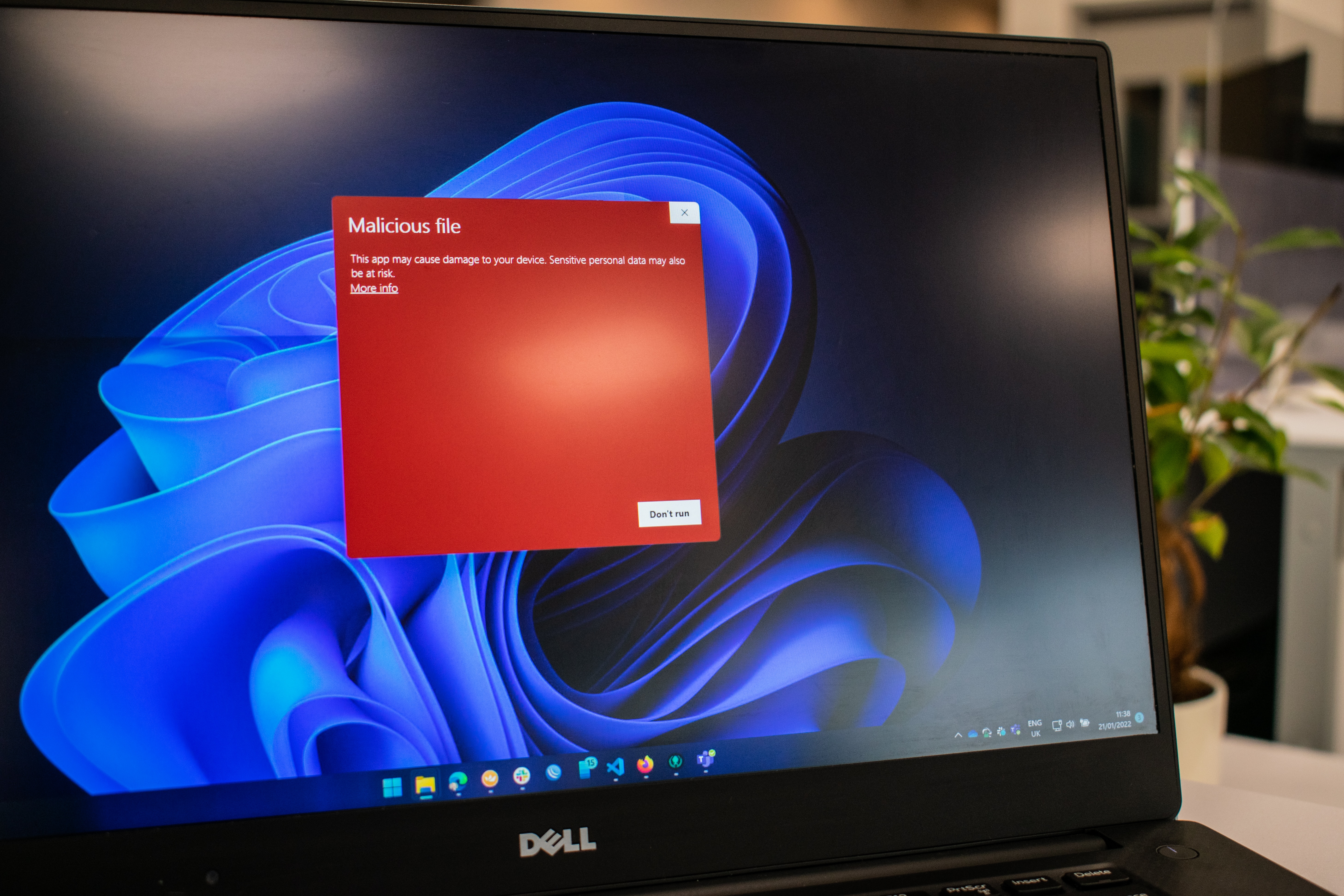Check System Requirements
Before installing Norton Antivirus, it is vital to ensure that your system meets the minimum requirements. This step is crucial as it guarantees smooth installation and optimal performance of the software. Here’s a comprehensive guide to checking your system requirements:
1. Operating System: Start by checking if your computer is running a compatible operating system. Norton Antivirus typically supports various versions of Windows, such as Windows 10, 8, and 7. For Mac users, ensure that your system is running macOS X 10.15 or later.
2. Processor and RAM: Verify that your computer has a compatible processor and an adequate amount of RAM. Norton Antivirus typically requires a minimum of 1 GHz processor and 2 GB of RAM for optimal performance. However, it’s advisable to have a faster processor and more RAM to ensure smoother operation.
3. Disk Space: Check if you have enough disk space available for the installation. Norton Antivirus generally requires a minimum of 300 MB of free space. However, it’s recommended to have more available disk space for future updates and scans.
4. Internet Connection: Norton Antivirus relies on regular updates to provide the latest protection against emerging threats. Hence, a stable internet connection is necessary for the installation, updates, and real-time protection features to function properly.
5. Other Software Compatibility: Take note of any other security software or firewall programs installed on your computer. They may conflict with Norton Antivirus and cause installation or performance issues. It’s crucial to uninstall any conflicting software before proceeding with the installation.
By checking your system requirements and ensuring that your computer meets the necessary criteria, you can proceed with confidence to purchase and download Norton Antivirus. Following these steps will help you enjoy a secure and worry-free online experience.
Purchase and Download Norton Antivirus
Once you have confirmed that your system meets the necessary requirements, it’s time to purchase and download Norton Antivirus. By following these steps, you can ensure a hassle-free acquisition of this essential security software:
1. Visit the Norton website: Start by navigating to the official Norton website. Browse through the available products and select the version of Norton Antivirus that best suits your needs. Take into account the number of devices you want to protect and the duration of the subscription.
2. Add to Cart: After selecting the desired product, click on the “Add to Cart” or “Buy Now” button. Review the details of your purchase, such as the subscription length and pricing, to ensure you have selected the correct option.
3. Check out: Proceed to the checkout page to finalize your purchase. Provide the necessary billing and payment information, ensuring accuracy to avoid any issues. Double-check for any available discounts or promotional codes that you can apply to your purchase.
4. Download and install: Once the payment process is complete, you will receive a confirmation email with instructions on how to download and install Norton Antivirus. Follow the provided link or go to your Norton account to access the software.
5. Run the installer: Locate the downloaded installer file and double-click on it to run the installation process. Follow the on-screen prompts to proceed with the installation. If prompted, grant necessary permissions to the installer to make changes to your system.
6. Enter activation key: During the installation process, you will be prompted to enter the product key. This key is typically included in the confirmation email or can be found in your Norton account. Enter the key accurately to activate your Norton Antivirus subscription.
7. Complete installation: After entering the activation key, the installation process will continue. Allow the installer to complete the necessary setup and configuration. Once finished, you will see a confirmation message notifying you that Norton Antivirus has been successfully installed.
Purchasing and downloading Norton Antivirus is a straightforward process when following these steps. By obtaining this powerful security software, you are taking a crucial step toward safeguarding your digital life from online threats.
Run the Installer
After you have successfully downloaded Norton Antivirus, the next step is to run the installer and initiate the installation process. This step-by-step guide will help you run the installer and get Norton Antivirus up and running:
1. Locate the installer file: Go to the folder where you saved the downloaded installer file. The file is typically in your Downloads folder or the location you specified during the download process.
2. Double-click on the installer file: Once you have located the installer file, double-click on it to initiate the installation. This action will open the installer window, which will guide you through the installation process.
3. User Account Control (UAC) Prompt: Depending on your system settings, you may encounter a User Account Control prompt requesting your permission to run the installer. Click “Yes” or enter your administrative credentials to proceed with the installation.
4. Language Selection: The Norton Antivirus installer will prompt you to select the language for the installation process. Choose your preferred language from the provided options and click on “OK” or “Next” to proceed.
5. Read and Accept the License Agreement: The next step is to review the License Agreement. It’s essential to read and understand the terms and conditions before proceeding with the installation. Once you have reviewed the agreement, check the box indicating that you accept the terms and click on “Next”.
6. Choose Installation Location: The installer will ask you to choose the location where Norton Antivirus will be installed. By default, it is recommended to proceed with the suggested installation path. However, if you prefer to install it in a specific location, click on “Browse” and select the desired directory.
7. Start the Installation: After selecting the installation location, click on “Install” or “Next” to begin the installation process. The installer will extract necessary files and components and progress through the installation. This may take a few moments, so be patient.
8. Installation Completion: Once the installation is complete, you will see a confirmation message informing you that Norton Antivirus has been successfully installed on your system. Click on “Finish” or “Close” to exit the installer.
By following these steps, you can easily run the Norton Antivirus installer and start protecting your system from various online threats. It is recommended to restart your computer after completing the installation to ensure all components are properly integrated into your system.
Enter Product Key
Once you have run the Norton Antivirus installer, the next step is to enter the product key to activate your subscription. The product key is a unique alphanumeric code that you receive when purchasing Norton Antivirus. Here’s how to enter the product key:
1. Locate your product key: Check your confirmation email or the packaging of the Norton Antivirus product for the product key. It is typically a 25-character code consisting of letters and numbers. Make sure to keep the product key in a secure place.
2. Launch Norton Antivirus: After the installation is complete, locate the Norton Antivirus program on your computer and open it. You can find it in your list of installed programs or by searching for “Norton Antivirus” in the Start menu.
3. Access the Activation section: Once the Norton Antivirus program is launched, navigate to the activation section. This section is usually located under the “Settings” or “Subscription” tab in the program’s interface.
4. Enter the product key: In the activation section, you will find a prompt to enter the product key. Click on the designated field and carefully type in the 25-character code. Ensure the accuracy of each character to prevent any activation errors.
5. Activate your subscription: After entering the product key, click on the “Activate” or “Submit” button to initiate the activation process. Norton Antivirus will then verify the validity of the product key and activate your subscription.
6. Confirmation: Once the product key is successfully validated, you will receive a confirmation message stating that your Norton Antivirus subscription has been activated. This confirmation message may include details about your subscription length and any additional features included.
By following these steps and entering the product key accurately, you can activate your Norton Antivirus subscription and begin benefiting from its comprehensive protection against online threats.
Choose Installation Type
When installing Norton Antivirus, you will be presented with different installation types to choose from. These options determine how the software is installed, configured, and integrated into your system. Here’s a breakdown of the various installation types and how to choose the right one for your needs:
1. Typical/Recommended Installation: This installation type is the default and recommended option for most users. It installs Norton Antivirus with the standard settings and features, providing essential protection against viruses, malware, and other online threats. If you are not familiar with advanced configuration options, or if you simply want a hassle-free installation process, this is the ideal choice for you.
2. Custom Installation: The custom installation option allows you to tailor Norton Antivirus to your specific requirements. It provides more flexibility in selecting the components and features you want to install. During the custom installation, you can choose additional modules, features, or tools based on your preferences. This option is suitable for advanced users who prefer a more personalized setup of the software.
3. Minimal Installation: The minimal installation type installs Norton Antivirus with the minimum required components. It focuses on providing essential protection while minimizing the impact on system resources. This option is suitable for older or less powerful systems, as it prioritizes performance over additional features. If you have limited system resources or want a lightweight installation, choose the minimal installation type.
4. Silent Installation: The silent installation option is designed for administrators or IT professionals who need to deploy Norton Antivirus across multiple computers or a network. It allows for a scripted or automated installation without any user intervention. By using predefined settings, silent installation streamlines the deployment process and ensures consistent configuration across all installations.
5. Unattended Installation: Similar to silent installation, unattended installation is useful for deploying Norton Antivirus on multiple computers or a network. It eliminates the need for user input during the installation process. Unattended installation uses an XML file or command-line parameters to provide configuration settings in advance, resulting in a seamless and automated installation.
When choosing the installation type, consider your specific needs, level of familiarity with the software, and system requirements. It’s recommended to select the installation type that best fits your preferences and objectives to ensure a smooth and customized installation of Norton Antivirus.
Configure Settings
After successfully installing Norton Antivirus, it’s important to configure the settings to optimize its performance and tailor it to your specific needs. By customizing the settings, you can ensure the software provides the best possible protection for your computer. Here’s a step-by-step guide on configuring the settings:
1. Open Norton Antivirus: Launch the Norton Antivirus program on your computer. You can find it in your list of installed programs or by searching for “Norton Antivirus” in the Start menu.
2. Access the Settings: In the Norton Antivirus interface, locate the Settings section. This section is usually accessible from the main dashboard or toolbar. Click on the Settings option to proceed.
3. General Settings:
– Automatic Protection: Enable automatic protection to ensure Norton Antivirus actively scans and detects threats in real-time.
– Automatic Updates: Enable automatic updates to keep Norton Antivirus up-to-date with the latest virus definitions and security patches.
– Notifications: Adjust notification settings according to your preference. You can choose to receive alerts for critical events or modify the frequency of notifications.
4. Scanning and Threat Detection:
– Scan Schedule: Set up a regular scan schedule to perform system scans for viruses, malware, and other potential threats. You can choose the frequency and timing of scans based on your usage patterns.
– Scan Exclusions: Specify any files, folders, or applications that you want Norton Antivirus to exclude from scanning. This is useful for excluding trusted files or applications that may trigger false positives.
– Threat Detection: Configure the settings related to threat detection, including sensitivity levels and the action to be taken when a threat is detected.
5. Firewall and Network:
– Firewall Protection: Enable the built-in firewall to protect your computer from unauthorized network access. Configure the firewall settings based on your network environment and security requirements.
– Network Security: Specify network security settings, such as trusted networks, network monitoring, and intrusion prevention.
6. Browser and Internet:
– Browser Protection: Enable browser protection features, such as safe browsing and anti-phishing, to safeguard your online activities.
– Website and Identity Protection: Configure settings related to website reputation, identity theft prevention, and safe search options.
7. Backup and Restore:
– Backup Configuration: If Norton Antivirus offers backup and restore functionality, configure the settings for automatic backups, storage locations, and file types to be included in the backup.
– Restore Options: Familiarize yourself with the restore options available in case you need to restore files or revert to a previous state.
8. Other Features:
– Parental Controls: If applicable, set up parental controls to manage your child’s online activities and restrict access to inappropriate content.
– Performance Optimization: Explore additional settings to optimize the performance of Norton Antivirus, such as startup item management and resource usage.
Make sure to save your settings after configuring each section. It’s recommended to regularly review and update the settings to adapt to changing threats and your own requirements. By customizing the settings in Norton Antivirus, you can enhance your computer’s security and ensure a safer online experience.
Complete Installation
After configuring the settings in Norton Antivirus, you are ready to complete the installation process. The final steps will ensure all components are properly integrated and ready to provide robust protection for your computer. Follow these steps to finalize the installation:
1. Save and apply settings: Before proceeding, ensure that you have saved all the settings you configured in the previous steps. Look for a “Save” or “Apply” button in the Settings section and click on it to ensure your preferences are saved.
2. Exit the settings menu: After saving the settings, exit the settings menu by clicking on the “X” button or finding the appropriate option to close the settings window. This will take you back to the main Norton Antivirus interface.
3. Run a test scan: To verify that Norton Antivirus is functioning correctly, run a test scan. Look for a “Scan Now” or “Run Scan” button in the main dashboard or toolbar. Select the type of scan you prefer, such as a quick scan or a full system scan, and let Norton Antivirus scan your computer for any potential threats.
4. Review scan results: After the scan is complete, review the scan results. If Norton Antivirus identifies any threats, follow the prompts to quarantine or remove them from your system. It’s important to address any detected threats to ensure the ongoing security of your computer.
5. Enable automatic updates: It’s crucial to enable automatic updates for Norton Antivirus to stay up to date with the latest virus definitions and security patches. Look for the automatic update settings in the program’s preferences or settings menu and ensure they are enabled.
6. Restart your computer: To complete the installation and ensure all components are properly integrated into your system, it’s recommended to restart your computer. This will allow Norton Antivirus to start with all the necessary processes and settings in place.
7. Enjoy enhanced protection: Once your computer has restarted, you can enjoy the enhanced protection provided by Norton Antivirus. The software will now actively monitor and protect your system from viruses, malware, and other online threats in real-time.
By following these steps, you can successfully complete the installation of Norton Antivirus. Regularly run scans, keep your software up to date, and stay informed about potential security threats to maintain a high level of protection for your computer.
Activate Norton Antivirus
After installing Norton Antivirus, the final essential step is to activate it. Activation ensures that your subscription is valid and enables you to access all the features and services provided by Norton Antivirus. Follow these steps to activate your Norton Antivirus:
1. Launch Norton Antivirus: Open the Norton Antivirus program on your computer. You can find it in your list of installed programs or by searching for “Norton Antivirus” in the Start menu.
2. Locate the Activation section: Once the Norton Antivirus program is launched, navigate to the Activation section. This section is typically found under the “Settings” or “Subscription” tab in the program’s interface.
3. Enter your account details: In the Activation section, you will be prompted to enter your Norton account details. If you already have a Norton account, enter your email address and password to log in. If you don’t have an account, click on the option to create a new account and follow the on-screen instructions.
4. Retrieve the product key: Retrieve the product key that came with your Norton Antivirus purchase. It is usually included in the confirmation email or can be found in your Norton account if you chose to purchase it online. Ensure that you have the correct product key for your specific version of Norton Antivirus.
5. Enter the product key: Once logged in to your Norton account, enter the product key in the designated field. Carefully type in the 25-character alphanumeric code, ensuring the accuracy of each character. Click on the activation button to proceed.
6. Activation validation: Norton Antivirus will verify the product key and validate the activation process. This may take a few moments, so be patient while the software confirms the authenticity of your subscription.
7. Confirmation: Once the activation is successful, you will receive a confirmation message stating that Norton Antivirus has been activated on your computer. This confirmation message may include details about your subscription length and any additional features included.
8. Run updates: After activation, it is important to run updates to ensure that Norton Antivirus has the latest virus definitions and security patches. Look for the update option in the program’s interface or settings menu and initiate the update process.
By following these steps and activating your Norton Antivirus, you can enjoy comprehensive protection against viruses, malware, and other online threats. Remember to keep your subscription up to date and regularly run scans to maintain a secure computing environment.
Run Initial Scan
After activating Norton Antivirus, it is crucial to run an initial scan to detect and eliminate any existing threats on your computer. This initial scan will ensure that your system starts with a clean slate and is protected from the outset. Follow these steps to run an initial scan with Norton Antivirus:
1. Launch Norton Antivirus: Open the Norton Antivirus program on your computer. You can find it in your list of installed programs or by searching for “Norton Antivirus” in the Start menu.
2. Navigate to the Scan section: Once the Norton Antivirus program is launched, locate the Scan section. This section is usually accessible from the main dashboard or toolbar. Click on the Scan option to proceed.
3. Choose the scan type: Norton Antivirus offers various scan types to choose from. The most common options include Quick Scan, Full System Scan, and Custom Scan. Quick Scan focuses on the critical areas of your system, while Full System Scan examines all files and folders. Custom Scan allows you to select specific areas to scan. Choose the scan type that suits your needs and click on the respective option.
4. Initiate the scan: After selecting the scan type, click on the “Scan Now” or “Start Scan” button to initiate the scanning process. Norton Antivirus will begin scanning your computer for viruses, malware, and other potential threats.
5. Monitor the scan progress: During the scan, Norton Antivirus will display the progress and provide real-time updates on any threats identified. You can monitor the scan progress within the program’s interface or through a progress bar that may appear on-screen.
6. Review scan results: Once the scan is complete, Norton Antivirus will display the results. It categorizes the identified threats into different levels of severity, such as high, medium, or low risk. Review the results carefully and take necessary actions to quarantine or remove any threats detected by Norton Antivirus.
7. Follow recommended actions: Norton Antivirus may provide recommendations on how to handle the identified threats. Follow the prompts and take the suggested actions to ensure the threats are properly addressed. This may involve quarantining, deleting, or repairing infected files.
8. Schedule regular scans: To maintain a high level of protection, it is important to schedule regular scans with Norton Antivirus. Set up a scanning schedule based on your preference and usage patterns. Regular scans will help detect and mitigate any new threats that may have infected your system since the initial scan.
Running an initial scan with Norton Antivirus is a critical step in securing your computer against potential threats. By regularly scanning your system, you can ensure that your computer remains protected from viruses, malware, and other online dangers.
Set Up Automatic Updates
One of the key elements in maintaining the security and effectiveness of Norton Antivirus is to ensure that it is regularly updated with the latest virus definitions and security patches. By setting up automatic updates, you can ensure that Norton Antivirus stays up to date without requiring manual intervention. Follow these steps to configure automatic updates:
1. Open Norton Antivirus: Launch the Norton Antivirus program on your computer. You can find it in your list of installed programs or by searching for “Norton Antivirus” in the Start menu.
2. Access the Settings: In the Norton Antivirus interface, locate the Settings section. This section is usually accessible from the main dashboard or toolbar. Click on the Settings option to proceed.
3. Navigate to LiveUpdate Settings: Within the Settings section, look for the LiveUpdate or Update tab. Click on it to access the LiveUpdate settings.
4. Enable Automatic Updates: Within the LiveUpdate settings, you will find options for configuring the update frequency and method. Look for the option that enables automatic updates and ensure that it is turned on. This will allow Norton Antivirus to automatically download and install the latest virus definitions and security patches.
5. Schedule Frequency: If available, you can set the frequency of automatic updates. Choose the option that suits your needs and computer usage. It is recommended to set a frequent update schedule, such as daily or weekly, to stay protected against emerging threats.
6. Save and Apply Changes: After configuring the automatic update settings, look for a “Save” or “Apply” button within the settings menu. Click on it to save your changes and apply the new settings.
7. Monitor Automatic Updates: Once the automatic update settings are in place, Norton Antivirus will periodically check for new updates and install them silently in the background. You can monitor the live update process within the program’s interface or through notifications provided by Norton Antivirus.
8. Ensure Internet Connectivity: Automatic updates require a stable internet connection. Make sure that your computer is connected to the internet to allow Norton Antivirus to download and install the latest updates without interruption.
By setting up automatic updates in Norton Antivirus, you can ensure that your computer remains protected against the latest threats. Regular updates help enhance the effectiveness of Norton Antivirus, providing you with the best possible security for your digital environment.
Customize Scan Settings
Norton Antivirus offers customizable scan settings, allowing you to tailor the scanning process based on your preferences and system requirements. By customizing the scan settings, you can optimize the scanning process and ensure that Norton Antivirus effectively detects and eliminates threats. Here’s how to customize the scan settings:
1. Open Norton Antivirus: Launch the Norton Antivirus program on your computer. You can find it in your list of installed programs or by searching for “Norton Antivirus” in the Start menu.
2. Access the Settings: In the Norton Antivirus interface, locate the Settings section. This section is usually accessible from the main dashboard or toolbar. Click on the Settings option to proceed.
3. Navigate to Scanning Options: Within the Settings section, look for the Scan or Scanning Options tab. Click on it to access the scan settings.
4. Select the Scan Type: Norton Antivirus offers various scan types, such as Quick Scan, Full System Scan, and Custom Scan. Choose the scan type you want to customize and click on the respective option.
5. Customize Scanning Preferences: Once you have selected the scan type, you will be presented with various customization options. These may include:
- Scan Exclusions: Exclude specific files, folders, or locations from the scan. This is useful for excluding trusted files or applications that are known to trigger false positives.
- Scan Schedule: Set up a regular scan schedule that suits your needs. This can be daily, weekly, or monthly. Specify the preferred scan time when your computer is least active.
- Scan Sensitivity: Adjust the sensitivity level of the scan. Higher sensitivity may result in longer scan times but provides a more thorough examination of your system.
- Scan Actions: Define the actions Norton Antivirus should take when a threat is detected. Choose from options such as quarantine, delete, or repair infected files.
6. Save and Apply Changes: After customizing the scan settings, look for a “Save” or “Apply” button within the settings menu. Click on it to save your changes and apply the new settings.
7. Perform Customized Scan: Start the scan with your customized settings by clicking on the “Start Scan” or “Scan Now” button within the Norton Antivirus program. Norton Antivirus will perform the scan using the preferences you have set.
8. Review and Adjust as Needed: After running the scan, review the results and assess if any adjustments to the scan settings are required. You can always revisit the scan settings through the Settings menu and make any necessary modifications.
By customizing the scan settings in Norton Antivirus, you can fine-tune the scanning process to match your specific needs. This flexibility enables you to achieve an optimal balance between comprehensive protection and efficient use of system resources.
Configure Firewall Settings
The firewall is a crucial component of Norton Antivirus that protects your computer from unauthorized access and network-based threats. Configuring the firewall settings properly ensures that your system remains secure while allowing legitimate network traffic. Here’s how to configure the firewall settings in Norton Antivirus:
1. Open Norton Antivirus: Launch the Norton Antivirus program on your computer. You can find it in your list of installed programs or by searching for “Norton Antivirus” in the Start menu.
2. Access the Settings: In the Norton Antivirus interface, locate the Settings section. This section is usually accessible from the main dashboard or toolbar. Click on the Settings option to proceed.
3. Navigate to Firewall Settings: Within the Settings section, look for the Firewall or Network tab. Click on it to access the firewall settings.
4. Enable the Firewall: Ensure that the firewall is enabled and active. If it is disabled, click on the switch or checkbox to turn it on.
5. Configure Program Permissions: The firewall may prompt you to allow or block certain programs from accessing the network. Review the list of programs and choose the appropriate permissions. Be cautious when allowing access to unfamiliar or suspicious applications.
6. Set Up Rules: Rules define the behavior of the firewall for specific applications, ports, or protocols. Access the Firewall Rules section and review or create rules based on your network requirements. Customize rules to allow or block inbound and outbound connections as needed.
7. Adjust Security Levels: Norton Antivirus offers different security levels for the firewall. These levels determine the strictness of the firewall’s filtering. Select the security level that aligns with your security needs and risk tolerance. Higher security levels may result in stricter blocking of network traffic.
8. Configure Intrusion Prevention: Intrusion Prevention System (IPS) protects your system from known and emerging network-based threats. Navigate to the IPS settings and customize the level of protection based on your preference.
9. Customize Network Trust Levels: Norton Antivirus allows you to categorize networks as Trusted, Public, or Restricted. Customize the trust levels of the different networks you connect to, ensuring that your computer’s firewall settings adapt accordingly.
10. Save and Apply Changes: After configuring the firewall settings, look for a “Save” or “Apply” button within the settings menu. Click on it to save your changes and apply the new settings.
By configuring the firewall settings in Norton Antivirus, you can create a secure network environment for your computer. Proper configuration ensures that only trusted network communication is allowed, minimizing the risk of unauthorized access or network-based attacks.
Set Up Scheduled Scans
Scheduled scans are essential in maintaining the security of your computer, as they allow Norton Antivirus to regularly scan your system for potential threats. By setting up scheduled scans, you can ensure that your computer remains protected without the need for manual initiation. Here’s how to set up scheduled scans in Norton Antivirus:
1. Open Norton Antivirus: Launch the Norton Antivirus program on your computer. You can find it in your list of installed programs or by searching for “Norton Antivirus” in the Start menu.
2. Access the Scan Settings: In the Norton Antivirus interface, locate the Scan or Scanning Options tab. Click on it to access the scan settings.
3. Choose the Scan Type: Norton Antivirus offers different scan types, such as Quick Scan, Full System Scan, or Custom Scan. Select the scan type that you want to schedule and click on the respective option.
4. Schedule the Scan: Look for an option or button that allows you to schedule the scan. Click on it to set up a new scheduled scan.
5. Select the Frequency: Choose how frequently you want the scan to run. Options may include daily, weekly, or monthly scans. Select the frequency that aligns with your preferences and system usage patterns.
6. Choose the Scan Time: Set the specific time when you want the scheduled scan to run. Select a time when your computer is typically idle or when you’re not actively using it. This ensures that the scan doesn’t interfere with your regular activities.
7. Set Scan Options: Depending on the scan type, you may have additional scan options to select. These may include the depth of the scan, files to exclude, or specific areas to focus on. Customize these options based on your needs.
8. Save and Apply Changes: After configuring the scheduled scan settings, look for a “Save” or “Apply” button within the settings menu. Click on it to save your changes and apply the new settings.
9. Monitor Scheduled Scans: Norton Antivirus will automatically initiate the scheduled scans based on the configured settings. Monitor the scan activity within the program interface or look for notifications that indicate when the scan has completed.
10. Review Scan Results: Once the scheduled scan is complete, review the scan results and take appropriate actions for any threats detected. Follow the prompts provided by the Norton Antivirus program to quarantine or remove the identified threats.
By setting up scheduled scans in Norton Antivirus, you can ensure regular scanning and detection of potential threats, even when you’re not actively running scans manually. This helps maintain a secure computing environment and provides peace of mind knowing that your computer is protected.
Enable Real-time Protection
Real-time protection is a critical feature of Norton Antivirus that actively monitors your computer for potential threats in real-time. By enabling real-time protection, you can ensure that Norton Antivirus provides continuous, proactive defense against viruses, malware, and other online dangers. Here’s how to enable real-time protection in Norton Antivirus:
1. Open Norton Antivirus: Launch the Norton Antivirus program on your computer. You can find it in your list of installed programs or by searching for “Norton Antivirus” in the Start menu.
2. Access the Settings: In the Norton Antivirus interface, locate the Settings section. This section is usually accessible from the main dashboard or toolbar. Click on the Settings option to proceed.
3. Navigate to Real-time Protection Settings: Within the Settings section, look for the Real-time Protection or Active Protection tab. Click on it to access the real-time protection settings.
4. Enable Real-time Protection: Within the real-time protection settings, ensure that the feature is enabled and active. If it is disabled, click on the switch or checkbox to turn it on.
5. Customize Real-time Protection Options: Norton Antivirus offers customizable options within the real-time protection settings. These may include:
- File and Program Scanning: Choose the level of scanning for files and programs in real-time. You can opt for quick scans, full scans, or custom scans to fit your preferences and needs.
- Automatic Threat Detection: Configure the real-time protection to automatically detect and deal with threats it encounters. You can choose the actions to be taken when malicious files or activities are identified, such as quarantine, delete, or repair.
- Suspicious Behavior Detection: Enable the detection of suspicious behavior by applications or processes running on your computer. This feature helps identify potentially harmful activities and prevents them from causing harm.
- Web Protection: Activate web protection features, such as safe browsing and anti-phishing, to safeguard your online activities from malicious websites and online threats.
6. Save and Apply Changes: After customizing the real-time protection settings, look for a “Save” or “Apply” button within the settings menu. Click on it to save your changes and apply the new settings.
7. Monitor Real-time Protection: Once enabled, Norton Antivirus will continuously monitor your computer in real-time for any potential threats. You can monitor the real-time protection activity within the program’s interface or through notifications provided by Norton Antivirus.
8. Stay Updated: Regularly update Norton Antivirus to ensure that you have the latest definitions and security patches. This keeps the real-time protection feature effective against emerging threats.
Enabling real-time protection in Norton Antivirus is crucial in maintaining a secure computing environment. By enabling this feature and customizing the settings according to your preferences, you can enjoy continuous protection against malware, viruses, and other online threats.
Troubleshooting Installation Issues
While installing Norton Antivirus is typically a straightforward process, you may occasionally encounter issues that prevent a smooth installation. If you run into any installation problems, there are several troubleshooting steps you can take to overcome them. Here are some common installation issues and how to troubleshoot them:
1. Compatibility Issues: Ensure that your computer meets the minimum system requirements for Norton Antivirus. Verify the version of your operating system, processor, and available disk space. If your computer falls short of the requirements, consider upgrading the necessary components.
2. Conflicting Software: Uninstall any other security software or firewall programs that might be conflicting with Norton Antivirus during the installation. These conflicting programs can interfere with the installation process and cause compatibility problems.
3. Download Errors: If you encounter errors while downloading Norton Antivirus, try downloading the installer again from the official Norton website. Ensure that you have a stable internet connection to prevent any interruptions during the download process.
4. Installation Errors: If the installation process encounters errors or interruptions, try running the installer as an administrator. Right-click on the installer file and select “Run as administrator” to grant the necessary permissions. You can also try disabling any non-essential background programs that might be interfering with the installation.
5. Corrupted Installation Files: If the installer files are corrupted, the installation may fail or encounter errors. In such cases, you can redownload the installer from the official Norton website or contact their customer support for assistance.
6. Firewall or Security Settings: Temporarily disable your firewall or any security settings during the installation process. Sometimes, overly restrictive security settings can block the installation of Norton Antivirus. Once the installation is complete, re-enable your firewall and security settings to maintain protection.
7. Restart the Computer: Sometimes, a simple restart of your computer can resolve installation issues. After restarting, try running the installer again and see if the installation proceeds smoothly.
8. Contact Support: If you have tried the above troubleshooting steps and are still facing installation issues, it’s recommended to reach out to Norton Antivirus customer support. They can provide personalized assistance and guide you through the troubleshooting process.
Remember, each installation issue may have different underlying causes, so it’s important to troubleshoot based on the specific problem you encounter. By following these troubleshooting steps or seeking support from Norton Antivirus, you can overcome any installation issues and ensure a successful installation of the software.