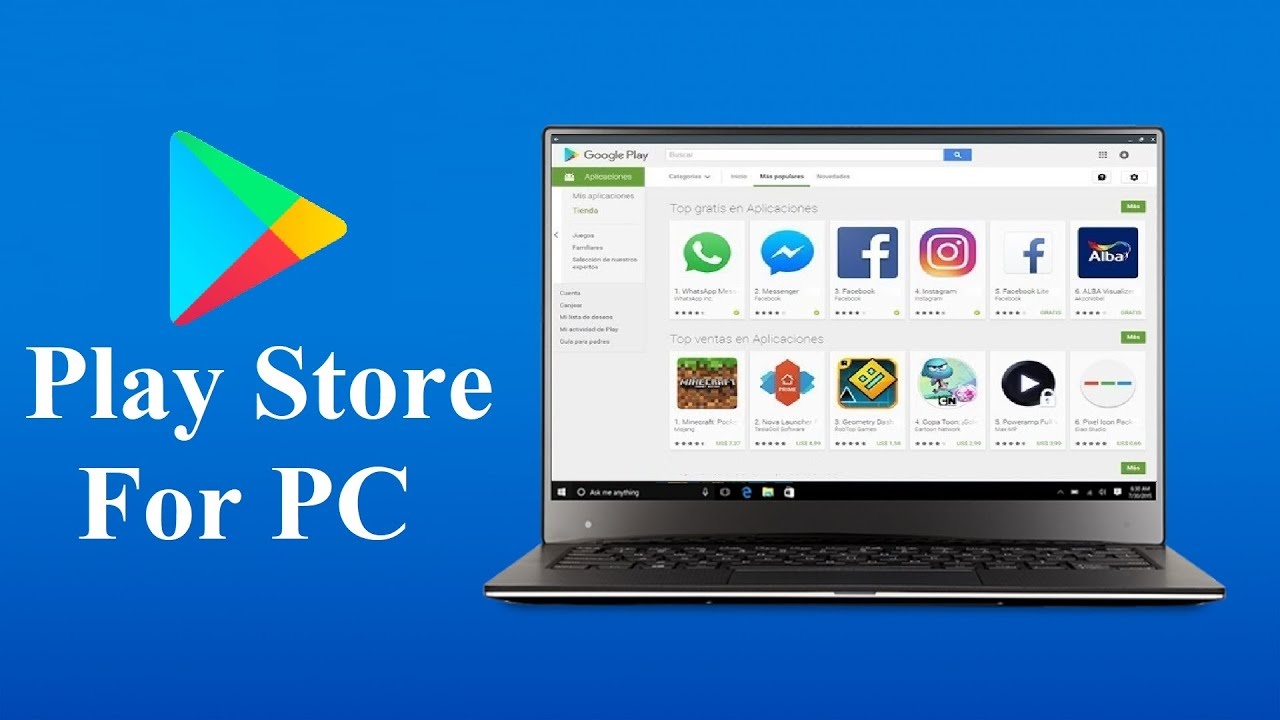Check System Requirements
Before you dive into installing your favorite game on your computer, it’s important to ensure that your system meets the minimum requirements to run the game smoothly. Failing to meet these requirements can lead to performance issues, crashes, or even inability to launch the game. To avoid frustration and optimize your gaming experience, follow these steps to check your system’s compatibility.
1. Start by checking the game’s system requirements: Visit the official website of the game or the platform from which you plan to download it. Look for the minimum and recommended system requirements for the game. These usually include information about the operating system, processor, RAM, graphics card, and available storage space.
2. Compare the requirements to your computer’s specifications: Open the System Information panel on your computer to gather information about your system. On Windows, press the Windows key + R, type “msinfo32” in the Run dialog box, and hit Enter. On macOS, click on the Apple menu, select “About This Mac,” and then click on “System Report.”
3. Pay attention to the minimum and recommended specifications: Compare the game’s requirements with your system’s specifications. Ideally, your system should exceed the minimum requirements to ensure smooth gameplay. While meeting the minimum requirements should allow you to run the game, meeting the recommended requirements will provide a better gaming experience with improved graphics and performance.
4. Identify any potential issues: Look for any mismatches between your system and the game’s requirements. Pay attention to factors such as your operating system version, processor speed, available RAM, and graphics card model. Take note of any components that fall below the minimum requirements or are just meeting them. This will help you make an informed decision on whether to proceed with the installation.
5. Upgrade your hardware if necessary: If your system falls short of the game’s requirements, consider upgrading the necessary components. For example, you may need to install additional RAM, upgrade your graphics card, or free up storage space on your hard drive. However, keep in mind that hardware upgrades may require technical expertise, so if you’re not comfortable doing it yourself, seek assistance from a professional.
By ensuring that your computer meets the necessary system requirements, you can proceed with confidence and avoid encountering compatibility issues or performance bottlenecks. Remember to regularly check for updates to the game’s requirements, as they may change over time due to patches or expansions. Now that you have confirmed your system’s compatibility, it’s time to move on to the next step: downloading the game!
Download the Game
Now that you have ensured that your computer meets the system requirements for the game, it’s time to proceed with the downloading process. Follow these steps to safely download the game onto your computer:
1. Visit the official website or trusted platform: Start by visiting the official website of the game or a reputable platform from which you can download the game. Be cautious of unofficial sources, as they may provide pirated or compromised versions of the game.
2. Locate the game: Look for the game you want to download. Most websites and platforms have a search bar where you can type in the name of the game to quickly find it. If the game is available on multiple platforms, choose the one that is compatible with your computer’s operating system.
3. Check for any purchase requirements: Some games are available for free, while others may require a purchase or subscription. If the game is free, you can proceed with the download. If it is a paid game, follow the instructions provided to make the necessary purchase or subscription.
4. Choose the download option: Once you have located the game, look for a download button or link. Click on it to initiate the download process. Depending on the website or platform, you may be prompted to select a download location on your computer. Choose a location that you can easily find and has sufficient storage space.
5. Wait for the download to complete: After clicking the download button, your browser or download manager will start downloading the game files. The time it takes to download will vary depending on the size of the game and the speed of your internet connection. Be patient and avoid interrupting the download process.
6. Verify the integrity of the downloaded file: Once the download is complete, it’s important to verify the integrity of the downloaded file. This helps ensure that the file hasn’t been corrupted during the download process. Some websites or platforms provide checksums or MD5/SHA-1 hashes for users to compare with the downloaded file. Alternatively, you can use antivirus software to scan the downloaded file for any potential threats.
By following these steps, you can securely download the game onto your computer. Remember, it’s crucial to only download games from trusted sources to avoid malware or other security risks. Once the game is successfully downloaded, it’s time to move on to the next step: extracting or installing the game files.
Extract or Install the Game Files
After successfully downloading the game onto your computer, the next step is to extract or install the game files depending on the format in which they were downloaded. Here’s how you can proceed:
1. Check the file format: Before proceeding, verify the file format of the downloaded game. It may be in one of the following formats: .zip, .rar, .exe, .iso, or others. Different formats require different methods of extraction or installation.
2. Extracting archived files: If the downloaded file is in a compressed format such as .zip or .rar, you will need to extract its contents. Right-click on the downloaded file, select the “Extract” option, and choose a location on your computer where you want to extract the files. This process may be done automatically if you have installed a file compression software like WinRAR or 7-Zip.
3. Installing executable files: If the downloaded file is in .exe format, it means that it is an installer file. Double-click on the downloaded .exe file, and the installation process will begin. Follow the on-screen instructions and provide any required information or settings to complete the installation. Make sure to carefully read the installation prompts and avoid installing any bundled software or toolbars that may be included with the game.
4. Mounting disk image files: In some cases, games may be downloaded in the form of disk image files, such as .iso or .bin. To install these games, you need to mount the disk image file using virtual drive software like Daemon Tools or PowerISO. Once the disk image is mounted, you can access its contents and run the installer or setup file.
5. Additional steps for console games: If you are installing console games, such as PlayStation or Xbox games, you will need to follow specific instructions provided by the game manufacturer or console system. This often involves inserting the game disk into the console or downloading the game from an official console marketplace.
Make sure to read any additional instructions or readme files that may accompany the downloaded game. These files often provide important information about the installation process, including any specific settings or configurations required.
By following these steps, you will be able to extract or install the game files onto your computer. Once the installation is complete, it’s time to move on to the next step: configuring system settings and preparing for the gameplay experience.
Disable Antivirus or Firewall
Before you begin the installation process of your game, it is important to consider temporarily disabling your antivirus software or firewall. Although these security measures are crucial for protecting your computer from potential threats, they can sometimes interfere with the installation process or prevent the game from running properly. Here’s how you can disable them:
1. Antivirus software: Locate the antivirus software icon in your system tray or taskbar. Right-click on the icon to open the context menu. Look for an option such as “Disable,” “Pause,” or “Turn off” and select it. You may be prompted to confirm your action or specify the duration for which you want to disable the antivirus. Follow the on-screen instructions to complete the process. Keep in mind that the exact steps may vary depending on the antivirus software you are using.
2. Firewall: To disable your firewall, open the Control Panel on your computer. In Windows, you can do this by searching for “Control Panel” in the Start menu. Once the Control Panel is open, navigate to the “System and Security” section and click on “Windows Defender Firewall.” From there, you can choose to turn off the firewall by clicking on “Turn Windows Defender Firewall on or off” in the left sidebar. Select the “Turn off Windows Defender Firewall” option and save the changes. It is important to note that disabling your firewall removes an important layer of protection, so make sure to re-enable it once you have finished installing the game.
It’s worth mentioning that disabling your antivirus or firewall temporarily increases your vulnerability to potential threats, so exercise caution when browsing the internet or downloading files during this period. Additionally, it is recommended to only disable these security measures when installing known and trustworthy games from legitimate sources. If you have any doubts about the reliability of the game or the source from which you downloaded it, it is better to keep your antivirus and firewall enabled.
Once the game is installed and running smoothly, it is advisable to re-enable your antivirus software and firewall to ensure the ongoing protection of your computer and data. By taking these precautionary steps, you can help prevent any interruptions in the installation process and maximize your gaming experience.
Run the Setup or Installation File
With the antivirus or firewall disabled, you are now ready to run the setup or installation file for your game. This file initiates the installation process and guides you through the necessary steps to install the game on your computer. Follow these steps:
1. Locate the setup or installation file: Navigate to the location where you extracted or downloaded the game files. Look for a file with a name like “setup.exe,” “install.exe,” or with the game’s name followed by a file extension such as “.exe” or “.msi.”
2. Double-click on the setup file: Double-click on the setup or installation file to start the installation process. This action will often launch an installer window with a welcome screen or prompt.
3. Read and accept the terms and conditions: The installer may present you with a license agreement or terms and conditions. It is important to read through them thoroughly before proceeding. If you agree to the terms, check the box or select the option to accept the agreement and continue.
4. Choose the installation language: Some installers give you the option to select the language in which you want to install the game. Choose your preferred language from the drop-down menu if available.
5. Select the installation location: The installer may prompt you to choose the directory or folder where you want to install the game. By default, it suggests a location, but you can usually change it if desired. Select a location with sufficient free space on the appropriate drive and click “Next” or “Install” to proceed.
6. Configure additional options: Depending on the game, the installer may provide additional options to configure. For example, you may be asked to create a desktop shortcut, select additional language packs, or specify graphics settings. Adjust these options according to your preferences or the recommendations provided and proceed with the installation.
7. Wait for the installation to complete: Once you have configured the installation settings, the installer will begin copying files and installing the necessary components. The time it takes to complete the installation will vary depending on the size of the game and the speed of your computer.
8. Check for any post-installation instructions: After the installation process reaches 100%, the installer may display additional information or instructions. Read through this information carefully, as it may provide important details regarding the final setup steps or any additional configurations required.
By following these steps, you can successfully run the setup or installation file and proceed with installing the game on your computer. Once the installation is complete, it’s time to move on to the next step: following the installation wizard.
Follow the Installation Wizard
After running the setup or installation file, you will be guided through the installation process by an installation wizard. The installation wizard provides step-by-step instructions to ensure a smooth and hassle-free installation of your game. Here’s what you need to do:
1. Introduction and welcome screen: The installation wizard typically starts with an introduction or welcome screen. This screen may showcase the game’s logo, provide information about the version you are installing, or offer other relevant details. Read through the information and click “Next” or “Continue” to proceed.
2. Select installation options: The wizard may present you with options to customize the installation. These options can include the destination folder, start menu shortcuts, desktop icons, and additional components like language packs or game modes. Review and configure these options based on your preferences and click “Next” or “Install” to proceed.
3. Progress bar and installation process: Once you have selected your preferred installation options, the installation wizard will begin the actual installation process. You will often see a progress bar or indicator showing the installation’s progress. This step may take some time, particularly if the game has large files or multiple components to install. Be patient and avoid interrupting the process.
4. Additional prompts or requirements: During the installation process, the wizard may display additional prompts or requirements. For example, it may require you to provide a serial key or activation code, agree to end-user license agreements, or prompt you to install additional software components like DirectX or Visual C++ redistributables. Follow the on-screen instructions and fulfill any requirements to proceed.
5. Completing the installation: Once the installation is complete, the wizard will display a confirmation or completion screen. This screen may inform you that the installation was successful. Take a moment to read any additional information or notices provided. You may also be given the option to launch the game immediately or exit the wizard.
6. Verify the installation: It is always a good practice to verify that the game has been installed correctly. Locate the game’s shortcut on your desktop, start menu, or installation folder, and double-click on it to launch the game. Ensure that it launches without any issues and the game’s main menu or introductory screen appears as expected.
By carefully following the prompts and instructions provided by the installation wizard, you can successfully install the game on your computer. Remember to read each step thoroughly and make any necessary selections or configurations as required. Once you have completed the installation, it’s time to move on to the next step: choosing the installation location.
Choose Installation Location
When installing a game on your computer, you are often given the option to choose the installation location. This allows you to specify the folder or directory where the game files will be stored. Here’s how you can choose the installation location:
1. Review the default installation location: By default, the installation wizard suggests a location for the game files. The suggested location is typically on the same drive as your operating system, usually in the “Program Files” or “Program Files (x86)” folder. Take note of the default location but know that you have the flexibility to choose a different one if desired.
2. Evaluate available storage space: Before selecting the installation location, consider the available storage space on the drive where you plan to install the game. Games can be large in size, so ensure that there is sufficient free space to accommodate the game’s files. It is recommended to allocate at least double the size of the game as free space to account for future updates or expansions.
3. Click “Browse” or “Choose” option: During the installation process, the installation wizard will typically provide you with a “Browse,” “Choose,” or similar option to customize the installation location. Click on this option to proceed.
4. Navigate to the desired location: A file explorer window will open, allowing you to navigate to the desired installation location. Use the file explorer to browse through your computer’s various drives, folders, and subfolders. Select the folder or directory where you want the game files to be installed.
5. Create a new folder (optional): If you prefer to have the game installed in a specific folder that doesn’t exist yet, you can create a new folder within the chosen location. Right-click within the file explorer window, select “New,” and choose “Folder.” Provide a name for the new folder, which will serve as the installation directory.
6. Confirm the installation location: Once you have selected the installation location or created a new folder, verify that it appears correctly in the installation wizard. Check for any typos or errors in the chosen path. If everything looks accurate, proceed by clicking “Next” or “Install” to initiate the installation process.
Choosing the right installation location allows you to organize your game files effectively and can aid in managing your computer’s storage space. By following these steps, you can confidently select the installation location that best suits your needs. After choosing the installation location, the installation process will continue, and you’ll be one step closer to enjoying your newly installed game.
Select Additional Options
During the installation process of a game, you may be presented with additional options to customize the installation according to your preferences. These options can enhance your gaming experience, optimize system performance, or provide additional features. Here’s how you can select additional options:
1. Language Settings: Some games offer multiple language options. If you prefer to play the game in a language other than the default one, look for a drop-down menu or language selection option. Choose your preferred language from the available options.
2. Graphics Settings: Depending on the complexity of the game and your computer’s hardware capabilities, you may have the option to adjust the graphics settings. This can include options like resolution, texture quality, antialiasing, and other graphical enhancements. Choose the settings that best balance performance and visual quality for your computer.
3. Audio Settings: Games often provide options for adjusting audio settings, such as volume levels, music, sound effects, and voiceover settings. Customize these settings based on your sound preferences and hardware setup. You can also choose to enable or disable subtitles or captions if available.
4. Control Settings: Many games allow you to customize control settings to fit your preferred gaming style. This includes options to modify keyboard, mouse, or controller bindings. Take a moment to review and customize these settings to optimize your gaming experience.
5. Install Game Components: Some games require additional components or software to run properly. This can include libraries like DirectX or Visual C++ redistributables. During the installation, you may be prompted to install or update these components if they are not already present on your computer. Follow the instructions provided by the installation wizard to proceed with the installation of these components.
6. Additional Game Modes or Features: Certain games offer additional game modes or features that you can choose to install or activate during the installation process. These can include multiplayer components, expansion packs, bonus content, or updates. Evaluate the available options and select those that you are interested in and which are compatible with your version of the game.
7. Read any additional information: The installation wizard may provide additional information or descriptions for each option. Take the time to read through this information to fully understand the impact of each choice. This will help you make informed decisions and enhance your gaming experience.
By selecting additional options that align with your preferences and hardware capabilities, you can tailor the game installation to suit your needs. These options can enhance visual quality, optimize performance, and provide additional features or modes. Once you have made your selections, proceed with the installation process, and continue to the final steps of installing your game.
Install DirectX or Other Required Software
During the installation process of certain games, you may be prompted to install additional software, such as DirectX or other libraries, to ensure optimal performance and compatibility. These software components provide necessary functionality for games to run smoothly on your computer. Here’s how you can install DirectX or other required software:
1. Follow the installation prompts: As the installation progresses, the installation wizard may detect that your computer lacks certain software components. If DirectX or any other required software is missing, a prompt will typically appear, informing you about the missing component and providing an option to install it.
2. Read the on-screen instructions: Carefully read through the on-screen instructions provided by the installation wizard for installing the required software. These instructions may include important details on the installation process, compatibility requirements, and any potential system changes that will occur.
3. Accept the license agreement: Like many other software installations, you may need to accept a license agreement before proceeding with the installation of DirectX or other required software. Take the time to read through the agreement, and if you agree to the terms, check the box or select the appropriate option to accept the agreement and continue.
4. Select the installation location: The installation wizard may provide you with an option to choose the installation location for DirectX or the required software. By default, it may suggest a location, but you can often change it if preferred. Select an appropriate folder or directory with sufficient free space on the appropriate drive, and proceed with the installation.
5. Wait for the installation to complete: Once you have confirmed the installation location and initiated the installation process, the installation wizard will install the required software components on your computer. The time required for installation can vary depending on the size and complexity of the software. Be patient and avoid interrupting the installation process.
6. Restart your computer if necessary: After the installation of DirectX or other required software is complete, the installation wizard may prompt you to restart your computer to ensure that the changes take effect. If prompted, save any unsaved work, close all applications, and restart your computer as directed.
Installing required software components like DirectX is crucial for the proper functioning of games on your computer. These components provide essential libraries and functionalities needed to render graphics, handle audio, and ensure compatibility with the game. By following the installation prompts, reading the instructions carefully, and completing the installation process, you can ensure that your computer is equipped with the necessary software components for a smooth gaming experience.
Wait for the Installation to Finish
After going through the various steps of the installation process, it’s essential to exercise patience and allow the installation to complete successfully. This waiting period ensures that all necessary files are copied, configurations are applied, and any required updates or patches are installed. Here are a few things to keep in mind as you wait for the installation to finish:
1. Do not interrupt the installation: Once the installation process is underway, avoid interrupting it by closing the installation wizard, restarting your computer, or engaging in activities that could potentially disrupt the installation. Interruptions may cause incomplete or corrupted installation, leading to issues when launching or playing the game.
2. Monitor the progress: Most installation wizards provide a progress bar or status indicator that shows how far along the installation is. Use this as a reference to monitor the progress and estimate how much time is remaining. Be aware that larger games with numerous files may take longer to install, so be patient throughout the process.
3. Avoid resource-intensive activities: To ensure a smooth installation process, avoid engaging in resource-intensive activities on your computer simultaneously. Such activities may include running other demanding applications, downloading large files, or performing system scans. By minimizing the strain on your system resources, you allow the installation to complete more efficiently.
4. Read any additional information: Some installation wizards may display additional information, messages, or prompts during the installation process. Take the time to read these messages carefully, as they may provide important instructions or recommendations for a successful installation. Follow any provided guidance and respond to any prompts as required.
5. Be aware of system requirements: While waiting for the installation to finish, it’s a good time to review the system requirements of the game. Ensure that your computer meets or exceeds the specified requirements to ensure optimal performance and avoid any potential issues during gameplay.
Remember, patience is key during the installation process. By allowing the installation to complete without interruption, you increase the chances of a successful installation. Once the installation progress reaches 100%, the installation wizard will typically display a completion message indicating that the installation has finished.
Now that the installation is complete, you can move on to the next steps, such as applying any available updates or patches and launching the game. By engaging in activities that promote a successful installation, you are one step closer to enjoying your new game on your computer.
Apply Any Available Updates or Patches
Once the initial installation of the game is complete, it is important to check for and apply any available updates or patches. Updates and patches often provide bug fixes, performance enhancements, new features, and improved stability to ensure the best gaming experience. Here’s how you can apply updates or patches to your game:
1. Check for updates within the game: Many modern games have built-in update functionality. Launch the game and navigate to the settings or options menu. Look for an option that allows you to check for updates or verify the game files. Follow the on-screen instructions to initiate the update process. If updates are available, the game will download and install them automatically.
2. Visit the official game website or platform: Alternatively, you can check for updates by visiting the official website of the game or the platform from which you downloaded it. Look for a dedicated updates or patches section, where you can find and download the latest updates or patches. Ensure that you download updates only from trusted and official sources to avoid malware or compatibility issues.
3. Install updates or patches: Once you have obtained the updates or patches for your game, follow the provided instructions to install them. In most cases, the updates or patches come in the form of executable files (.exe) or installation packages (.msi). Double-click on the file and follow the on-screen instructions to install the updates or patches onto your computer.
4. Take note of any specific instructions: Some updates or patches may have specific instructions or requirements. It is important to read any accompanying documentation or readme files that may provide additional information on the update or patch. Pay attention to any pre-installation or post-installation instructions, such as disabling certain antivirus programs or restarting your computer after installation.
5. Allow the update or patch process to complete: Similar to the initial installation process, allow the update or patch process to complete without interruption. Depending on the size and complexity of the update or patch, this process may take varying amounts of time. Be patient, and refrain from engaging in activities that could potentially disrupt the update process.
By regularly applying updates or patches to your game, you ensure that you have the latest optimizations and improvements. These updates not only enhance your gaming experience but also address any issues or vulnerabilities that may have been discovered since the game’s release. Keeping your game up to date is a crucial step in maximizing your enjoyment and ensuring smooth gameplay.
Launch the Game and Enjoy!
After successfully installing the game and applying any available updates or patches, it’s time to immerse yourself in the excitement and enjoyment of playing the game. Follow these final steps to launch the game and embark on your gaming adventure:
1. Locate the game’s shortcut or executable: Depending on your installation preferences, the game may have created a desktop shortcut or placed an icon in the Start menu. Alternatively, you can navigate to the installation folder and locate the game’s executable file (usually ending with .exe extension). Double-click on the shortcut or executable to launch the game.
2. Check system requirements (if necessary): Although you have already confirmed the system requirements before installation, it’s always a good idea to ensure that there have been no changes in your computer’s configuration since then. Make sure your computer still meets the game’s system requirements to ensure optimal performance.
3. Adjust settings and preferences: Upon launching the game, you may be presented with options to customize various settings and preferences. These can include graphics options, sound settings, controls, difficulty levels, and more. Take some time to review and adjust these settings based on your preferences and hardware capabilities.
4. Explore the game’s tutorial or help section: If you’re playing the game for the first time, it may be beneficial to explore the tutorial or help section. These resources provide instructions and guidance on how to navigate through the game, understand the mechanics, and grasp the gameplay concepts. Familiarize yourself with the controls and features to make the most of your gaming experience.
5. Save your progress (if applicable): If the game supports saving progress, be sure to save your game periodically to avoid losing any achievements or progress made. This is especially important for games with long or complex storylines. Take advantage of manual save options or keep an eye out for the game’s auto-save feature.
6. Immerse yourself in the game: Once you have configured the settings, familiarized yourself with the game mechanics, and saved your progress, it’s time to fully dive into the game and enjoy the immersive experience. Immerse yourself in the captivating storyline, engaging gameplay, stunning visuals, and exhilarating challenges that the game has to offer.
Remember to take breaks, stay hydrated, and maintain an appropriate balance between gaming and other aspects of your life. Gaming should be a source of fun and relaxation, so make sure to enjoy your gaming sessions responsibly and in moderation.
Now that you have successfully launched the game, it’s time to let your gaming skills shine and fully indulge in the virtual world. Have a fantastic time exploring, achieving victories, and experiencing all the excitement the game has in store for you!