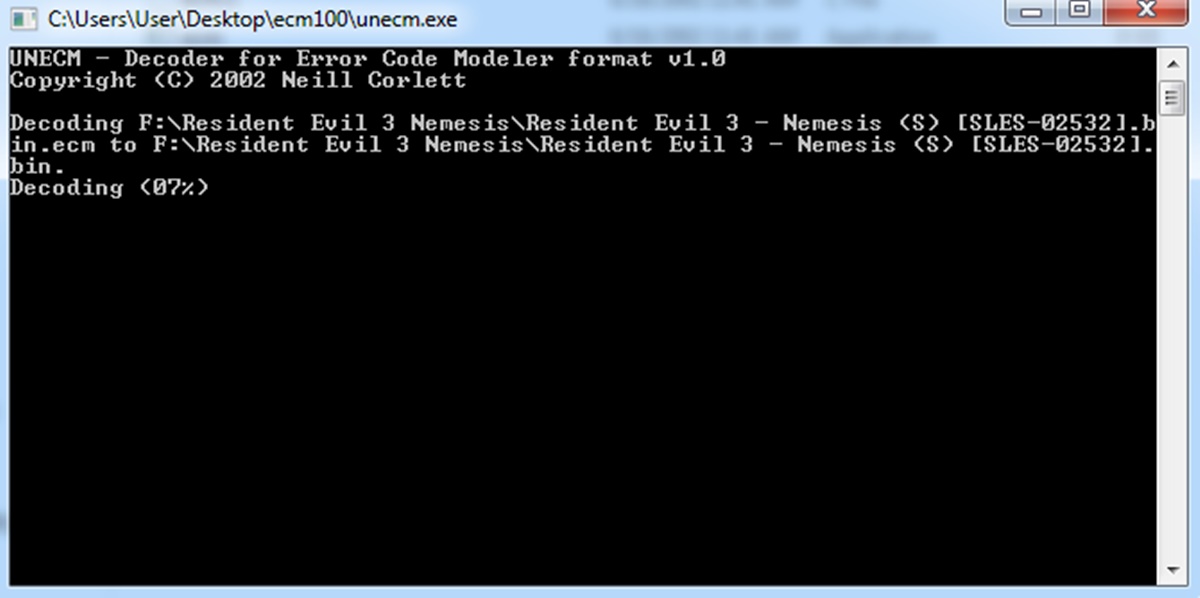What is an ECM file?
An ECM file, short for Error Code Modeler file, is a type of compressed file format commonly used in the field of video gaming. It is specifically designed to reduce the size of disc images, making them more efficient for storage and distribution. ECM files are often associated with retro gaming and are predominantly used for PlayStation video game console emulation.
ECM files are created using a utility called ECM Tools, which employs the Error Code Modeler algorithm to compress the disc image. This process eliminates redundant data and reduces the file size without compromising the game’s integrity. The resulting ECM file contains only the essential data needed for the game to run, significantly reducing the overall file size compared to the original disc image.
The ECM format has gained popularity among retro gamers due to its ability to save storage space without compromising gameplay quality. By compressing the disc image, ECM files make it easier to store and share multiple game titles, especially for those who enjoy collecting and preserving retro games.
When you encounter an ECM file, you will notice that it has the file extension “.ecm.” This file format is not natively readable or playable by most standard software applications or gaming consoles. To open an ECM file and access its contents, you will need to use specialized tools or convert it to a more widely recognized format, such as ISO.
Overall, ECM files provide an efficient and practical solution for storing and distributing game disc images. With their ability to significantly reduce file size while maintaining gameplay integrity, ECM files have become a popular choice among retro gamers and enthusiasts alike.
How to recognize an ECM file
Recognizing an ECM file is essential to ensure that you can properly handle and open it. Although ECM files have a specific file extension, it’s always beneficial to be able to identify them based on their characteristics.
The most apparent characteristic of an ECM file is its file extension, which is “.ecm.” The presence of this extension is a strong indication that the file is in ECM format. However, it’s important to note that file extensions can sometimes be changed or hidden, so relying solely on the file extension might not always be accurate.
While it’s not possible to directly view the contents of an ECM file, examining its file properties could provide some valuable insights. Right-click on the file and select “Properties” to access the file’s properties window. Look for any mentions of “ECM” or “Error Code Modeler” within the properties, as some applications may include this information.
Another straightforward method of recognizing an ECM file is by assessing its size. ECM files are usually significantly smaller in size compared to the original disc images. If you come across a file that appears to be quite small in size, especially when compared to other game files, there’s a possibility that it’s an ECM file.
If you are uncertain whether a file is in ECM format, you can use specialized file identification tools. There are online platforms and software applications available that can analyze the file and accurately determine its format. These tools typically scan the file’s structure or analyze its content to provide you with detailed information about its format, including whether it is an ECM file or not.
Overall, recognizing an ECM file can be done by considering its file extension, properties, size, and with the help of dedicated file identification tools. By familiarizing yourself with these indicators, you can easily identify ECM files and take the necessary steps to handle them appropriately.
Why do we use ECM files?
ECM files serve an important purpose in the world of gaming and file compression. Here are a few reasons why ECM files are commonly used:
- Reduced File Size: One of the primary reasons for using ECM files is their ability to significantly reduce the file size of disc images. By employing the Error Code Modeler algorithm, ECM Tools can compress the game data while preserving its integrity. This compression allows users to save storage space and transfer files more efficiently.
- Improved Storage: With the ever-increasing size of game files, storage capacity can quickly become an issue, especially for retro gaming enthusiasts with limited space. ECM files address this problem by compressing the disc images, making it easier to store and manage a larger number of games on the same storage device.
- Easier Distribution: ECM files make it simpler to distribute games over the internet. Since the files are compressed, they can be uploaded and downloaded more quickly. This ease of distribution benefits gamers, collectors, and hobbyists who want to share their favorite games or preserve rare titles for future generations.
- Preservation of Retro Games: Many retro game enthusiasts use ECM files as a means to preserve and archive classic games. By compressing the original disc images, ECM files help protect the game data from degradation over time. Additionally, they allow users to maintain a collection of games without requiring physical copies, which can be prone to damage.
- Compatibility with Emulators: ECM files are compatible with popular gaming console emulators. Emulators can read and run ECM files, making it possible to play retro games on modern systems or devices. The reduced file size of ECM files also contributes to smoother emulation performance.
These are just a few of the reasons why ECM files have become prevalent in the gaming community. Their ability to reduce file size, improve storage efficiency, facilitate distribution, preserve retro games, and enhance emulator compatibility make them an ideal choice for gamers and collectors alike.
How to open an ECM file
Opening an ECM file requires special tools or methods due to its unique format. Here are a few methods you can use to access the contents of an ECM file:
- Method 1: Using ECM Tools: ECM Tools is a popular utility specifically designed for handling ECM files. You will need to download and install ECM Tools onto your computer. Once installed, open the ECM Tools application and select the option to “UnECM” or “Decode” the ECM file. Specify the ECM file you want to open, and ECM Tools will extract the original disc image for you to access and use.
- Method 2: Converting ECM to ISO: Another approach to opening ECM files is by converting them to the more widely recognized ISO format. ISO files can be easily opened and accessed using various software applications and emulators. To convert an ECM file to ISO, you will need an ECM to ISO converter tool. There are several options available online, which you can download and install on your computer.
Here is a step-by-step guide to converting an ECM file to ISO using ECM Tools:
- Download and install ECM Tools onto your computer.
- Launch the ECM Tools application.
- Select the “UnECM” or “Decode” option from the menu.
- Browse and select the ECM file you want to convert.
- Choose the destination folder where you want the extracted ISO file to be saved.
- Click on the “Decode” or “UnECM” button to start the conversion process.
- Once the conversion is complete, you will have a new ISO file that can be opened and accessed using various software applications and emulators.
Method 3: Using Emulators:
If you prefer to use emulators to play games, you can directly open ECM files with compatible emulator software. Here is a step-by-step guide to opening ECM files with emulators:
- Download and install a reliable emulator that supports ECM files.
- Launch the emulator.
- Locate the option to open a game or load a disc image within the emulator interface.
- Browse and select the ECM file you want to open.
- The emulator will automatically recognize and open the ECM file, allowing you to play the game.
These methods will enable you to open and access the contents of an ECM file, whether by using ECM Tools, converting it to ISO, or utilizing compatible emulators.
Method 1: Using ECM Tools
ECM Tools is a specialized utility that allows users to handle ECM files, enabling the extraction of the original disc image from the compressed format. Follow these steps to open an ECM file using ECM Tools:
- Download and install ECM Tools: Visit the official website or a trusted software repository to download the ECM Tools application. Follow the installation instructions to set it up on your computer.
- Launch ECM Tools: Once the installation is complete, launch the ECM Tools application by locating the program in your computer’s start menu or desktop.
- Select the “UnECM” or “Decode” option: From the ECM Tools menu, select either “UnECM” or “Decode” to initiate the process of extracting the original disc image from the ECM file.
- Browse and select the ECM file: Use the file browser within ECM Tools to locate the ECM file you want to open. Click on the file to select it.
- Specify the destination folder: Choose the directory where you want the extracted disc image to be saved. This is where you will find the converted file that can be accessed like any other disc image.
- Start the decoding process: Click on the “Decode” or “UnECM” button to initiate the decoding process. ECM Tools will begin analyzing the ECM file and extract the original disc image.
- Access the extracted disc image: Once the decoding process is complete, navigate to the destination folder you specified earlier. You will find the extracted disc image in a format that can be recognized and opened by various software applications and emulators.
By following these steps, you can successfully utilize ECM Tools to open ECM files and access the original disc image contained within.
Method 2: Converting ECM to ISO
If you prefer to work with ISO files instead of ECM files, you can use a conversion method to convert an ECM file to the ISO format. Here’s how you can convert an ECM file to ISO:
- Download and install an ECM to ISO converter: Look for a reliable ECM to ISO converter tool online and download it to your computer. Ensure that you choose a reputable source to download the converter.
- Launch the ECM to ISO converter: Once the converter is installed, launch the application to start the conversion process.
- Select the ECM file: Within the ECM to ISO converter, locate the option to select the ECM file you want to convert. Use the file browser provided to navigate to the directory where your ECM file is stored and select it.
- Choose the output format: In this case, select ISO as the output format. Some converters may offer additional customization options, but for a basic conversion, selecting ISO will suffice.
- Specify the destination folder: Choose the location where you want the converted ISO file to be saved. Make sure you have enough storage space in the destination folder.
- Start the conversion process: Once you have selected the ECM file, the output format, and the destination folder, initiate the conversion process by clicking on the “Convert” or “Start” button within the ECM to ISO converter.
- Wait for the conversion to complete: The conversion process may take a few moments, depending on the size of the ECM file. Allow the converter time to convert the ECM file to ISO format.
- Access the converted ISO file: Once the conversion is finished, navigate to the destination folder you specified. You will find the converted ISO file, which you can now open and access using various software applications and emulators.
By following these steps and using an ECM to ISO converter, you can successfully convert ECM files to the more widely recognized ISO format.
Step-by-step guide to converting ECM to ISO using ECM Tools
If you have an ECM file that you want to convert to the ISO format, you can use ECM Tools. Follow these steps to convert an ECM file to ISO using ECM Tools:
- Download and install ECM Tools: Visit the official website or a trusted software repository to download ECM Tools. Once downloaded, follow the installation instructions to install ECM Tools on your computer.
- Launch ECM Tools: After the installation is complete, launch ECM Tools by locating the program in your computer’s start menu or desktop and opening it.
- Select the “ECM to ISO” option: In the ECM Tools interface, select the “ECM to ISO” option or a similar command that indicates the conversion process from ECM to ISO.
- Browse and select the ECM file: Click on the “Browse” button or the equivalent option within ECM Tools to locate and select the ECM file you want to convert. Navigate to the directory where the ECM file is stored and choose it.
- Specify the destination folder: Choose the folder where you want the converted ISO file to be saved. Select an appropriate location with sufficient storage space.
- Start the conversion process: Click on the “Convert” or “Start” button within ECM Tools to initiate the conversion process. The tool will begin converting the ECM file to ISO.
- Wait for the conversion to complete: ECM Tools will now convert the ECM file to ISO format. The time required for the conversion will depend on the size of the ECM file.
- Access the converted ISO file: Once the conversion process is complete, navigate to the destination folder you specified earlier. You will find the converted ISO file, which you can now open and access using various software applications and emulators that support ISO files.
By following these step-by-step instructions, you can convert an ECM file to ISO using ECM Tools. This will allow you to access and use the converted ISO file like any other standard ISO file.
Method 3: Using Emulators
If you want to play games from ECM files, you can use emulators to directly open and run the ECM files. Emulators are software programs that mimic the functionality of a specific gaming console, allowing you to play games on your computer or other devices. Here’s how you can open ECM files using emulators:
- Choose a compatible emulator: Select an emulator that supports the gaming console for which the ECM file was originally intended. Different consoles may require different emulators, so ensure that you choose the appropriate one.
- Download and install the emulator: Visit the official website or a trusted source to download the emulator software. Follow the installation instructions provided to install it on your computer.
- Launch the emulator: Once the installation is complete, launch the emulator by opening the program from your computer’s start menu or desktop.
- Load the game or disc image: Within the emulator’s interface, locate the option to load a game or disc image. The exact wording may vary depending on the emulator. Click on this option to proceed.
- Browse and select the ECM file: In the file browser window, navigate to the directory where the ECM file is stored. Locate and select the ECM file you want to open.
- Start the game: After selecting the ECM file, the emulator will automatically recognize and open it. You can now play the game associated with the ECM file within the emulator.
By following these steps, you can use emulators to directly open and play games from ECM files. Emulators provide an authentic gaming experience and allow you to enjoy retro games on your modern devices.
Step-by-step guide to opening ECM files with emulators
If you have an ECM file and want to play the associated game using an emulator, you can follow these steps:
- Choose a compatible emulator: Select an emulator that is designed to emulate the specific gaming console for which the ECM file was originally intended. Ensure that the emulator is compatible with the console and supports ECM files.
- Download and install the emulator: Visit the official website of the emulator or a trusted source to download the software. Once the download is complete, follow the installation instructions provided to install the emulator on your computer or device.
- Launch the emulator: Once the installation is complete, launch the emulator by locating the program in your computer’s start menu or desktop and opening it.
- Locate the “Load” or “Open” option: Within the emulator’s interface, look for the option to load or open a game or disc image. This option is typically found in the menu or toolbar of the emulator.
- Browse and select the ECM file: Click on the “Browse” or “Select” button in the file browser window to navigate to the directory where the ECM file is stored. Locate and select the ECM file you want to open with the emulator.
- Start the game: Once you have selected the ECM file, the emulator will automatically detect and open it. The game associated with the ECM file will now start running on the emulator.
- Configure emulator settings (if needed): Depending on the emulator, you may need to configure specific settings such as controller input, display options, or audio settings. Adjust these settings according to your preferences for an optimal gaming experience.
- Play the game: With the ECM file successfully opened in the emulator, you can now enjoy playing the game. Use the keyboard or connect a compatible game controller to control the game just as you would on the original gaming console.
By following these step-by-step instructions, you can open and play games from ECM files using emulators. Emulators provide a convenient and immersive way to experience retro games on modern devices.