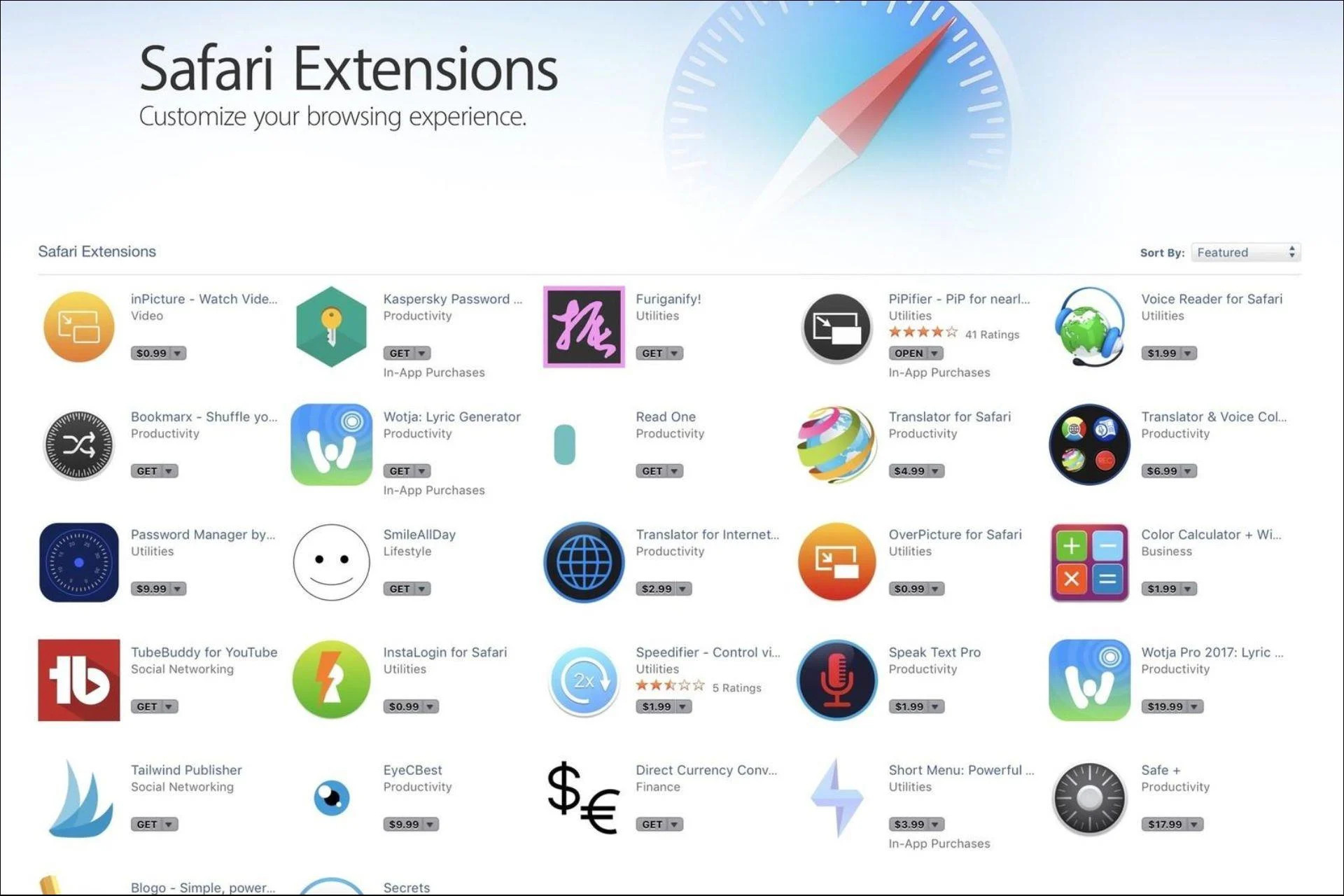What Are Safari Extensions?
Safari extensions are small software programs that provide additional functionality and features to the Safari web browser. They are designed to enhance the browsing experience by adding new capabilities, customization options, and tools that are not present in the default version of Safari.
These extensions can be likened to add-ons or plugins that extend the functionality of Safari beyond its core capabilities. They allow users to personalize their browsing experience according to their preferences and needs. Whether it’s blocking ads, managing downloads, organizing bookmarks, or improving productivity, Safari extensions offer a wide range of functionalities to enhance your web browsing experience.
Safari extensions come in various forms and serve different purposes. Some extensions are designed to improve privacy and security, offering features like ad-blocking, anti-tracking, and script-blocking. Others are focused on productivity and convenience, providing tools for capturing screenshots, translating web pages, or integrating with popular productivity apps.
One of the key advantages of Safari extensions is their seamless integration with the Safari web browser. They blend in with the browser’s user interface, allowing for a smooth and integrated experience. Safari extensions can be accessed through the Safari Extensions Gallery, an official collection of extensions curated by Apple, or via third-party sources.
While Safari extensions offer numerous benefits, it’s important to note that they can also impact the browser’s performance. Poorly developed or resource-intensive extensions may slow down Safari or cause compatibility issues. Therefore, it’s recommended to only install reputable extensions from trusted sources and regularly update them to ensure compatibility with the latest version of Safari.
Where to Find Safari Extensions
There are several places where you can find Safari extensions to enhance your browsing experience. Let’s explore the different options:
- Safari Extensions Gallery: The Safari Extensions Gallery, curated by Apple, is the official source for Safari extensions. You can access it by opening Safari and navigating to the “Safari Extensions” section in the App Store. Here, you’ll find a wide range of extensions categorized into various topics like productivity, social media, security, and more. Simply browse through the available extensions, read reviews, and click on the “Install” button to add them to your Safari browser.
- Developer Websites: Many developers offer their Safari extensions directly on their websites. If there’s a specific extension you’re interested in, visit the developer’s website and look for a dedicated section or page for Safari extensions. From there, you can download and install the extension by following the provided instructions.
- Third-Party Extension Marketplaces: Besides the Safari Extensions Gallery, several third-party marketplaces provide a platform for developers to showcase and distribute their Safari extensions. These marketplaces often offer additional features and a wider selection of extensions compared to the official gallery. Examples include MacUpdate, Softpedia, and SafariExtensions.net. However, be cautious when downloading from third-party sources and only choose extensions from reputable developers to ensure their safety and compatibility.
When searching for Safari extensions, it’s important to consider factors such as user reviews, ratings, and the developer’s reputation to ensure you’re installing reliable and high-quality extensions. Additionally, keep in mind that not all extensions are available for every version of Safari. Verify the compatibility of an extension with your specific version of Safari before installation.
Once you have found the desired extension, follow the installation instructions provided on the respective website or platform. After successful installation, you can manage and customize your extensions directly from the Safari browser.
How to Install Safari Extensions from Safari Extensions Gallery
If you’re looking to install Safari extensions, the Safari Extensions Gallery is a great place to start. Follow these steps to install extensions from the Safari Extensions Gallery:
- Open Safari: Launch the Safari web browser on your Mac.
- Access Safari Extensions Gallery: Click on the “Safari” menu in the menu bar and select “Safari Extensions…”. Alternatively, you can visit the Safari Extensions Gallery by searching for “Safari Extensions Gallery” in your preferred search engine.
- Browse and Choose an Extension: Explore the different categories and featured extensions in the gallery. You can also use the search bar to find specific extensions. Read the descriptions, reviews, and check the ratings to find the extension that suits your needs.
- Install an Extension: Once you have chosen an extension, click on it to access the extension’s details page. On the page, you’ll find information about the extension and user reviews. If you decide to install the extension, click on the “Install Now” button.
- Confirm Installation: A prompt will appear asking for confirmation. Review the extension’s permissions and make sure you are comfortable with them. Click “Trust” to proceed with the installation.
- Verify Installation: After installation, a confirmation message will appear, notifying you that the extension has been successfully installed. The extension will now be available to use in your Safari browser.
Keep in mind that some extensions may require additional setup or configuration. Review the provided documentation or instructions from the developer if needed.
To manage or uninstall installed Safari extensions, you can access the “Extensions” tab in the Safari Preferences. From there, you can enable or disable extensions, customize their settings, or remove them entirely from your browser.
How to Install Safari Extensions from Other Sources
In addition to the Safari Extensions Gallery, you can also install Safari extensions from other sources. Here’s how:
- Download the Extension: Start by finding a Safari extension that you want to install. You can look for extensions on developer websites, third-party marketplaces, or other trusted sources. Ensure that the extension is compatible with your version of Safari and comes from a reputable source.
- Check Installation Requirements: Read any instructions or documentation provided by the developer to understand if there are any specific installation requirements. Some extensions may need certain settings or dependencies to be enabled or installed before they can be used.
- Open the Downloads Folder: Once you’ve downloaded the extension file to your computer, open the “Downloads” folder or the folder where the extension file is saved. The extension file typically has a .safariextz file extension.
- Install the Extension: Double-click on the extension file to start the installation process. A prompt will appear asking for confirmation to install the extension. Click “Trust” to proceed with the installation.
- Verify Installation: After installation, Safari will display a confirmation message indicating that the extension has been successfully installed. The extension will now be available in your Safari browser.
Managing and customizing extensions installed from other sources can be done in the same way as extensions installed from the Safari Extensions Gallery. Access the “Extensions” tab in the Safari Preferences to enable, disable, modify settings, or remove extensions as needed.
It’s important to note that when installing extensions from other sources, you should exercise caution and only install extensions from trusted sources. Be aware of potential security risks and ensure that the extension is compatible with your version of Safari.
Regularly updating your installed extensions is also important to ensure compatibility with the latest version of Safari and to benefit from any bug fixes or improvements. Check the developer’s website or the source where you downloaded the extension to see if there are any updates available and follow the provided instructions to update your extensions.
How to Enable Safari Extensions
By default, Safari disables extensions to prioritize security and performance. However, if you have installed an extension and want to enable it, follow these steps:
- Open Safari: Launch the Safari web browser on your Mac.
- Access Safari Preferences: Click on the “Safari” menu in the menu bar and select “Preferences.”
- Go to the Extensions Tab: In the Preferences window, navigate to the “Extensions” tab.
- Enable Extensions: To enable extensions, check the box next to “Enable Extensions” at the top of the Extensions tab.
- Manage Individual Extensions: If you want to enable or disable specific extensions, scroll through the list of installed extensions. For each extension, check or uncheck the box next to its name to enable or disable it, respectively.
Once you have enabled the desired extensions, you can start using their functionalities in your Safari browser. Keep in mind that some extensions may require additional setup or configuration. Consult the documentation provided by the developer if needed.
Enabling extensions allows them to run in Safari, but it’s important to remember that not all extensions are created equal. Some extensions may have a significant impact on browser performance or introduce security risks. Only enable extensions from trusted sources and regularly update them to ensure compatibility and security.
If you experience any issues with your enabled extensions or notice a significant impact on Safari’s performance, you can disable or uninstall the problematic extensions from the Extensions tab in Safari Preferences.
How to Manage Safari Extensions
Once you have installed Safari extensions, it’s important to know how to manage them effectively. Here are the steps to manage Safari extensions:
- Open Safari: Launch the Safari web browser on your Mac.
- Access Safari Preferences: Click on the “Safari” menu in the menu bar and select “Preferences.”
- Go to the Extensions Tab: In the Preferences window, navigate to the “Extensions” tab.
- Enable or Disable Extensions: To enable or disable an extension, check or uncheck the box next to its name in the Extensions tab. Enabling an extension allows it to run in Safari, while disabling it temporarily stops its functionalities.
- Customize Extension Settings: Some extensions may provide customization options. To access these options, select an extension from the list, and you’ll see its specific settings and preferences displayed.
- Remove Unwanted Extensions: To remove an extension from Safari, select it from the list, and click on the “Uninstall” button. Confirm the removal when prompted. This action permanently deletes the extension from your browser.
Managing your Safari extensions allows you to keep your browser organized and optimize its performance. It’s a good practice to review and declutter your extensions periodically, removing ones that are no longer needed or causing issues.
Furthermore, it’s advisable to keep your installed extensions up to date. Developers regularly release updates that may bring new features, bug fixes, or security improvements. Check for updates in the Safari Extensions Gallery or consult the developer’s website for the latest versions of your installed extensions.
Remember, installing too many extensions or using resource-intensive ones might impact Safari’s performance. Be mindful of the extensions you choose and regularly evaluate their impact on your browsing experience.
By actively managing your Safari extensions, you can ensure a streamlined and tailored browsing experience that meets your specific needs and preferences.
How to Update Safari Extensions
Regularly updating your Safari extensions is crucial to ensure compatibility with the latest version of Safari and to benefit from any bug fixes, performance enhancements, or new features. Here’s how you can update your Safari extensions:
- Open Safari: Launch the Safari web browser on your Mac.
- Access Safari Preferences: Click on the “Safari” menu in the menu bar and select “Preferences.”
- Go to the Extensions Tab: In the Preferences window, navigate to the “Extensions” tab.
- Check for Updates: Look for the “Check for Updates” button located at the bottom right corner of the Extensions tab. Click on it to check if there are any available updates for your installed extensions.
- Update Extensions: If there are updates available, select the extension you want to update from the list. Next, click on the “Update” button next to the extension’s name to initiate the update process. Follow any prompts or instructions that may appear during the update.
- Verify Update: After the update is completed, Safari will display a confirmation message indicating that the extension has been successfully updated. The updated version of the extension will now be available to use in your Safari browser.
It’s important to note that the availability of updates may vary depending on the extension developers. Some extensions may automatically update in the background, while others may require manual updates through the Safari Preferences.
If you experience any issues with an updated extension or its functionalities, consider visiting the developer’s website or the Safari Extensions Gallery to check if there are any known issues or troubleshooting steps available. If the problem persists, you may need to contact the extension developer for assistance.
Keeping your Safari extensions up to date not only ensures compatibility and performance but also contributes to a safe browsing experience by incorporating the latest security patches and improvements.
Troubleshooting Safari Extensions Installation
While installing Safari extensions is generally a straightforward process, you may occasionally encounter issues. Here are some troubleshooting steps to help resolve common problems during the installation of Safari extensions:
- Check Safari Compatibility: Ensure that the extension you’re trying to install is compatible with your version of Safari. Some extensions may only work with specific versions of the browser.
- Verify Extension Source: Install extensions only from trusted sources to avoid potential security risks. Be cautious when downloading extensions from third-party websites, and always verify the authenticity and reputation of the developer.
- Clear Cache and Restart Safari: Clearing your browser cache can help resolve temporary glitches that may interfere with extension installation. Restart Safari after clearing the cache and attempt to reinstall the extension.
- Disable Other Extensions: Conflicts between extensions can sometimes interfere with installation. Temporarily disable other extensions, restart Safari, and try installing the problematic extension again.
- Check Internet Connection: Ensure that you have a stable internet connection while installing extensions. A weak or intermittent connection can cause installation issues. Consider switching to a different network or troubleshooting your internet connection if needed.
- Restart Your Computer: If the installation issue persists, try restarting your computer. This can help refresh system resources and resolve any temporary software conflicts that may be hindering the installation process.
- Update Safari: Making sure that you’re using the latest version of Safari is essential for optimal compatibility with extensions. Check for any available updates for Safari and install them before attempting to install the extension.
- Contact Extension Developer: If you have followed all the troubleshooting steps and are still unable to install the extension, contact the developer for further assistance. They may have specific troubleshooting steps or recommendations to resolve the installation issue.
If none of the above troubleshooting steps work, it’s possible that the extension itself may be causing the problem. In such cases, consider looking for alternative extensions with similar functionality or exploring other solutions to fulfill your requirements.
Remember, it’s important to exercise caution when installing extensions and only install from trusted sources to ensure your online security and the stability of your browsing experience.