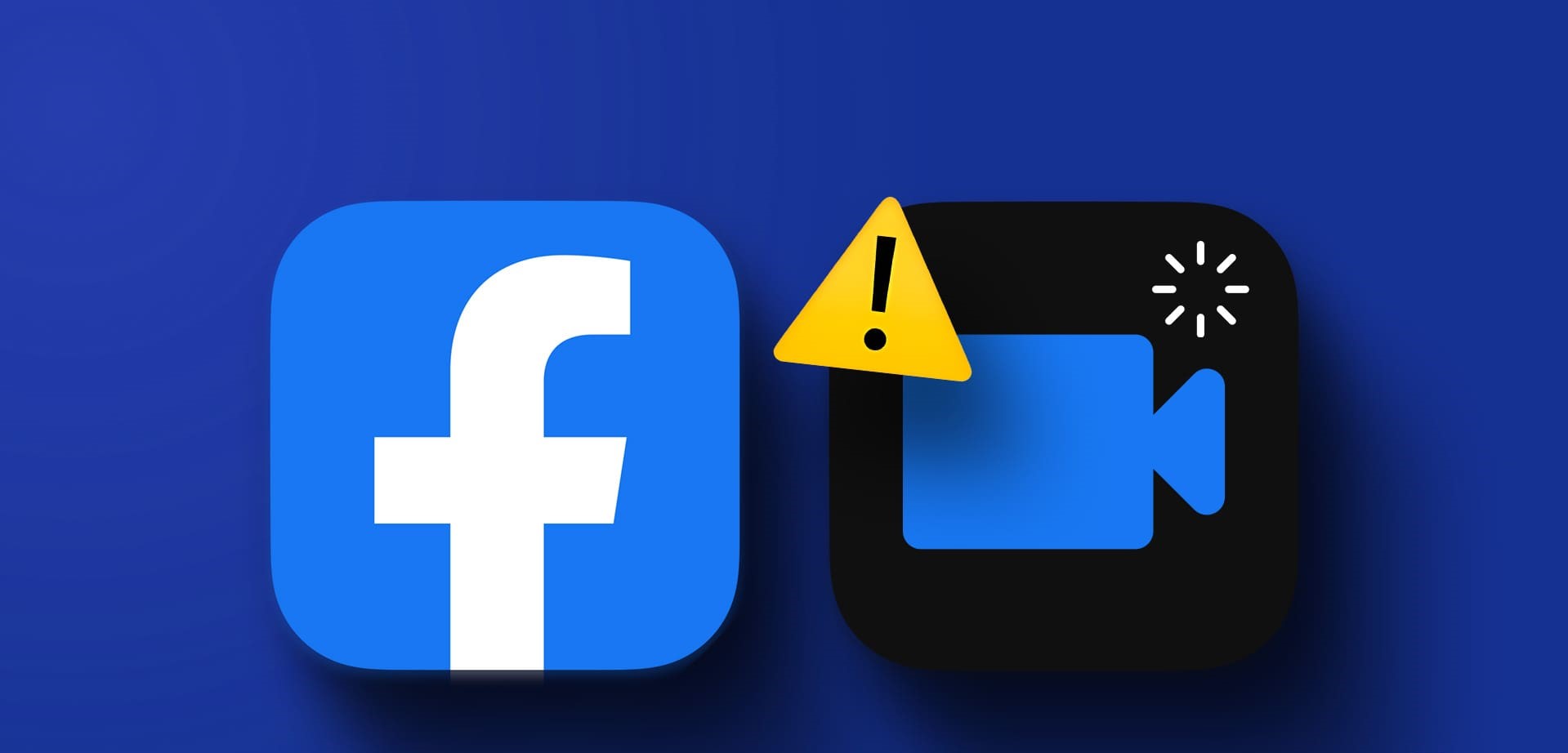Check Your Internet Connection
Having a stable and reliable internet connection is crucial for playing Facebook videos without any interruptions. If you’re experiencing issues with video playback, the first step is to check your internet connection. Here are some steps you can take to ensure a smooth connection:
- Restart your modem and router: Sometimes, a simple restart can fix connectivity issues. Unplug both your modem and router from the power source, wait for a few seconds, and then plug them back in. This can help refresh the connection and resolve any temporary glitches.
- Connect to a different network: If possible, try connecting your device to a different network, such as a mobile hotspot or a friend’s Wi-Fi. This will help determine if the issue is specific to your network or an overall internet problem.
- Check other devices: If other devices connected to the same network are also experiencing slow or unstable internet, it’s likely a network issue. Contact your internet service provider for assistance in resolving connectivity problems.
- Use a wired connection: If you’re using Wi-Fi, try connecting your device directly to the router using an Ethernet cable. Wired connections usually provide more stable and faster internet speeds.
- Check your internet speed: Use an online speed test to check your internet speed. If the results show a significantly slower speed than what you’re supposed to be getting, contact your provider to address the issue.
- Disable data-saving modes: Some devices have data-saving modes enabled by default, which can limit internet usage. Make sure to disable these modes to ensure optimal internet performance.
By checking your internet connection and following these steps, you can troubleshoot any network-related issues that may be causing problems with playing Facebook videos. Once you’ve confirmed that your internet connection is stable, you can move on to the next troubleshooting steps.
Clear the Cache and Cookies
Clearing the cache and cookies from your web browser can help resolve issues with Facebook videos not playing properly. Over time, cached files and stored cookies can accumulate and cause conflicts with website functionality. Here’s how you can clear the cache and cookies in popular web browsers:
- Google Chrome: Click on the menu button (three vertical dots) in the top-right corner of the browser window. Select “More tools” and then “Clear browsing data.” Make sure the checkboxes for “Cached images and files” and “Cookies and other site data” are selected, and click on “Clear data.”
- Mozilla Firefox: Click on the menu button (three horizontal lines) in the top-right corner of the browser window. Select “Options” and go to the “Privacy & Security” tab. Under the “Cookies and Site Data” section, click on “Clear Data.” Ensure that the checkboxes for “Cookies and Site Data” and “Cached Web Content” are checked, and click on “Clear.”
- Microsoft Edge: Click on the menu button (three horizontal dots) in the top-right corner of the browser window. Go to “Settings” and click on “Privacy, search, and services” in the left-hand menu. Under the “Clear browsing data” section, click on “Choose what to clear.” Make sure the checkboxes for “Cookies and saved website data” and “Cached data and files” are selected, and click on “Clear.”
- Safari: Click on “Safari” in the top menu bar and select “Preferences.” Go to the “Privacy” tab and click on “Manage Website Data.” Click on “Remove All” to clear all cache and cookies from Safari.
After clearing the cache and cookies, restart your web browser and visit Facebook again. This should remove any stored data that could be causing conflicts with video playback. If the issue persists, you can try the following troubleshooting steps.
Update Your Web Browser
Keeping your web browser up to date is essential for optimal performance and compatibility with websites, including Facebook. If your browser is outdated, it may struggle to play videos or exhibit other issues. Here’s how you can update your web browser to the latest version:
- Google Chrome: Click on the menu button (three vertical dots) in the top-right corner of the browser window. Go to “Help” and select “About Google Chrome.” Chrome will automatically check for updates and install them if available.
- Mozilla Firefox: Click on the menu button (three horizontal lines) in the top-right corner of the browser window. Go to “Help” and select “About Firefox.” Firefox will check for updates and install them if necessary.
- Microsoft Edge: The Edge browser is automatically updated through Windows Update. Ensure that you have the latest updates installed on your computer to ensure Edge is up to date.
- Safari: Safari updates are included in the operating system updates for macOS. Go to the Apple menu and select “System Preferences.” Choose “Software Update” and install any available updates for Safari.
Once you’ve updated your web browser, restart it and try accessing Facebook again. The updated browser version should have improved compatibility and performance, potentially resolving any issues with video playback. If the problem persists, try the next troubleshooting step.
Disable Ad Blockers and Anti-tracking Extensions
Ad blockers and anti-tracking extensions are useful tools for enhancing privacy and blocking unwanted advertisements. However, these extensions can sometimes interfere with the playback of videos on Facebook. Disabling ad blockers and anti-tracking extensions may help resolve any conflicts. Here’s how you can do it:
- Google Chrome: Click on the menu button (three vertical dots) in the top-right corner of the browser window. Go to “More tools” and select “Extensions.” Locate the ad blocker or anti-tracking extension and toggle it off to disable it temporarily.
- Mozilla Firefox: Click on the menu button (three horizontal lines) in the top-right corner of the browser window. Go to “Add-Ons” and select “Extensions.” Find the ad blocker or anti-tracking extension and disable it by clicking on the toggle button.
- Microsoft Edge: Click on the menu button (three horizontal dots) in the top-right corner of the browser window. Go to “Extensions” and locate the ad blocker or anti-tracking extension. Disable it by toggling the switch off.
- Safari: Click on “Safari” in the top menu bar and select “Preferences.” Go to the “Extensions” tab and find the ad blocker or anti-tracking extension. Uncheck the box next to the extension to disable it.
Once you have disabled the ad blocker or anti-tracking extension, refresh the Facebook page and try playing the videos again. If the issue persists, consider re-enabling the extension and proceed to the next troubleshooting step.
Disable VPN or Proxy Settings
If you’re using a Virtual Private Network (VPN) or proxy to access the internet, it could potentially interfere with Facebook video playback. VPNs and proxies can sometimes redirect your internet traffic through different servers, causing issues with video streaming. To troubleshoot this problem, try disabling your VPN or proxy settings. Here’s how:
- VPN: If you are using a VPN software or app, locate the VPN program on your computer or mobile device and disable it. This may involve turning off the VPN connection or temporarily quitting the VPN application.
- Proxy: If you have configured a proxy server in your web browser settings, you will need to disable it. In most browsers, go to the settings or preferences and find the network or proxy settings. Look for any configured proxy server and disable it.
After disabling the VPN or proxy settings, refresh the Facebook page and try playing the videos again. If the videos now play without any issues, it’s likely that the VPN or proxy was causing the problem. However, if the problem persists, you can move on to the next troubleshooting step.
Disable Hardware Acceleration
Hardware acceleration is a feature in web browsers that offloads certain tasks to the computer’s graphics processing unit (GPU) for faster and smoother performance. However, in some cases, enabling hardware acceleration can cause conflicts with video playback on Facebook. Disabling this feature might help resolve the issue. Here’s how you can disable hardware acceleration:
- Google Chrome: Click on the menu button (three vertical dots) in the top-right corner of the browser window. Go to “Settings” and click on “Advanced.” Under the “System” section, toggle off the option “Use hardware acceleration when available.”
- Mozilla Firefox: Click on the menu button (three horizontal lines) in the top-right corner of the browser window. Go to “Options” and select “General” in the left-hand menu. Scroll down to the “Performance” section and uncheck the box next to “Use recommended performance settings.” Then uncheck the box next to “Use hardware acceleration when available.”
- Microsoft Edge: Click on the menu button (three horizontal dots) in the top-right corner of the browser window. Go to “Settings” and click on “System.” Toggle off the option “Use hardware acceleration when available.”
- Safari: Click on “Safari” in the top menu bar and select “Preferences.” Go to the “Advanced” tab and check the box next to “Show Develop menu in menu bar.” Close the preferences window and click on “Develop” in the top menu bar. From the dropdown menu, uncheck the option “Use hardware acceleration.”
Once you have disabled hardware acceleration, restart your browser and try playing Facebook videos again. If this resolves the issue, you can continue enjoying seamless video playback. However, if the problem persists, proceed to the next troubleshooting step.
Disable Facebook’s Auto-Play Feature
Facebook’s auto-play feature automatically starts playing videos as you scroll through your feed. While this feature can be convenient, it can also cause issues with video playback. Disabling auto-play might help resolve the problem. Here’s how you can do it:
- Desktop: On your Facebook homepage, click on the down arrow in the top-right corner and select “Settings & Privacy.” From the dropdown menu, choose “Settings.” In the left-hand menu, click on “Videos and Photos.” Under “Auto-Play,” select “Off” to disable the auto-play feature.
- Mobile App: Open the Facebook app and tap on the three horizontal lines in the bottom-right corner. Scroll down and select “Settings & Privacy,” then choose “Settings.” Under the “Media and Contacts” section, tap on “Videos and Photos.” You can then select “Autoplay” and choose “Never Autoplay Videos” to disable the feature.
After disabling Facebook’s auto-play feature, refresh your feed and try playing the videos again. If the issue persists, there may be other factors causing the problem, and you can proceed to the next troubleshooting step.
Check for Software Updates
Ensuring that your operating system and other software are up to date can play a crucial role in resolving issues with Facebook video playback. Outdated software versions can sometimes have compatibility conflicts that affect video streaming. Here’s how you can check for software updates:
- Windows: On a Windows PC, click on the Start button, go to “Settings,” and select “Update & Security.” Click on “Check for updates” and install any available updates for your operating system.
- macOS: On a Mac computer, click on the Apple menu and select “System Preferences.” Choose “Software Update” and install any pending updates for macOS.
- Mobile Devices: For iOS devices, go to “Settings,” select “General,” and tap on “Software Update.” Install any available updates for your iPhone or iPad. For Android devices, open the “Settings” app, go to “System,” and select “Advanced” or “About phone” to find the option to check for software updates.
- Browser Updates: Additionally, check for updates for your web browser. Follow the steps outlined in the “Update Your Web Browser” section above to make sure you have the latest version installed.
After updating your software, restart your device and access Facebook again. Check if the updated software resolves the video playback issue. If the problem persists, you can proceed to the next troubleshooting step.
Disable Browser Plugins or Extensions
Plugins and extensions in your web browser can enhance functionality and provide additional features. However, certain plugins or extensions may conflict with the playback of Facebook videos. Disabling these plugins or extensions can help troubleshoot the issue. Here’s how you can do it:
- Google Chrome: Click on the menu button (three vertical dots) in the top-right corner of the browser window. Go to “More tools” and select “Extensions.” Toggle off the switch next to each extension to disable them temporarily.
- Mozilla Firefox: Click on the menu button (three horizontal lines) in the top-right corner of the browser window. Go to “Add-ons” and select “Extensions.” Click on the ellipsis (…) next to each extension and choose “Disable” to turn them off.
- Microsoft Edge: Click on the menu button (three horizontal dots) in the top-right corner of the browser window. Go to “Extensions” and toggle off the switch next to each extension to disable them temporarily.
- Safari: Click on “Safari” in the top menu bar and select “Preferences.” Go to the “Extensions” tab and uncheck the box next to each extension to disable them.
After disabling the plugins or extensions, refresh the Facebook page and try playing the videos again. If the issue is resolved, it indicates that one of the disabled plugins or extensions was causing the problem. You can either leave them disabled or try enabling them one by one to identify the specific culprit. If disabling the plugins or extensions does not fix the issue, proceed to the next troubleshooting step.
Reset Your Router or Modem
If you’re still experiencing issues with Facebook video playback, resetting your router or modem can help resolve any connectivity issues that may be causing the problem. Resetting these devices can refresh the network connection and resolve any temporary glitches. Here’s how you can reset your router or modem:
- Unplug the power cable: Locate the power cable connected to your router or modem and unplug it from the power source. This will shut down the device.
- Wait for a few seconds: Leave the router or modem unplugged for about 10-20 seconds. This will ensure that any remaining electrical charge dissipates.
- Plug the power cable back in: Reconnect the power cable to the router or modem and wait for it to fully power up. This may take a couple of minutes.
- Test the connection: Once the router or modem has restarted, try accessing Facebook and playing videos to see if the issue has been resolved.
If resetting your router or modem doesn’t solve the problem, it’s advisable to contact your internet service provider for further assistance. They can help troubleshoot any network or connectivity issues you may be experiencing.
Switch to a Different Web Browser
If you’ve exhausted all the troubleshooting steps and are still unable to play Facebook videos, switching to a different web browser can sometimes help resolve compatibility issues. Different browsers use different rendering engines and may handle video playback differently. Here are a few alternative web browsers you can try:
- Google Chrome: If you’re currently using Chrome, consider switching to Mozilla Firefox, Microsoft Edge, or Safari.
- Mozilla Firefox: If you’re using Firefox, give Google Chrome, Microsoft Edge, or Safari a try.
- Microsoft Edge: If you’re using Edge, consider switching to Google Chrome, Mozilla Firefox, or Safari.
- Safari: If you’re using Safari on macOS or iOS, you can try Chrome, Firefox, or Edge as alternative browsers.
Each browser has its own strengths and weaknesses, so experimenting with a different one might provide a solution for your Facebook video playback issues. Simply download and install the browser of your choice, then log in to Facebook and test if the videos play smoothly.
Remember, it’s also important to keep the newly installed browser up to date by regularly installing updates. This ensures you have the latest features and security enhancements for optimal performance.
If switching browsers doesn’t resolve the issue, it may be indicative of a problem with your device, network, or Facebook itself. In such cases, it’s recommended to seek further assistance from technical support or Facebook’s support team for a more in-depth investigation and resolution.
Check for Facebook Outages or Server Issues
If you’re experiencing problems with playing Facebook videos despite trying all the troubleshooting steps, it’s possible that the issue lies with Facebook itself. Facebook may occasionally experience outages or server issues that can affect video playback for users. Here’s how you can check if Facebook is experiencing any known problems:
- Check social media platforms: Visit social media platforms like Twitter or DownDetector to see if other users are reporting problems with Facebook. Often, users will share updates and experiences during outages or server issues.
- Visit Facebook’s official status page: Facebook provides an official status page where you can check if there are any ongoing issues or scheduled maintenance. Visit the page at https://www.facebook.com/help/247745261926906 to see if there are any reported problems.
- Use DownDetector: DownDetector is a website that monitors the status of various online services, including Facebook. Visit https://downdetector.com/status/facebook/ to see if there are any reported outages or issues with Facebook in your geographical area.
If it appears that Facebook is experiencing a widespread issue or outage, there may not be much you can do except wait for the problem to be resolved on their end. It’s always a good idea to check these sources to rule out any external factors causing the video playback problems.
However, if there are no reported issues with Facebook and other users are not experiencing similar problems, the issue may be specific to your device or network. In this case, it’s advisable to seek further technical support or contact Facebook’s support team for personalized assistance.