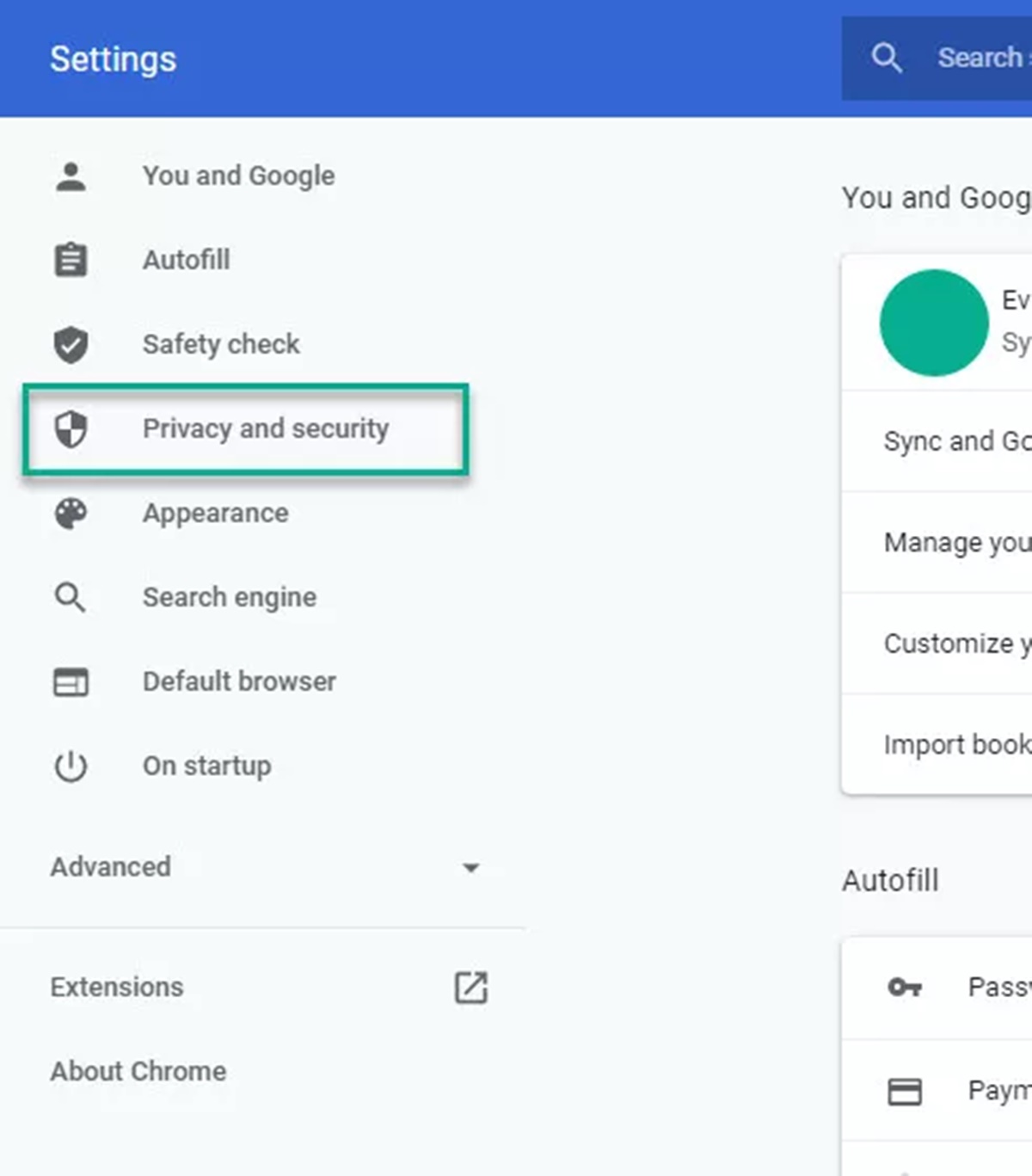Disabling Pop-Ups in Chrome
If you’re tired of being bombarded with annoying pop-up ads while browsing the internet, you’ll be relieved to know that Google Chrome offers a simple and effective way to disable them. By following a few easy steps, you can regain control of your browsing experience and enjoy uninterrupted web surfing.
To begin, open your Google Chrome browser and click on the three dots in the top-right corner to access the Chrome menu. From the dropdown menu, select “Settings”. This will take you to the Chrome settings page.
Next, scroll down and click on “Advanced” to reveal additional options. Under the “Privacy and security” section, click on “Site settings”.
In the Site settings menu, find “Pop-ups and redirects” and click on it. Here, you can toggle the switch to block all pop-ups by turning it to the off position. You can also choose to allow pop-ups from certain websites by adding them to the “Allow” list.
Once you’ve made your desired changes, simply close the settings tab. Chrome will now block pop-up ads from appearing while you browse the internet.
It’s worth noting that while Chrome’s pop-up blocker is generally effective, some pop-ups may still manage to slip through the cracks. In such cases, you may want to consider installing an ad blocker extension, which provides an additional layer of protection against intrusive ads.
With pop-ups disabled in Chrome, you can enjoy a safer and more enjoyable browsing experience, free from the annoyance of unwanted advertisements. Take control of your browsing experience by following these simple steps, and say goodbye to those pesky pop-ups for good!
Blocking Pop-Ups in Firefox
If you’re a Firefox user and want to put an end to those pesky pop-up ads that disrupt your browsing experience, you’re in luck. Firefox provides built-in tools to block pop-ups and give you more control over your online activities. Follow the steps below to start enjoying a pop-up-free browsing experience.
To get started, launch your Firefox browser and click on the three horizontal lines in the top-right corner to open the main menu. From there, select “Options”.
In the options menu, click on “Privacy & Security” from the left-hand sidebar. Scroll down until you find the “Permissions” section.
Under “Permissions,” you will see the option labeled “Block pop-up windows.” Ensure that the checkbox next to it is selected to enable pop-up blocking in Firefox.
If you want to allow pop-ups on certain websites that you trust, you can click on the “Exceptions” button next to “Block pop-up windows.” Here, you can add specific website URLs to the exception list, and Firefox will allow pop-ups on those sites.
Once you’ve made your desired changes, simply close the settings tab, and Firefox will start blocking most pop-ups that try to interrupt your browsing session.
Keep in mind that some websites may still find ways to display pop-up ads even with Firefox’s built-in blocker. In such cases, you might want to consider installing an ad-blocker extension from the Firefox Add-ons store. These extensions offer enhanced protection against intrusive advertisements, giving you a more seamless browsing experience.
By following these steps, you can easily block pop-up ads in Firefox and take back control of your online experience. Say goodbye to those annoying interruptions and enjoy a smoother and more focused browsing session.
Disabling Pop-Ups in Safari
If you’re an avid Safari user and find yourself constantly bothered by pop-up ads, you’ll be glad to know that Safari provides an option to disable them. By following a few simple steps, you can regain control over your browsing experience and eliminate those annoying interruptions.
To start, open Safari on your device and click on “Safari” in the top menu bar. From the dropdown menu, select “Preferences”.
In the Preferences window, navigate to the “Websites” tab. Here, you will find various website-specific settings.
Scroll down in the left sidebar until you see the “Pop-up Windows” option. Click on it to access the pop-up settings.
Within the pop-up settings, you have the option to allow or block pop-ups. To disable pop-ups entirely, make sure the checkbox next to “Block and Notify” is selected.
If you want to allow pop-ups from specific websites, you can add them to the “Allow” list by clicking on the “Add” button and entering the website URL.
Once you’ve made your desired changes, simply close the Preferences window, and Safari will start blocking most pop-up ads.
It’s important to note that while Safari does a great job of blocking pop-ups, some may still manage to sneak through. To enhance your browsing experience even further, consider installing an ad blocker extension from the Safari Extensions Gallery.
By following these steps, you can disable pop-up ads in Safari and enjoy a more seamless browsing experience. Say goodbye to unwanted interruptions and focus on the content that matters most to you.
Blocking Pop-Ups in Internet Explorer
If you are using Internet Explorer and tired of those annoying pop-up ads that interrupt your browsing session, you’ll be pleased to know that Internet Explorer offers a built-in pop-up blocker to help you put an end to these distractions. Follow the steps below to block pop-ups and enjoy a smoother browsing experience.
To start, open your Internet Explorer browser and click on the gear icon in the top-right corner to access the Tools menu. From the dropdown menu, select “Internet Options”.
In the Internet Options window, navigate to the “Privacy” tab. Under the Pop-up Blocker section, ensure that the checkbox next to “Turn on Pop-up Blocker” is checked. You can also adjust the settings by clicking on the “Settings” button, allowing pop-ups from certain websites or customizing the blocking level.
Once you’ve configured the settings to your liking, click on the “OK” button to save your changes.
Internet Explorer will now block most pop-up ads from appearing while you browse the web. However, it’s important to note that some pop-ups may still manage to bypass the browser’s built-in blocker.
If you find that you are still encountering unwanted pop-ups, you may want to consider installing an ad blocker extension or using a different web browser that provides enhanced pop-up blocking capabilities.
By following these steps, you can easily block pop-up ads in Internet Explorer and enjoy a more seamless and uninterrupted browsing experience, free from those pesky interruptions.
Disabling Pop-Ups in Microsoft Edge
If you’re using Microsoft Edge as your primary web browser and want to get rid of those annoying pop-up ads, you’re in luck. Microsoft Edge offers a simple way to disable pop-ups and have a smoother, interruption-free browsing experience. Follow the steps below to put an end to those pesky pop-ups.
To begin, open Microsoft Edge and click on the three horizontal dots in the top-right corner of the browser window. From the dropdown menu, select “Settings”.
In the Settings menu, scroll down and click on “Privacy, search, and services” in the left-hand sidebar.
Under the “Services” section, click on “Address bar and search”. Scroll down until you find the “Block pop-ups” option.
Make sure the toggle switch next to “Block pop-ups” is turned on. When enabled, Microsoft Edge will automatically block most pop-up ads that try to appear while you browse the internet.
If you want to allow pop-ups from specific websites, you can click on the “Add” button under the “Allowed” section and enter the website URL.
Once you’ve made these changes, simply close the Settings tab, and Microsoft Edge will start blocking pop-up ads for you.
However, it’s worth noting that some pop-ups might still manage to slip through Edge’s built-in pop-up blocker. To enhance your browsing experience further, consider installing an ad blocker extension from the Microsoft Store.
By following these steps, you can easily disable pop-up ads in Microsoft Edge and have a more pleasant browsing experience, without intrusive interruptions.
Installing Ad Blocker Extensions
If you’re looking for a more comprehensive solution to block pop-up ads and other types of intrusive advertising while browsing the internet, installing an ad blocker extension can be a game-changer. These extensions work across various web browsers, allowing you to enjoy a cleaner, ad-free online experience. Here’s how you can install ad blocker extensions on popular browsers:
Chrome: Open the Chrome Web Store and search for ad blocker extensions like “Adblock Plus” or “uBlock Origin”. Click on the “Add to Chrome” button next to the extension you prefer, and then select “Add extension” to install it. Once installed, the extension will block most pop-ups and other types of unwanted ads.
Firefox: Visit the Firefox Add-ons store and search for ad blocker extensions such as “Adblock Plus” or “uBlock Origin”. Click on the “Add to Firefox” button next to the extension you want to install, and then select “Add” to install it. Once installed, the extension will block pop-up ads and other intrusive advertising.
Safari: Open the Safari Extensions Gallery and search for ad blocker extensions like “AdGuard” or “uBlock Origin”. Click on the “Install now” button next to the extension you prefer, and then follow the instructions to install it. Once installed, the extension will block pop-up ads and other types of unwanted ads in Safari.
Internet Explorer: To install an ad blocker extension in Internet Explorer, you can visit the Microsoft Store and search for ad blocker extensions such as “Adblock Plus” or “uBlock Origin”. Once you find the desired extension, click on the “Get” or “Install” button to add it to Internet Explorer. After installation, the extension will block most pop-up ads and other types of intrusive advertising.
Microsoft Edge: Similar to Internet Explorer, you can visit the Microsoft Store and search for ad blocker extensions like “Adblock Plus” or “uBlock Origin” to install them in Microsoft Edge. After finding the preferred extension, click on “Get” or “Install” to add it to Microsoft Edge. Once installed, the extension will effectively block pop-up ads and other unwanted advertising.
By installing ad blocker extensions, you can significantly reduce the number of pop-up ads and other intrusive advertising materials that interrupt your browsing experience. These extensions work by blocking ads at the source, ensuring a cleaner and more enjoyable web browsing experience without the distractions of unwanted advertisements.
Adjusting Browser Settings to Prevent Pop-Ups
If you want to further customize your browser settings to prevent pop-up ads, you can make adjustments to the built-in options available in your web browser. By doing so, you can have more control over the types of pop-ups that are allowed and create a more tailored browsing experience. Here’s how you can adjust your browser settings to prevent pop-ups:
Chrome: In Chrome, click on the three dots in the top-right corner and select “Settings” from the dropdown menu. Scroll down and click on “Advanced” to reveal additional options. Under the “Privacy and security” section, click on “Site Settings” and then choose “Pop-ups and redirects”. From there, you can toggle the switch to block pop-ups or specify website exceptions.
Firefox: Open Firefox and click on the three horizontal lines in the top-right corner. Select “Options” from the dropdown menu. In the Options menu, click on “Privacy & Security” from the left-hand sidebar. Scroll down to “Permissions” and choose “Pop-up Windows”. Here, you can select the desired level of pop-up blocking or add specific website exceptions.
Safari: In Safari, click on “Safari” in the top menu bar and select “Preferences”. Go to the “Websites” tab and scroll down to “Pop-up Windows”. You can choose “Block and Notify” to disable pop-ups or add website exceptions by clicking on the “Add” button.
Internet Explorer: Open Internet Explorer and click on the gear icon in the top-right corner. From the dropdown menu, select “Internet Options”. In the Internet Options window, go to the “Privacy” tab and click on the “Settings” button under “Pop-up Blocker”. Here, you can adjust the blocking level or add website exceptions.
Microsoft Edge: Launch Microsoft Edge, click on the three horizontal dots in the top-right corner, and select “Settings”. Scroll down and click on “Privacy, search, and services”. Under “Services”, select “Address bar and search” and find the “Block pop-ups” option. You can enable or disable pop-up blocking or add specific website exceptions.
By adjusting these browser settings, you can have more control over which pop-ups are allowed and ensure a more streamlined browsing experience. Remember to customize these settings according to your preferences and needs to strike the right balance between blocking unwanted pop-ups and allowing essential ones.
Clearing Browser Data and Cookies
If you’re experiencing persistent pop-up ads while browsing the internet, it might be worth considering clearing your browser data and cookies. Clearing this data can help remove any stored information that may be causing pop-ups or allowing certain websites to display them. Here’s how you can clear browser data and cookies in popular web browsers:
Chrome: Click on the three dots in the top-right corner of your Chrome browser and select “Settings” from the dropdown menu. Scroll down and click on “Advanced” to reveal additional options. Under the “Privacy and security” section, click on “Clear browsing data”. Choose the time range for which you want to clear the data and make sure the “Cookies and other site data” option is selected. Click on “Clear data” to remove the data and cookies.
Firefox: Open the main menu in Firefox by clicking on the three horizontal lines in the top-right corner. Select “Options” from the dropdown menu. In the Options menu, click on “Privacy & Security” from the left-hand sidebar. Under “Cookies and Site Data,” click on “Clear Data”. Make sure the “Cookies and Site Data” option is selected and click on “Clear” to remove the data and cookies.
Safari: In Safari, click on “Safari” in the top menu bar and select “Preferences”. Go to the “Privacy” tab and click on “Manage Website Data”. From there, you can review the stored data and cookies and remove them by clicking on “Remove All” or selectively remove specific data.
Internet Explorer: Open Internet Explorer and click on the gear icon in the top-right corner. Select “Internet Options” from the dropdown menu. In the Internet Options window, go to the “General” tab and under the “Browsing History” section, click on “Delete”. Make sure the “Cookies and website data” option is selected. Click on “Delete” to remove the data and cookies.
Microsoft Edge: Launch Microsoft Edge, click on the three horizontal dots in the top-right corner, and select “Settings”. Scroll down and click on “Privacy, search, and services”. Under “Clear browsing data”, click on “Choose what to clear”. Select the “Cookies and saved website data” option and click on “Clear” to remove the data and cookies.
By clearing your browser data and cookies, you can eliminate any stored information that might be contributing to the appearance of pop-up ads. This process can help create a fresh browsing experience and potentially reduce the occurrence of unwanted pop-ups.
Managing Pop-Ups on Mobile Devices
If you frequently use your mobile devices for browsing the internet, you might encounter pop-up ads that can be intrusive and disrupt your mobile browsing experience. Fortunately, there are ways to manage and block pop-ups on both Android and iOS devices. Here’s how you can do it:
Android: On Android devices, you can adjust your browser settings to block pop-ups or use ad-blocking apps.
To block pop-ups in the Google Chrome browser, open Chrome, tap on the three dots in the top-right corner, and select “Settings”. Tap on “Site settings” and then “Pop-ups and redirects”. Toggle the switch to block pop-ups. Note that these settings might differ slightly based on your Android version.
Alternatively, you can use ad-blocking apps like “Adblock Plus” or “AdGuard” from the Google Play Store. Install one of these apps, enable it, and follow the prompts to block ads and pop-ups system-wide.
iOS: On iOS devices, including iPhones and iPads, you can manage pop-ups by adjusting your browser settings as well as using content blockers.
In the Safari browser, go to “Settings” on your device and scroll down to find “Safari”. Tap on it and then toggle on “Block Pop-ups” to prevent pop-ups from appearing while browsing.
For more comprehensive ad-blocking options, you can also consider installing a content blocker app from the App Store. Apps like “1Blocker” or “AdGuard” offer powerful ad-blocking capabilities, including pop-up blocking, across various apps and browsers on your iOS device.
Remember to periodically update your ad-blocking apps or content blockers to ensure their effectiveness against the latest pop-up ad strategies.
By managing pop-ups on your mobile devices, you can enjoy a smoother and more pleasant browsing experience, free from the interruptions caused by unwanted pop-up ads.
Additional Tips to Block Pop-Up Ads
While adjusting your browser settings and installing ad-blocker extensions are effective ways to block pop-up ads, there are some additional tips you can follow to further enhance your browsing experience and minimize the occurrence of intrusive pop-ups. Here are a few extra measures you can take:
Regularly update your browser and extensions: Keeping your browser and ad-blocking extensions up to date ensures that you have the latest security patches and improvements, including enhanced pop-up blocking capabilities.
Be cautious when clicking on links: Avoid clicking on suspicious or unfamiliar links that could lead to websites known for displaying excessive pop-up ads. Stick to reputable websites and exercise caution when navigating unfamiliar online environments.
Enable junk filters in email: Many email providers offer spam or junk filters that can help reduce the likelihood of receiving emails with links that lead to pop-up ads. Enable these filters to minimize exposure to potentially harmful or intrusive content.
Use a reputable antivirus/anti-malware program: Antivirus and anti-malware software can provide an extra layer of protection against malicious websites that may try to display pop-up ads. Regularly scan your device for any potential threats and keep your security software up to date.
Exercise caution with free downloads: Be cautious when downloading and installing free software from the internet, as they may come bundled with adware or potentially unwanted programs (PUPs) that can trigger pop-up ads. Always download from trusted sources and carefully read through installation prompts.
Disable auto-play videos: Pop-up ads sometimes disguised as auto-playing videos can be not only intrusive but also distracting. In your browser settings, disable auto-play videos to prevent these types of pop-ups from appearing.
Report and block intrusive pop-up ads: Many browsers allow you to report and block specific pop-up ads or websites that consistently display intrusive advertising. Take advantage of these features to help improve the browsing experience for yourself and others.
By implementing these additional tips, you can further enhance your protection against pop-up ads and create a more enjoyable and uninterrupted browsing experience. Remember, a combination of preventive measures is often the most effective way to block pop-up ads and ensure a seamless online experience.