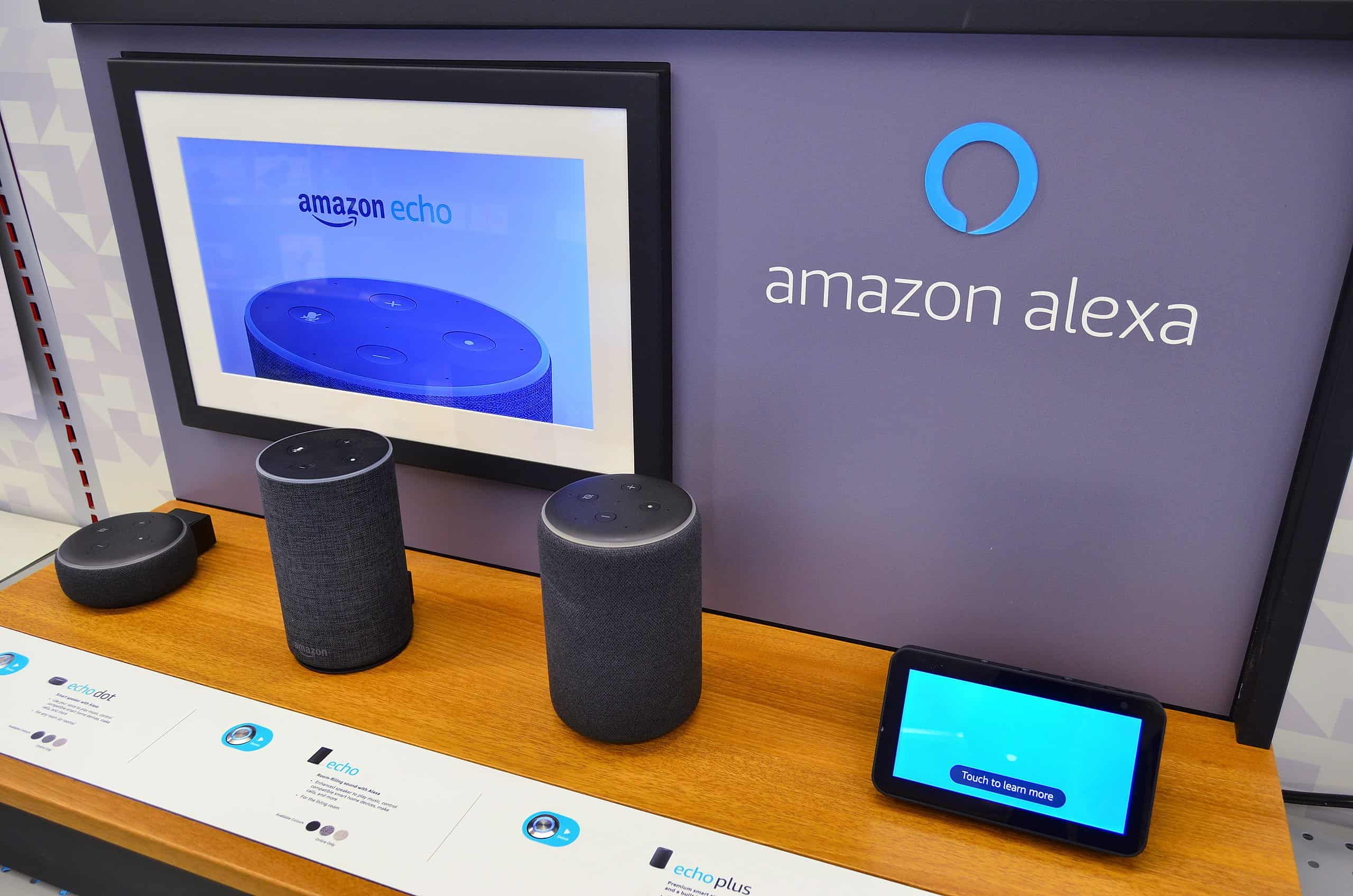Check System Requirements
Before you begin the installation process for your Amazon Echo device with your Windows computer, it’s important to ensure that your system meets the necessary requirements. This will help in ensuring a smooth and hassle-free setup. Here are the key system requirements you need to check:
1. Operating System: Make sure that your Windows computer is running a compatible operating system. The Amazon Echo setup process is compatible with Windows 7 or higher.
2. Bluetooth Support: Verify that your computer has built-in Bluetooth functionality or a USB Bluetooth adapter. This is essential for establishing a wireless connection between your computer and the Amazon Echo device.
3. Internet Connection: Ensure that your computer is connected to a stable and reliable internet connection. The setup process requires an internet connection to download the necessary software updates and to connect to the Amazon Alexa app.
4. Memory and Storage: Check that your computer has sufficient memory and storage space available. The Amazon Alexa app and associated software updates may require a certain amount of disk space to install and run smoothly.
5. System Updates: It’s recommended to install any pending operating system updates on your Windows computer to ensure optimal performance during the installation process.
By confirming that your system meets these requirements, you can proceed confidently with the installation process for your Amazon Echo device. Having a compatible system will facilitate a seamless setup experience, allowing you to access the full range of features and capabilities offered by your Echo device.
Download Alexa App
In order to set up your Amazon Echo device with your Windows computer, you will need to download and install the Alexa app. The Alexa app serves as the control center for your Echo device, allowing you to manage settings, enable skills, and interact with Alexa.
Here’s how you can download the Alexa app:
- Open your preferred web browser on your Windows computer.
- Go to the official Amazon Alexa website or search for “Amazon Alexa app for Windows” in your search engine.
- Click on the download link or button to start the download process.
- Once the download is complete, locate the installation file and double-click on it to run the installer.
- Follow the on-screen prompts to install the Alexa app on your Windows computer.
After the installation is complete, you can launch the Alexa app by locating the shortcut icon on your desktop or by searching for it in the Start menu.
Alternatively, you can also download the Alexa app from the Microsoft Store. Simply open the Store app on your Windows computer, search for “Alexa,” and click on the “Get” or “Install” button to download and install the app.
Once the Alexa app is installed on your computer, you can proceed to the next steps of connecting your Amazon Echo device and setting up a Wi-Fi connection.
Having the Alexa app installed on your Windows computer ensures that you have a convenient and centralized way to control and manage your Amazon Echo device. It provides a user-friendly interface where you can customize your device settings, connect to other smart home devices, and explore the wide range of Alexa skills and features available.
Enable Bluetooth
In order to connect your Amazon Echo device to your Windows computer, you need to ensure that the Bluetooth functionality is enabled. Here are the steps to enable Bluetooth on your Windows computer:
- Click on the Windows “Start” button and select “Settings” from the menu.
- In the Settings window, click on the “Devices” option.
- On the left-hand side of the Devices window, click on “Bluetooth & other devices”.
- Toggle the switch to turn on Bluetooth, if it’s not already enabled.
Once Bluetooth is turned on, your computer will be ready to establish a wireless connection with your Amazon Echo device. It’s important to note that the exact steps may vary slightly depending on your Windows version, but the general process remains the same.
If your computer doesn’t have built-in Bluetooth functionality, you can use a USB Bluetooth adapter. Simply insert the adapter into an available USB port on your computer. Windows will automatically detect the adapter and install the necessary drivers.
Enabling Bluetooth on your Windows computer is an essential step to connect your Amazon Echo device. Bluetooth allows for wireless communication between your computer and the Echo device, enabling you to use voice commands and control your device conveniently.
By following these steps, you can ensure that your Windows computer is ready to establish a Bluetooth connection and proceed with the setup process for your Amazon Echo device.
Connect Echo to Power Source
Before you can start setting up your Amazon Echo device with your Windows computer, it’s important to connect the device to a power source. Here’s how you can do it:
- Locate the power adapter that came with your Amazon Echo device.
- Plug one end of the power adapter into the power port on the back of your Echo device.
- Plug the other end of the power adapter into a nearby electrical outlet.
- Ensure that the power outlet is switched on.
Once the Echo device is connected to a power source, it will automatically power on and the light ring on the device will light up. It’s important to note that the light ring may turn blue or orange during the setup process, indicating that the device is in setup mode.
Make sure to place your Amazon Echo device in a central location within the range of your Wi-Fi network. This will ensure a strong and reliable internet connection throughout the setup and usage of your Echo device.
Connecting your Echo device to a power source is a crucial step in preparing it for setup. The device must be powered on and connected to Wi-Fi to successfully establish a connection with your Windows computer and complete the setup process.
By following these steps, you can ensure that your Amazon Echo is connected to a power source and ready to be linked with your Windows computer.
Put Echo into Setup Mode
In order to connect and set up your Amazon Echo device with your Windows computer, you need to put the Echo into setup mode. Here’s how you can do it:
- Make sure your Echo device is connected to a power source and turned on.
- Locate the Action button on your Echo device. The button is usually found on the top or the side of the device.
- Press and hold down the Action button for about 5 seconds until the light ring on the device turns orange.
Once the light ring on your Echo device turns orange, it means that the device is now in setup mode and ready to be connected to your Windows computer.
If the light ring doesn’t turn orange, try the following steps:
- Make sure your Wi-Fi network is working properly and that your Echo device is within range of the network.
- Restart your Echo device by unplugging it from the power source and plugging it back in.
- Try pressing and holding down the Action button for a longer period, around 10-15 seconds, until the light ring turns orange.
Putting your Echo device into setup mode is an important step to establish a connection with your Windows computer. This mode allows the Echo to be discovered by the Alexa app and prepares it for the subsequent steps in the setup process.
By following these steps, you can put your Amazon Echo device into setup mode and ensure a smooth setup experience with your Windows computer.
Connect Echo to Windows Computer
After putting your Amazon Echo device into setup mode, the next step is to connect it to your Windows computer. There are a few different methods to establish this connection:
- Using Alexa App:
- Open the Alexa app on your Windows computer.
- Click on the Devices tab at the bottom of the screen.
- Select the “+” icon to add a new device.
- Choose the Amazon Echo option and follow the on-screen instructions to complete the connection process.
- Using Bluetooth:
- Ensure that Bluetooth is enabled on both your Windows computer and your Echo device.
- Open the Bluetooth settings on your Windows computer.
- Select “Add Bluetooth or other device” and choose the Bluetooth option.
- Windows will start searching for available devices. Select your Echo device when it appears on the list.
- Using Auxiliary Cable:
- If your Echo device has an auxiliary (AUX) port, connect one end of the auxiliary cable to your computer’s headphone or line-out jack.
- Connect the other end of the cable to the auxiliary port on your Echo device.
Once you have successfully connected your Echo device to your Windows computer, they will establish communication, enabling you to control your Echo device using your computer or the Alexa app.
It’s important to note that the specific steps may vary slightly depending on the version of Windows you are using and the model of your Echo device. However, the general process remains the same.
By following these methods, you can easily connect your Amazon Echo device to your Windows computer and start enjoying the wide range of features and capabilities that Alexa has to offer.
Set Up Wi-Fi Connection
In order for your Amazon Echo device to function properly, it needs to be connected to a Wi-Fi network. Here’s how you can set up the Wi-Fi connection for your Echo device:
- Ensure that your Echo device is turned on and connected to a power source.
- Open the Alexa app on your Windows computer.
- Tap on the Devices tab at the bottom of the screen.
- Select the “+” icon to add a new device.
- Choose the Amazon Echo option and follow the on-screen instructions to proceed.
- When prompted, select your Echo device from the list of available devices.
- Tap on “Connect to Wi-Fi” and choose your desired Wi-Fi network from the list.
- Enter the password for your Wi-Fi network when prompted.
- Click on “Connect” or “Continue” to establish the Wi-Fi connection between your Echo device and your network.
Once the Wi-Fi connection is successfully established, your Echo device will be ready for use. It will be connected to the internet, allowing you to access various Alexa features, play music, control smart home devices, and more.
If you encounter any issues during the setup process, ensure that you are entering the correct Wi-Fi password and that your Windows computer is connected to the same Wi-Fi network you want to connect your Echo device to.
Setting up the Wi-Fi connection is a crucial step in the setup process for your Amazon Echo device. It enables seamless communication with your Windows computer and the ability to control your Echo device using voice commands or through the Alexa app.
By following these steps, you can easily set up the Wi-Fi connection for your Echo device and enjoy the full range of features and functionality it has to offer.
Complete Device Setup
Once you have successfully connected your Amazon Echo device to your Windows computer and set up the Wi-Fi connection, you are ready to complete the device setup. This involves a few final steps to ensure that your Echo device is fully configured and ready to use. Here’s what you need to do:
- Open the Alexa app on your Windows computer.
- Follow the on-screen prompts to set your preferred language, time zone, and location.
- Link your Amazon account to your Echo device by signing in with your Amazon credentials.
- Agree to the terms and conditions, and any additional permissions that may be required.
- Choose the type of Echo device you’re setting up (e.g., Echo Dot, Echo Show, etc.), and any specific settings or preferences.
- Set up your personalized Wake Word, which is the word or phrase that triggers Alexa. The default wake word is “Alexa,” but you can choose from other available options like “Amazon,” “Echo,” or “Computer.”
- Review and customize the various Alexa settings, such as music preferences, smart home connections, and privacy options.
Once you have completed these steps, your Amazon Echo device is fully set up and ready to use with your Windows computer. You can now start using Alexa and enjoying the wide range of features and capabilities that your Echo device offers.
Keep in mind that you can always go back to the Alexa app or the Alexa website to further customize your settings and explore new skills and features. The Alexa app provides a user-friendly interface where you can manage and control your Echo device, set up routines, connect smart home devices, and more.
Completing the device setup process ensures that your Amazon Echo device is personalized and optimized according to your preferences. It allows you to make the most out of your Echo device and enjoy a seamless and interactive experience with Alexa.
By following these steps and customizing your device settings, you can unlock the full potential of your Amazon Echo device and enjoy the convenience and functionality it brings to your everyday life.
Test Alexa Voice Commands
Now that you have completed the setup process for your Amazon Echo device with your Windows computer, it’s time to test Alexa voice commands and explore the capabilities of your device. Here’s how you can get started:
- Ensure that your Echo device is turned on and connected to the Wi-Fi network.
- Activate Alexa by using the wake word you set during the setup process. For example, say “Alexa,” “Amazon,” “Echo,” or “Computer” followed by your command.
- Start with simple commands or questions, such as asking for the current weather, setting a reminder, or playing a specific song or artist.
- Experiment with different voice commands to control your smart home devices, ask for news updates, set timers, or get answers to general knowledge questions.
- Try using voice commands to play games, listen to audiobooks, or explore the various skills and features available on the Alexa platform.
- Pay attention to the responses from Alexa and explore the options and suggestions provided by the voice assistant.
Testing Alexa voice commands allows you to experience the convenience and power of voice control. It’s important to speak clearly and naturally when giving commands to ensure accurate responses. If Alexa doesn’t understand a command, try rephrasing it or asking the question in a different way.
Remember that Alexa is constantly learning and improving its capabilities. As you use your Echo device, Alexa will adapt to your preferences and provide more tailored responses over time.
By testing Alexa voice commands, you can fully harness the potential of your Amazon Echo device and enjoy the hands-free convenience and assistance it provides in your daily life.
Enjoy exploring the various capabilities and features of Alexa, and don’t hesitate to refer to the Alexa app or the Amazon website for more information on how to make the most of your Echo device and the Alexa voice assistant.
Customize Your Echo Settings
One of the great advantages of owning an Amazon Echo device is the ability to customize its settings according to your preferences. By customizing your Echo settings, you can tailor the device to suit your needs and optimize your experience. Here’s how you can do it:
- Open the Alexa app on your Windows computer.
- Tap on the “Devices” tab at the bottom of the screen.
- Select your Echo device from the list of devices.
- Explore the different settings options available for your Echo device, such as device language, volume controls, equalizer settings, and more.
- Customize the settings for features like alarms and timers, notifications, and reminders.
- Manage your connected smart home devices, adjust routines, and set up location-based services.
- Review and manage your privacy settings, such as voice recording and history.
- Explore additional settings and options specific to your device model and the Alexa app version you’re using.
By customizing your Echo settings, you can create a more personalized and tailored experience with Alexa. You can adjust the device volume, set preferences for music playback, change the voice response settings, and more.
Additionally, you can enhance the functionality of your Echo device by enabling and configuring various skills and integrating third-party services. The Alexa app provides a wide range of skills that you can enable and manage, allowing you to extend the capabilities of your Echo device and customize it to your specific needs and interests.
Take some time to explore the different settings available for your Echo device. Consider adjusting the device settings to match your preferences and experimenting with different configurations to find what works best for you.
By customizing your Echo settings, you can fully personalize your device and create a more seamless and personalized experience with Alexa. Enjoy exploring the options and features available and make the most out of your Amazon Echo device.