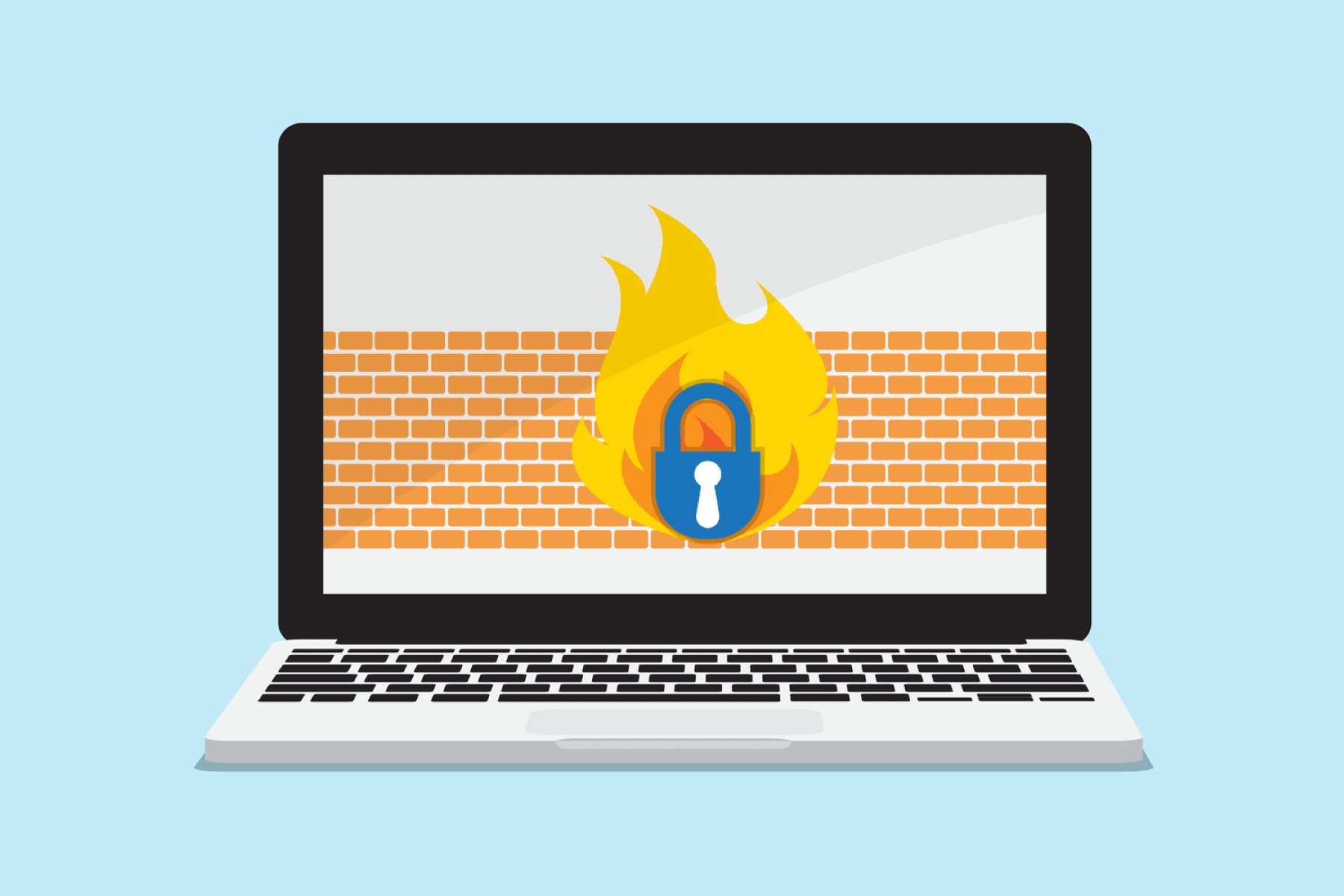Choose the Right Firewall for Your Needs
A firewall is a crucial component of your system’s security, protecting it from unauthorized access and potentially harmful threats. When it comes to choosing the right firewall for your needs, there are several factors to consider. By understanding these factors and evaluating your requirements, you can make an informed decision that will ensure optimal protection for your system.
1. Determine your specific needs: Start by identifying what you need from a firewall. Are you looking for a personal firewall for your home computer or a more robust enterprise firewall solution for your business? Assessing your requirements will help narrow down your options.
2. Consider the types of firewalls: There are different types of firewalls, such as hardware-based, software-based, or cloud-based firewalls. Each has its advantages and disadvantages. Research and consider which type aligns best with your needs and budget.
3. Evaluate the features: Look for essential features such as intrusion detection and prevention, VPN support, application control, and user authentication. Consider whether you need advanced features like deep packet inspection or content filtering for specific use cases.
4. Compatibility: Ensure that the firewall you choose is compatible with your operating system and other security tools you have in place. This will ensure seamless integration and interoperability.
5. Scalability: If you anticipate the need for expansion or have a growing business, consider a firewall solution that can scale accordingly. This will save you from the hassle of replacing the firewall in the future.
6. User-friendliness: Look for a firewall that offers a user-friendly interface and easy configuration options. This will simplify the setup process and ongoing management of the firewall.
7. Reputation and support: Research the reputation of the firewall vendor or provider. Look for reviews, testimonials, and ratings to ensure you are choosing a reliable and reputable solution. Additionally, check for available customer support options in case you need assistance.
By taking the time to consider these factors, you can choose a firewall that meets your specific requirements and provides robust protection for your system. Remember, the right firewall is a critical component in safeguarding your data and maintaining the security of your network.
Check Your System Requirements
Before installing a firewall, it is essential to verify that your system meets the necessary requirements. By ensuring compatibility and fulfilling the prerequisites, you can ensure a smooth installation process and optimal functionality of the firewall. Here are some key steps to check your system requirements:
1. Operating system compatibility: Verify that the firewall software you intend to install is compatible with your operating system. Firewalls often have specific versions for Windows, macOS, Linux, or other operating systems. Check the system requirements provided by the firewall vendor to ensure compatibility.
2. Hardware specifications: Some firewall solutions have hardware-based requirements, such as specific processor speeds, RAM, or hard disk space. Ensure that your system meets or exceeds these requirements to avoid any performance issues or compatibility problems.
3. Network infrastructure: Assess your network infrastructure, including your router and network devices. Some firewalls require specific network configurations or support certain protocols. Make sure your network infrastructure is compatible with the firewall’s requirements to ensure proper functionality.
4. Available ports: Firewalls often require certain ports to be open for proper operation. Check the firewall’s documentation or user manual to identify the necessary ports and ensure they are available on your system. If any ports are unavailable, you may need to reconfigure your network settings or close conflicting applications.
5. System resources: Consider the impact of the firewall software on your system’s resources. Some firewalls may consume significant CPU or memory resources, potentially affecting the performance of other applications. Ensure that your system has enough resources to accommodate the firewall without causing any noticeable slowdowns or conflicts.
6. Compatibility with existing security tools: If you have existing security tools such as antivirus software or intrusion detection systems, ensure that the firewall you choose is compatible and doesn’t conflict with these tools. Incompatible software can lead to instability or compromise the effectiveness of your security measures.
Checking your system requirements before installing a firewall is crucial to ensure a successful installation and proper functioning of the firewall. By addressing any compatibility issues or limitations upfront, you can save time and avoid potential complications down the line. Always consult the firewall’s documentation or vendor’s website for accurate and up-to-date system requirements to make an informed decision.
Download the Firewall Software
Once you have chosen the right firewall for your needs and checked your system requirements, it’s time to download the firewall software. Follow these steps to ensure a successful download:
1. Visit the official website: Go to the official website of the firewall vendor or provider. Look for the downloads section or a specific page dedicated to the firewall software.
2. Select the correct version: Choose the appropriate version of the firewall software for your operating system. Make sure to download the version that matches your system’s architecture (32-bit or 64-bit).
3. Read the installation requirements: Before initiating the download, carefully read any installation requirements or instructions provided by the vendor. Ensure that your system meets all the prerequisites mentioned.
4. Click on the download link: Click on the designated download link to start the download process. The file may be in the form of an executable (.exe) or a compressed archive (.zip), depending on the vendor’s packaging.
5. Save the file: Choose a location on your computer where you want to save the downloaded file. It can be your desktop or any other folder of your choice. Remember to make a note of the file’s location for future reference.
6. Wait for the download to complete: The download time may vary depending on the size of the firewall software and your internet connection speed. Be patient and allow the download to complete before proceeding to the next steps.
7. Scan the download for malware: To ensure the integrity and security of the firewall software, it is recommended to scan the downloaded file with an up-to-date antivirus program. This step helps detect and eliminate any potential malware or malicious files.
8. Keep the downloaded file: It’s a good practice to keep a backup of the downloaded firewall software in case you need to reinstall it or perform any future updates or upgrades.
Downloading the firewall software from the official source ensures that you receive the genuine and latest version, minimizing the risk of downloading compromised or outdated software from third-party websites. Always exercise caution and avoid downloading firewall software from untrusted sources to protect your system’s security.
Disable Windows Firewall
Before installing a third-party firewall, it is essential to disable the built-in Windows Firewall to prevent conflicts and ensure proper functionality of your chosen firewall. Follow these steps to disable Windows Firewall:
1. Open the Control Panel: Click on the “Start” button and search for “Control Panel”. Open the Control Panel from the search results.
2. Navigate to Windows Firewall settings: In the Control Panel, search for “Windows Defender Firewall” or “Windows Firewall”. Click on the corresponding option to access the Windows Firewall settings.
3. Turn off Windows Firewall: In the Windows Firewall settings window, you will find options to enable or disable the firewall. Click on “Turn Windows Defender Firewall on or off” or a similar option.
4. Disable the firewall: In the next window, you will see options for both private and public networks. Select the radio button next to “Turn off Windows Defender Firewall (not recommended)” for both network types. Click “OK” to save the changes.
5. Confirm the disabling: A warning message will appear, reminding you that disabling the firewall might make your device more vulnerable to unauthorized access. Click “Yes” to confirm the disabling of Windows Firewall.
6. Verify the firewall status: Once the changes are saved, you can verify that the Windows Firewall is disabled. Go back to the Windows Firewall settings and ensure that it displays “Windows Defender Firewall is turned off” for both network types.
7. Restart your system: It is recommended to restart your system after disabling Windows Firewall. This ensures that all changes take effect and helps prevent any potential conflicts between the built-in firewall and the newly installed firewall software.
Disabling Windows Firewall allows your chosen third-party firewall to take control of the security settings on your system. Remember that having a firewall is crucial for protecting your system from unauthorized access and potential threats. Therefore, it is recommended to promptly install and configure the new firewall software after disabling the built-in Windows Firewall.
Install the Firewall Software
Once you have downloaded the firewall software and disabled the built-in Windows Firewall, it’s time to proceed with the installation process. Follow these steps to successfully install the firewall software:
1. Locate the downloaded file: Navigate to the location where you saved the downloaded firewall software file. If it is a compressed archive, extract the contents to a folder on your computer.
2. Initiate the installation: Double-click on the installer file to start the installation process. If a security prompt appears, confirm that you want to run the installer.
3. Review the license agreement: Read the license agreement or terms of use provided by the firewall vendor. Make sure you understand and agree to the terms before proceeding with the installation. Click on the “I agree” or similar button to continue.
4. Choose the installation location: The installer may provide an option to select the installation location. Choose a proper destination folder or keep the default location as suggested by the installer.
5. Select additional components (if applicable): Depending on the firewall software, you may have the option to choose additional components or features during the installation. Select the desired components or features, if applicable, and proceed.
6. Configure the installation settings: The installer may present you with additional settings or configuration options. Review and customize the settings according to your preferences, such as language selection or startup options.
7. Begin the installation: Click on the “Install” or “Next” button to start the installation process. Wait for the installer to extract and install the necessary files onto your system. The progress may be indicated by a status bar or other visual cues.
8. Complete the installation: Once the installation is complete, you may be prompted to restart your system. If prompted, save any ongoing work and restart your computer to finalize the installation and ensure proper functionality of the firewall software.
9. Verify the installation: After restarting your system, check if the firewall software is successfully installed. Look for desktop shortcuts, system tray icons, or entries in the Start menu. Launch the firewall software to begin the initial setup and configuration.
By following these steps, you can easily install the firewall software on your computer. Remember to carefully review the installation options and configuration settings to ensure that the firewall is installed correctly and customized according to your needs. You are now one step closer to enhancing the security of your system and safeguarding it from potential threats.
Configure the Firewall Settings
After successfully installing the firewall software, it’s crucial to configure its settings to ensure maximum protection and customization according to your specific needs. Follow these steps to configure the firewall settings:
1. Launch the firewall software: Open the firewall software by double-clicking its desktop shortcut, selecting it from the Start menu, or locating it in the system tray. This will open the main interface or control panel of the firewall.
2. Explore the settings: Spend some time familiarizing yourself with the various settings and options available in the firewall software. Look for categories such as general settings, network settings, intrusion detection, application control, and notifications.
3. Set up network profiles: Many firewalls allow you to configure different profiles for different network types, such as home, office, or public networks. Customize the settings for each network profile, considering the specific security requirements and restrictions.
4. Enable real-time scanning: Make sure real-time scanning or real-time protection is enabled in the firewall settings. This feature actively monitors incoming and outgoing network traffic to detect and block potential threats in real-time.
5. Customize application access: Configure the rules or permissions for individual applications or processes. Decide which applications should have full access to the network, which should be restricted, and which should be blocked entirely based on their trustworthiness and necessity.
6. Set up intrusion detection and prevention: If your firewall includes intrusion detection and prevention capabilities, configure these settings to detect and block any suspicious network activity or potential attacks. Adjust the sensitivity levels and customize the response actions according to your security requirements.
7. Review and customize notifications: Check the notifications or alerts settings in the firewall and tailor them to your preferences. Decide how and when you want to be notified about specific events, such as blocked connections, potential threats, or updates.
8. Perform regular updates: Ensure that the firewall software is set to automatically check for and download any available updates. Regularly updating the firewall keeps it up-to-date with the latest security patches, bug fixes, and improvements.
9. Test the configuration: After configuring the firewall settings, it is essential to test its effectiveness. Use online firewall testing tools or scan your system with reputable antivirus software to verify that the firewall is functioning correctly and providing the desired level of protection.
By properly configuring the firewall settings, you can customize its behavior to suit your specific requirements and enhance the security of your system. Remember to periodically review and adjust the settings as needed to adapt to changing threats or network environments. A well-configured firewall acts as a strong defense mechanism, protecting your system from unauthorized access and potential security threats.
Set up Firewall Rules
Firewall rules play a vital role in defining the behavior of your firewall and controlling which network traffic is allowed or blocked. By setting up firewall rules, you can customize the security settings of your system and ensure that your network is protected from unwanted access. Follow these steps to set up firewall rules:
1. Understand the basics of firewall rules: Familiarize yourself with the concept of firewall rules and how they work. Firewall rules consist of specific criteria (such as source IP address, destination port, or protocol type) and corresponding actions (allow, block, or restrict).
2. Assess your network requirements: Determine your network’s needs and the level of access that should be granted to incoming and outgoing connections. Consider factors such as the applications and services you use, the devices on your network, and any security policies or regulations that apply to your organization.
3. Identify the types of rules you need: Different types of firewall rules serve different purposes. Common types include inbound rules for allowing incoming connections, outbound rules for controlling outgoing connections, and specific rules for blocking or restricting certain protocols or IP addresses.
4. Prioritize the rules: Determine the order in which the rules will be evaluated by the firewall. Rules are usually evaluated from top to bottom, and the first rule that matches the criteria will be applied. Consider placing more specific rules at the top to ensure they are enforced before more general rules.
5. Create the rules: Access the firewall management interface or control panel and navigate to the section for creating rules. Follow the provided instructions or wizards to define the criteria and action for each rule. Specify details such as source and destination IP addresses, ports, protocols, and the desired action (allow or block).
6. Test and refine the rules: After creating the rules, it is essential to test their effectiveness. Use different devices and network scenarios to ensure that the desired traffic is allowed and the unauthorized access is blocked. Monitor the firewall logs for any potential issues or conflicts.
7. Regularly review and update the rules: Network requirements and security threats can change over time. Regularly review and update the firewall rules to ensure that they align with the current needs of your network and provide adequate protection against emerging threats.
8. Consider default deny: In some cases, adopting a default deny approach might add an extra layer of security. This means that by default, all traffic is blocked unless explicitly allowed by a rule. However, implementing a default deny policy requires careful planning and ongoing management to avoid unintended consequences.
By setting up firewall rules, you can control the flow of network traffic and strengthen the security of your system. However, it’s essential to strike the right balance between allowing necessary connections and blocking potential threats. Regularly monitor and fine-tune the rules to ensure optimal network security and performance.
Test the Firewall Configuration
Once you have configured your firewall, it is crucial to test its effectiveness and ensure that it is functioning as intended. Conducting comprehensive testing allows you to identify any potential vulnerabilities or misconfigurations that may compromise the security of your system. Follow these steps to test your firewall configuration:
1. Perform external network scans: Use online firewall testing tools and port scanners to scan your network from an external perspective. These tools can help identify potential open ports, vulnerabilities, or security loopholes that may expose your system to unauthorized access.
2. Test inbound and outbound connections: Verify that the firewall is correctly allowing and blocking inbound and outbound connections as per the configured rules. Attempt to initiate connections from inside and outside your network to ensure that the firewall is properly filtering and controlling traffic.
3. Check access to blocked content: Test access to websites, services, or applications that should be blocked by the firewall. If there are specific URLs, IP addresses, or protocols that should be restricted, ensure that they are indeed inaccessible from devices on your network.
4. Monitor firewall logs: Regularly review the firewall logs to identify any anomalies, unauthorized access attempts, or suspicious activities. Log entries can provide valuable insights into the effectiveness of your firewall configuration and help you identify potential security risks.
5. Test VPN connectivity: If your firewall supports virtual private network (VPN) functionality, test the connectivity and ensure that VPN connections are properly established and secured. Verify that the firewall is correctly routing VPN traffic and applying the specified security settings.
6. Conduct internal network testing: Test connectivity and communication between devices on your internal network to ensure that the firewall is not unintentionally blocking legitimate traffic. Verify that important network services and file sharing protocols are functioning as expected.
7. Evaluate intrusion detection and prevention: If your firewall includes intrusion detection and prevention features, simulate various attack scenarios to assess their effectiveness. Test the firewall’s ability to detect and block common network attacks to ensure that your system remains adequately protected.
8. Schedule periodic vulnerability assessments: In addition to regular testing, consider conducting comprehensive vulnerability assessments and penetration tests periodically. These assessments can help identify any weaknesses or loopholes in your firewall configuration that may have been missed during initial testing.
By thoroughly testing the firewall configuration, you can identify and address any potential security risks, ensuring that your system remains protected against unauthorized access and malicious activities. Regular testing and monitoring are essential to maintain optimal firewall performance and adapt to evolving security threats.
Enable Automatic Updates
Keeping your firewall software up to date is crucial for maintaining its effectiveness and ensuring that it can defend against the latest threats. Enabling automatic updates ensures that your firewall receives the necessary security patches, bug fixes, and feature enhancements without requiring manual intervention. Follow these steps to enable automatic updates for your firewall:
1. Open the firewall software: Launch the firewall program by clicking its desktop shortcut, accessing it from the Start menu, or locating it in the system tray. This will open the main interface or control panel of the firewall.
2. Locate the update settings: Look for the settings or preferences section within the firewall software. Check for options related to updates, such as “update settings,” “update preferences,” or something similar.
3. Enable automatic updates: Within the update settings, locate the option to enable automatic updates. This option may be a checkbox, a toggle button, or a drop-down menu. Select the option to enable automatic updates for the firewall software.
4. Choose update frequency: Some firewall software allows you to specify the frequency of automatic updates. You can choose to receive updates daily, weekly, or at a custom interval. Select the desired frequency that best suits your needs and strikes a balance between timely updates and potential disruptions.
5. Configure update notifications: If the firewall software provides the option, configure the notification settings for updates. You can choose to receive notifications when updates are available, when updates have been successfully installed, or when a system restart is required after an update.
6. Test automatic updates: After enabling automatic updates, verify that the firewall software is indeed retrieving and installing updates without manual intervention. Monitor the update status or check the update history within the firewall software to ensure that the automatic update feature is functioning as expected.
7. Monitor for failed updates: Regularly check for any failed update attempts or error messages within the firewall software. Failed updates could indicate connectivity issues, conflicts with other software, or potential system errors that require attention.
8. Keep other security software updated: In addition to the firewall software, remember to keep other security tools, such as antivirus software or intrusion detection systems, up to date. These tools work together to provide comprehensive protection, and keeping them updated is essential for maintaining a strong defense against threats.
Enabling automatic updates for your firewall software ensures that you are receiving the latest security patches and enhancements, keeping your system protected against emerging threats. Regularly monitor the update status and perform manual updates if necessary, especially if automatic updates are experiencing issues. Updating your firewall software is an essential step in maintaining a secure and well-protected network environment.
Additional Tips and Best Practices
In addition to choosing the right firewall, configuring its settings, and ensuring regular updates, there are several other tips and best practices to enhance the security provided by your firewall. Follow these recommendations to maximize the effectiveness of your firewall and strengthen your overall system security:
1. Implement multi-layered security: Use the firewall as a part of a multi-layered approach to security. Combine it with other security measures, such as antivirus software, intrusion detection systems, and regular backups, to form a robust defense against various threats.
2. Regularly review and update firewall rules: Periodically review and update your firewall rules to reflect your evolving network environment and security requirements. Remove any unnecessary rules, modify existing rules, and add new rules as needed to stay ahead of potential threats.
3. Create strong and unique passwords: Use strong and unique passwords to protect the administrator or management interface of your firewall. Weak or easily guessable passwords can compromise the security of your firewall and allow unauthorized access.
4. Enable log monitoring and analysis: Activate logging features within your firewall software and regularly review the logs for any suspicious activities. Monitoring and analyzing the logs can help you detect and investigate potential security incidents.
5. Regularly backup firewall configurations: Back up the configuration settings of your firewall on a regular basis. Creating backups allows you to restore the configuration if needed, particularly after major changes or in case of hardware failures.
6. Stay informed about security threats: Stay up to date with the latest security news, vulnerabilities, and emerging threats. Subscribe to security newsletters, follow security forums, and consult reputable sources to stay informed about potential risks and security best practices.
7. Practice secure remote access: If you need to access your network remotely, use secure remote access techniques such as virtual private networks (VPNs) or two-factor authentication (2FA). Secure remote access ensures that your network remains protected even when accessed from outside your trusted environment.
8. Educate users on safe online behavior: Educate yourself and your employees on safe online practices. Promote awareness about phishing attacks, social engineering techniques, and the importance of not clicking on suspicious links or downloading unknown files.
9. Regularly test firewall functionality: Conduct periodic tests and assessments to ensure that your firewall is functioning as intended. These tests may include penetration testing, vulnerability assessments, or simulated attack scenarios to identify and address any potential weaknesses.
10. Stay up to date with firewall vendor updates: Keep track of updates and patches released by the firewall vendor. Regularly check for firmware updates, software upgrades, or new versions that may offer enhanced security features, performance improvements, or bug fixes.
By following these additional tips and best practices, you can augment the security provided by your firewall and protect your system from a wide range of threats. Implementing a comprehensive security strategy, staying vigilant, and regularly assessing and adjusting your firewall settings will help ensure the safety of your network and data in an increasingly connected world.