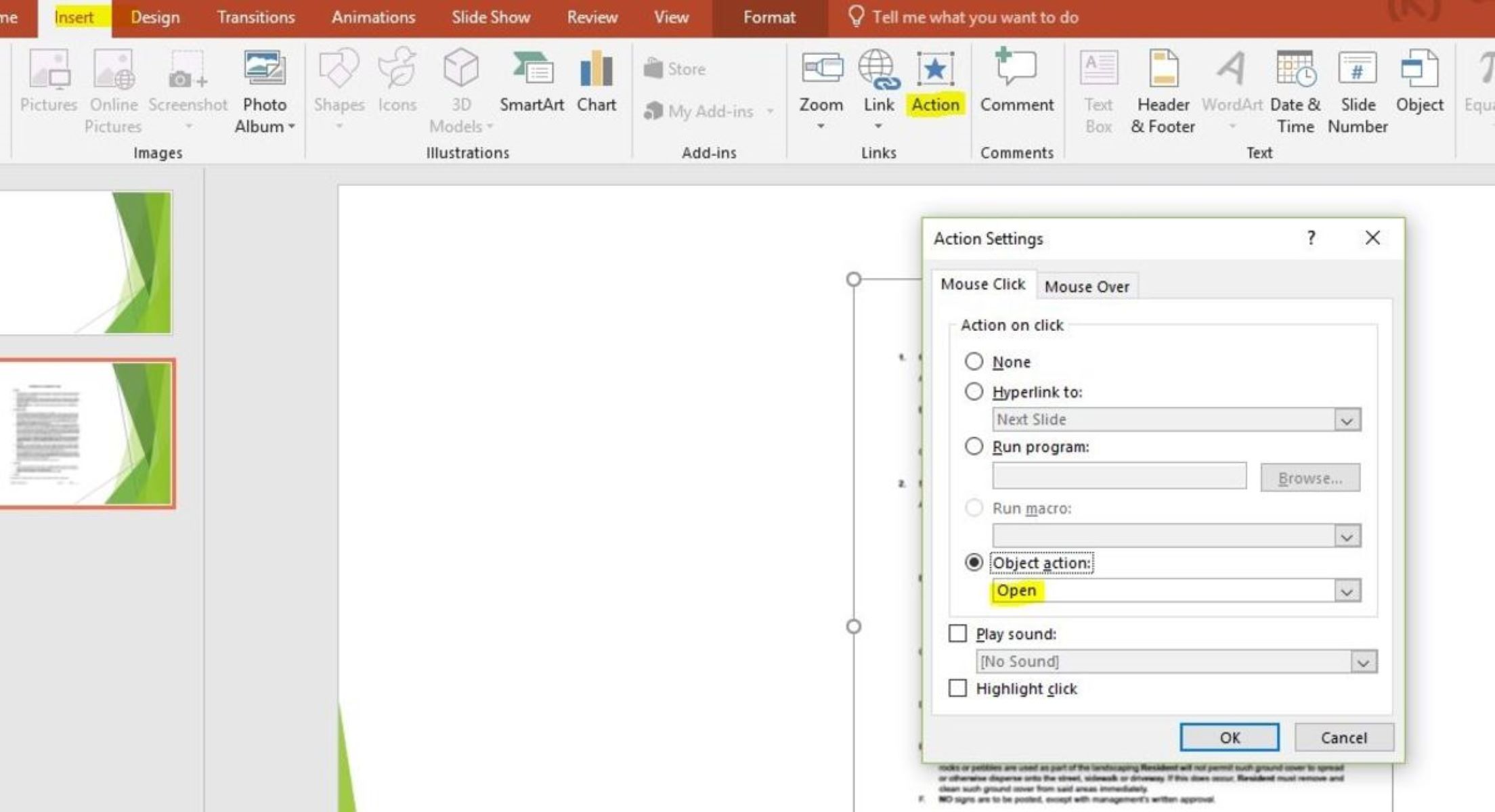Why Insert PDF Files Into PowerPoint Presentations?
PowerPoint presentations are a popular and effective way to communicate information and ideas to an audience. However, there are times when you may need to incorporate PDF files into your slides. PDF files, which stand for Portable Document Format, offer many advantages that make them a preferred choice for sharing documents. Here are a few reasons why you might want to insert PDF files into your PowerPoint presentations:
- Preserving document formatting: PDF files are known for their ability to maintain the original formatting of a document regardless of the device or software being used. By inserting a PDF file into your presentation, you can ensure that the content retains its layout and appearance, providing a consistent and professional look.
- Including complex or lengthy content: PDF files are ideal for displaying complex information, such as technical documents, manuals, or research papers. By inserting a PDF file into your PowerPoint presentation, you can share detailed information without overwhelming your audience with excessive text or images.
- Accessing additional content: PDF files often contain hyperlinks, annotations, and interactive elements that can enhance the learning experience of your audience. By inserting a PDF file, you allow viewers to access these additional resources directly from your presentation, promoting engagement and interactivity.
- Maintaining file integrity: PDF files are widely used for legal, official, and confidential documents. By inserting a PDF file into your presentation, you can ensure that the content remains secure and tamper-proof, preserving the integrity of important information.
- Leveraging existing PDF resources: Sometimes, you may already have valuable PDF resources that are relevant to your presentation. By inserting these files directly into your slides, you can save time and effort by repurposing existing content, making your presentation more comprehensive and informative.
Considering these advantages, it is evident that inserting PDF files into PowerPoint presentations can greatly enhance the effectiveness and visual appeal of your slides. Whether you are presenting complex data, sharing legal documents, or incorporating interactive elements, using PDF files can help you deliver a more impactful and engaging presentation.
The Different Methods to Insert PDF Files
When it comes to inserting PDF files into PowerPoint presentations, there are several methods you can choose from. Each method offers its own benefits and considerations, so let’s take a closer look at the different options available:
- Method 1: Insert as an Object: This method allows you to embed the entire PDF file within your slide. To do this, go to the “Insert” tab, click on “Object,” and choose “Adobe Acrobat Document” from the list. Select the PDF file you want to insert, and it will be displayed as a thumbnail. This method is useful when you want your audience to view and interact with the PDF content directly within the presentation.
- Method 2: Insert as an Image: If you only need to display a specific page or section from a PDF file, inserting it as an image is a suitable option. To do this, open the PDF file, take a screenshot of the desired section, and save it as an image file. Then, go to PowerPoint, click on “Insert,” choose “Picture,” and select the saved image. This method is helpful when you want to focus on a particular part of the PDF without the need for interactivity.
- Method 3: Insert as a Link: Instead of embedding the entire PDF file or using an image, you can also insert a link that opens the PDF file externally. To do this, format the text or image in your slide that you want to link to the PDF file, right-click on it, select “Link,” and choose “Existing File or Web Page.” Then, navigate to the location of the PDF file, select it, and click “OK.” This method allows you to keep your presentation file size smaller while still providing access to the PDF content.
Each method has its own advantages and considerations. The first method offers interactivity, allowing viewers to interact with the PDF content, but it may increase the file size of your presentation. The second method is suitable for displaying specific sections of a PDF file as static images, but it does not allow for interaction. The third method keeps your presentation file size smaller but requires the audience to open the PDF file separately. Consider the nature of your presentation and the level of interactivity you require to determine which method best suits your needs.
Method 1: Insert as an Object
One of the methods available to insert PDF files into PowerPoint presentations is to embed them as an object. This method allows you to showcase the entire PDF document within your slide, providing a seamless viewing experience for your audience. Here’s how you can insert a PDF as an object:
- Step 1: Open PowerPoint: Launch PowerPoint and open the presentation where you want to insert the PDF file.
- Step 2: Navigate to the Insert Tab: Click on the “Insert” tab, located in the top navigation menu of PowerPoint.
- Step 3: Insert the Object: Within the “Insert” tab, locate the “Text” group, and click on the “Object” button.
- Step 4: Choose “Adobe Acrobat Document”: In the “Object” dialog box that appears, choose the option labeled “Create from File” and click on “Browse.” Then, navigate to the location where your PDF file is stored and select it. Finally, click on “OK.”
- Step 5: Adjust Object Settings: Once the PDF file is inserted into your slide, you can resize and reposition it as needed. Additionally, you can customize the object’s appearance and behavior through the “Format” and “Options” tabs that will appear in the top menu when the object is selected.
By following these steps, you can seamlessly integrate a PDF file into your PowerPoint presentation. When viewers come across the embedded PDF object, they can easily scroll through the pages, zoom in to read text, and interact with any interactive elements present in the PDF file.
However, it’s worth noting that embedding a PDF file as an object may increase the file size of your PowerPoint presentation. This can be a concern, especially if you plan on sharing the presentation with others via email or if you have limited storage capacity. Therefore, it is essential to consider the file size implications while deciding to use this method.
Overall, inserting a PDF file as an object is an effective way to include comprehensive and interactive content within your PowerPoint presentation. By leveraging this method, you can showcase the entire PDF document and provide your audience with an immersive viewing experience.
Method 2: Insert as an Image
Another method to insert PDF files into PowerPoint presentations is to convert specific pages or sections of the PDF into images and then insert them as static images in your slide. This method is useful when you want to focus on a particular part of the PDF without the need for interactivity. Here’s how you can insert a PDF as an image:
- Step 1: Open the PDF File: Open the PDF file that contains the content you want to insert into your presentation.
- Step 2: Capture a Screenshot: Navigate to the page or section of the PDF that you want to insert, and capture a screenshot using the appropriate method for your operating system. This could include using built-in screenshot tools or third-party software.
- Step 3: Save the Screenshot as an Image: Once you have captured the screenshot, save it as an image file (e.g., JPEG, PNG) in a location that is easily accessible.
- Step 4: Open PowerPoint: Launch PowerPoint and open the presentation where you want to insert the PDF image.
- Step 5: Navigate to the Insert Tab: Click on the “Insert” tab, located in the top navigation menu of PowerPoint.
- Step 6: Insert the Image: Within the “Insert” tab, locate the “Images” group, and click on the “Picture” button. Then, navigate to the location where you saved the PDF image, select it, and click on “Insert.”
- Step 7: Adjust Image Placement and Size: Once the image is inserted into your slide, you can resize and reposition it as needed. You can also further customize the appearance of the image using the formatting options available in PowerPoint.
By following these steps, you can effectively insert specific sections or pages from a PDF file as images into your PowerPoint presentation. This method allows you to focus on the desired content without the need for viewers to interact with the PDF directly.
It’s important to keep in mind that when inserting PDF pages as images, the content will be static and not editable within PowerPoint. However, this method ensures that the specific information you want to highlight remains visible and easily accessible to your audience.
Using this method can be particularly helpful when you want to draw attention to specific figures, graphs, or diagrams from the PDF or when you need to present data or statistics in a visually appealing manner.
Remember to consider the file size of the image you are inserting, as larger image files can increase the overall size of your PowerPoint presentation. Keeping file sizes optimized will make it easier to share and manage your presentation.
Overall, inserting PDF pages as images is a convenient and practical method to showcase specific content within your PowerPoint presentation. By utilizing this method, you can effectively convey information from the PDF file to your audience in a visually engaging way.
Method 3: Insert as a Link
An alternative method for incorporating PDF files into PowerPoint presentations is to insert them as links. This method allows you to maintain a smaller presentation file size while providing access to the PDF content externally. Here’s how you can insert a PDF file as a link:
- Step 1: Open PowerPoint: Launch PowerPoint and open the presentation where you want to insert the PDF link.
- Step 2: Navigate to the Slide: Go to the slide where you want to insert the link to the PDF file.
- Step 3: Format the Text or Image: Select the text or image in the slide that you want to turn into a link. This will be the part that viewers can click on to open the PDF file.
- Step 4: Insert the Link: Right-click on the selected text or image, choose “Link” from the context menu, and then select “Existing File or Web Page.”
- Step 5: Locate the PDF File: In the “Insert Hyperlink” dialog box, navigate to the location where your PDF file is stored and select it. Click on “OK” to complete the process.
By following these steps, you can include a link in your PowerPoint presentation that viewers can click on to open the associated PDF file. This method offers the advantage of keeping your presentation file size relatively smaller while still providing access to the PDF content.
When incorporating PDF links, it is important to ensure that the PDF file is accessible. Make sure that the PDF file is stored in a location that is accessible by both you and your intended audience. If you plan to present the PowerPoint file on a different device or share it online, it is crucial to verify that the PDF link works correctly on those devices.
This method is particularly useful when the PDF file contains extensive content or additional information that viewers may want to access separately. By inserting the PDF file as a link, you allow your audience to explore the PDF at their convenience without interrupting the flow of your presentation.
It’s worth noting that when you insert a PDF file as a link, viewers will need to have a PDF viewer installed on their device to open the file. Ensure that you make it clear to your audience how they can access and open the linked PDF file.
Overall, inserting PDF files as links in PowerPoint presentations provides a convenient way to give your audience access to additional content without significantly increasing the file size. By utilizing this method, you can offer a seamless presentation experience while also allowing viewers to explore the PDF content further as needed.
Tips and Best Practices for Inserting PDF Files
When inserting PDF files into PowerPoint presentations, there are a few tips and best practices you should keep in mind to ensure a seamless and effective integration. Here are some recommendations to consider:
- Choose the appropriate method: Assess the nature of your PDF content and the desired level of interactivity to determine the most suitable method for inserting it into your presentation. Whether you choose to embed the PDF as an object, insert it as an image, or link to it externally, select the method that aligns with your presentation goals.
- Optimize file size: Large file sizes can hinder the smooth delivery and accessibility of your presentation. Be mindful of the file size of both your PowerPoint file and the PDF files you are inserting. Compress images, minimize animations, and consider the impact of embedded objects on overall file size.
- Ensure compatibility: Verify that the computer or device you will be using to present the PowerPoint file has the necessary applications or plug-ins to open and display PDF files. Test the compatibility of embedded PDFs and linked files on different platforms to ensure a seamless viewing experience for your audience.
- Double-check file paths: If you choose to insert PDF files as links, ensure that the file paths remain consistent. If you move the PowerPoint file or the linked PDF files to a different location, update the file paths accordingly to avoid broken links.
- Consider accessibility: It is essential to make your presentation accessible to all viewers, including those with disabilities. When using PDF files, ensure that the content within the PDF is accessible and compatible with screen readers or assistive technologies, so that everyone can fully engage with your presentation.
- Test and rehearse: Before delivering your presentation, thoroughly test the integration of PDF files and rehearse the presentation to ensure everything works as intended. Verify that embedded objects, images, and links function correctly and that all the relevant PDF content is accessible and viewable.
By following these tips and best practices, you can seamlessly incorporate PDF files into your PowerPoint presentations while ensuring optimal file size and accessibility. With careful planning and attention to detail, you can create engaging and informative presentations that effectively convey your message to your audience.
Troubleshooting Common Issues
While inserting PDF files into PowerPoint presentations can greatly enhance your slides, there may be some common issues that you could encounter. Here are a few troubleshooting tips to help you address these issues:
- Missing fonts or formatting: If the fonts, formatting, or layout of your PDF content appear different or distorted after inserting into PowerPoint, it may be due to incompatible fonts or formatting. Try converting the PDF to a different format, such as a high-resolution image or a different PDF version, to see if that resolves the issue.
- Large file size: Including large PDF files can increase the overall file size of your PowerPoint presentation. If you encounter issues with file size, consider compressing the PDF files before inserting them or using alternative methods, such as inserting links, to maintain a smaller file size.
- Broken links: If you have inserted PDF files as links and the links are not working, double-check the file paths and ensure that the linked PDF files are stored in the correct location. If you move the PowerPoint or PDF files, update the file paths to prevent broken links.
- Compatibility issues: Compatibility issues can arise if the computer or device used to present the PowerPoint file does not have the necessary software or plug-ins to open and display PDF files. To address this, consider converting the PDF files to a universally supported format, such as images, or provide instructions for viewers on how to access and open the linked PDF files.
- Inaccessibility of PDF content: If you are using PDF files that contain inaccessible content, such as images without alternative text, tables without proper headings, or scanned documents without OCR (Optical Character Recognition), the accessibility of your presentation may be compromised. Consider enhancing the accessibility of the PDF content before inserting it into your PowerPoint presentation.
- Presentation playback issues: If you encounter playback issues with embedded objects or images, verify that the computer or device used for playback has the necessary software or plug-ins to handle the embedded content. Check for updates or consult the software documentation for troubleshooting guidance.
By applying these troubleshooting tips, you can effectively address common issues that may arise when inserting PDF files into your PowerPoint presentations. It is always a good idea to test your presentation thoroughly before the actual delivery to ensure a smooth and seamless experience for your audience.
Final Thoughts and Recommendations
Incorporating PDF files into PowerPoint presentations can greatly enhance the visual appeal and effectiveness of your slides. Whether you choose to embed the PDF as an object, insert it as an image, or link to it externally, each method offers its own advantages and considerations. Here are some final thoughts and recommendations to keep in mind:
- Consider your presentation goals: Before inserting PDF files, consider the purpose of your presentation and the specific content you want to showcase. Determine whether you need interactivity, specific sections, or simply a reference to the PDF content.
- Optimize file size: File size can impact the sharing and accessibility of your presentation. Minimize the file size of both your PowerPoint file and the PDF files you are inserting to ensure smooth delivery without compromising quality.
- Test and rehearse: Thoroughly test the integration of PDF files and rehearse your presentation to ensure everything works as intended. Verify that embedded objects, images, and links function correctly on different devices and platforms.
- Ensure accessibility: Make sure your presentation is accessible to all viewers, including those with disabilities. Pay attention to the accessibility of the PDF files you are inserting and provide alternative formats or instructions for accessibility.
- Consider your audience: Understand the needs and preferences of your audience. If the PDF content is extensive or requires in-depth exploration, consider providing links instead of embedded objects to allow viewers to access the content separately.
- Maintain file organization: Keep track of the file paths and locations of your PowerPoint and PDF files. If you move or share the files, ensure the links and embedded objects remain intact.
By following these recommendations, you can effectively integrate PDF files into your PowerPoint presentations and deliver impactful and engaging content to your audience. Remember to balance the visual appeal of your slides with the performance and accessibility considerations to create a seamless presentation experience.