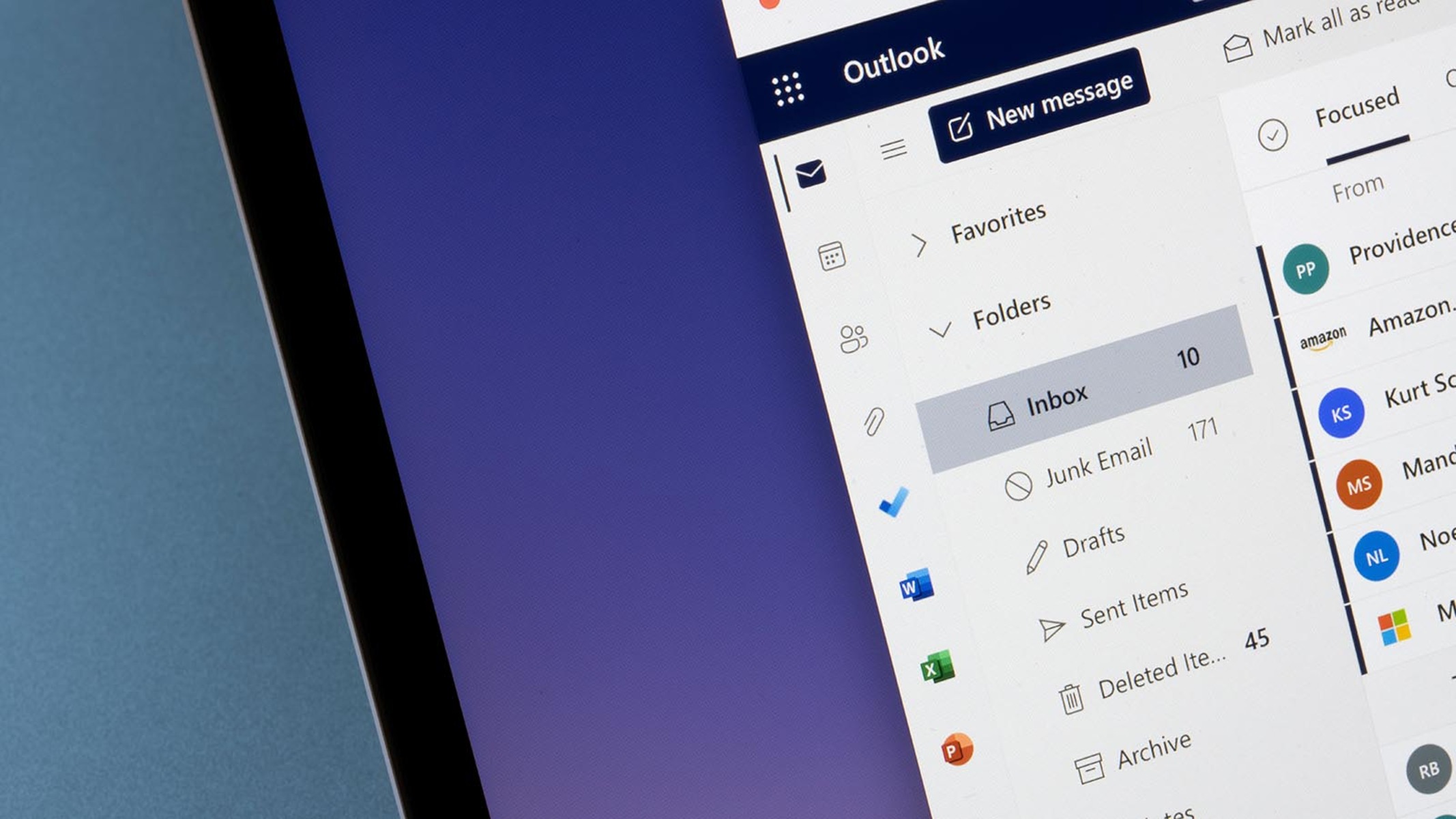Step 1: Set up your Gmail account
Before you can import your Windows Mail or Outlook emails into Gmail, you need to have a Gmail account. If you already have one, you can skip this step and proceed to the next section.
If you don’t have a Gmail account yet, follow these simple steps to create one:
- Open your web browser and go to the Gmail homepage.
- Click on the “Create account” button.
- Fill in the required information, including your desired email address and password.
- Click on the “Next” button.
- Provide your phone number for account verification, or you can choose to skip this step if you prefer not to provide one.
- Google will send you a verification code to your phone number or email address for verification purposes. Enter the code in the provided field.
- Agree to the terms and conditions, then click on the “Next” button.
- You will be prompted to add a profile picture if you wish. You can either upload one from your computer or use a pre-existing one from your Google account.
- Once you have set up your account, you will be redirected to your Gmail inbox.
Now that you have successfully created your Gmail account, you are ready to proceed to the next steps to import your Windows Mail or Outlook emails into Gmail.
Step 2: Enable the Gmail Mail Fetcher
In order to import your Windows Mail or Outlook emails into Gmail, you need to enable the Gmail Mail Fetcher. This feature allows Gmail to retrieve emails from your other accounts and import them into your Gmail inbox. Follow these steps to enable the Gmail Mail Fetcher:
- Log in to your Gmail account.
- Click on the gear icon in the upper-right corner of the Gmail interface and select “Settings” from the dropdown menu.
- In the settings menu, navigate to the “Accounts and Import” tab.
- Under the “Check mail from other accounts” section, click on the “Add a mail account” button.
- A new window will pop up. Enter the email address of your Windows Mail or Outlook account in the provided field and click on the “Next” button.
- Choose the options that best suit your requirements. You can either import emails from the past 30 days or import all emails. Additionally, you can decide whether to leave a copy of the retrieved messages on the server or delete them after importing. Click “Next” to proceed.
- Enter the password for your Windows Mail or Outlook account and any other required information, such as the incoming and outgoing server settings. You can find these settings in the account settings of your Windows Mail or Outlook client. Click “Add Account” when you’re done.
- Gmail will attempt to contact the mail server and verify the account details. Once verified, you have the option to label incoming messages, apply a specific Gmail inbox category, or create a new Gmail label for the imported emails. Choose the options that suit your preferences and click “Add Account”.
- The Mail Fetcher will now start importing your Windows Mail or Outlook emails into your Gmail account. Depending on the number of emails and their size, the import process may take some time.
Once the import process is complete, you will be able to access your Windows Mail or Outlook emails from your Gmail inbox. You can repeat these steps to add multiple email accounts and consolidate all your messages into one convenient location.
Step 3: Import Windows Mail or Outlook emails into Gmail using the Mail Fetcher
If you have successfully enabled the Gmail Mail Fetcher in the previous step, you can now import your Windows Mail or Outlook emails into Gmail. Follow these steps:
- Log in to your Gmail account.
- In the left sidebar, click on the dropdown arrow next to “More” to expand the menu.
- Select “Settings” from the expanded menu.
- In the settings menu, navigate to the “Accounts and Import” tab.
- Under the “Check mail from other accounts” section, you will see the email address you added using the Mail Fetcher. Click on the “Check mail now” link next to it.
- Gmail will start fetching your Windows Mail or Outlook emails. The time it takes to complete the process depends on the number of emails being imported.
- Once the import is complete, your Windows Mail or Outlook emails will appear in your Gmail inbox. You can now access and manage them like any other email in your Gmail account.
Please note that the Mail Fetcher will only retrieve new emails from your Windows Mail or Outlook account. It will not import any emails that were already present in your Windows Mail or Outlook account prior to setting up the Mail Fetcher. If you wish to import older emails, you can explore other methods mentioned in the following steps.
By following these steps, you can easily import your Windows Mail or Outlook emails into Gmail using the Mail Fetcher feature. This allows you to consolidate all your emails into one central location and access them conveniently from your Gmail account.
Step 4: Import Windows Mail or Outlook emails into Gmail using a Desktop Email client
If you prefer using a desktop email client to manage your Windows Mail or Outlook emails, you can still import them into Gmail. By following these steps, you can seamlessly transfer your emails from a desktop client to your Gmail account:
- Open your desktop email client (such as Microsoft Outlook or Windows Mail).
- Go to the settings menu or options section of your email client.
- Look for the option to export or backup your emails.
- Select the option to export your emails as a file (usually in .pst or .mbox format).
- Choose a location on your computer to save the exported file and click “OK” or “Export”.
- Log in to your Gmail account using a web browser.
- In the top-right corner, click on the gear icon and select “Settings” from the drop-down menu.
- Navigate to the “Accounts and Import” tab in the settings menu.
- Under the “Import mail and contacts” section, click on the “Import mail and contacts” button.
- A pop-up window will appear. Enter the path of the exported file from your desktop email client and click “Continue”.
- Follow the on-screen instructions to import the emails into your Gmail account.
- Gmail will start importing your Windows Mail or Outlook emails. The time it takes depends on the size of the exported file.
- Once the import is complete, you will find your Windows Mail or Outlook emails in your Gmail account, organized in folders.
By following these steps, you can easily import your Windows Mail or Outlook emails into Gmail using a desktop email client. This method is especially useful if you prefer using a desktop client for your email management but still want the convenience of accessing your emails from your Gmail account.
Step 5: Import Windows Mail or Outlook emails into Gmail by Exporting and Importing
If you prefer a manual approach to import your Windows Mail or Outlook emails into Gmail, you can do so by exporting and importing the emails. Follow these steps:
- Open your Windows Mail or Outlook email client.
- Create a new folder in your email client to which you want to export your emails.
- Select the emails you want to export. You can either select individual emails or entire folders.
- In the menu options, look for the option to export or save the selected emails.
- Choose the desired location on your computer to save the exported emails. You can save them as .eml, .msg, or .pst files.
- Log in to your Gmail account using a web browser.
- In the top-right corner, click on the gear icon and select “Settings” from the drop-down menu.
- Navigate to the “Accounts and Import” tab in the settings menu.
- Under the “Import mail and contacts” section, click on the “Import mail and contacts” button.
- A pop-up window will appear. Follow the on-screen instructions to locate and import the exported email files.
- Gmail will start importing your Windows Mail or Outlook emails. The time it takes depends on the number and size of the exported files.
- Once the import is complete, you will find your Windows Mail or Outlook emails in your Gmail account, organized in folders corresponding to the ones you created during the export process.
By following these steps, you can manually export your Windows Mail or Outlook emails and import them into Gmail. This method gives you more control over the process and allows you to selectively choose which emails or folders to import. It is especially useful if you only want to import specific emails or want to maintain a separate backup of your emails.
Step 6: Import Windows Mail or Outlook emails into Gmail using a Third-Party Tool
If you prefer a more automated and efficient approach to import your Windows Mail or Outlook emails into Gmail, you can use third-party tools specifically designed for this purpose. These tools simplify the process and ensure a smooth transfer of your emails. Here are the steps to import your emails using a third-party tool:
- Research and choose a reliable third-party tool that supports the import of Windows Mail or Outlook emails into Gmail. There are several options available, so make sure to select one that suits your needs and preferences.
- Download and install the chosen third-party tool on your computer. Follow the installation instructions provided by the tool’s website.
- Launch the third-party tool and locate the option to import emails from Windows Mail or Outlook.
- Follow the on-screen instructions and provide the necessary credentials for your Windows Mail or Outlook account.
- Select the specific emails or folders you want to import into Gmail.
- Choose the destination as your Gmail account and provide the required credentials to connect to your Gmail account.
- Start the import process and wait for it to complete. The time it takes depends on the number of emails and their size.
- Once the import is finished, you can log in to your Gmail account and verify that the Windows Mail or Outlook emails have been successfully imported.
Using a third-party tool can offer a more streamlined and efficient way to import your Windows Mail or Outlook emails into Gmail. These tools often provide additional features and customization options, allowing you to have more control over the import process.
Make sure to choose a reputable third-party tool from a trusted source to ensure the security of your emails and account credentials. Additionally, check for any compatibility requirements or system specifications before installing the tool. By following these steps, you can easily import your Windows Mail or Outlook emails into Gmail using a reliable third-party tool.