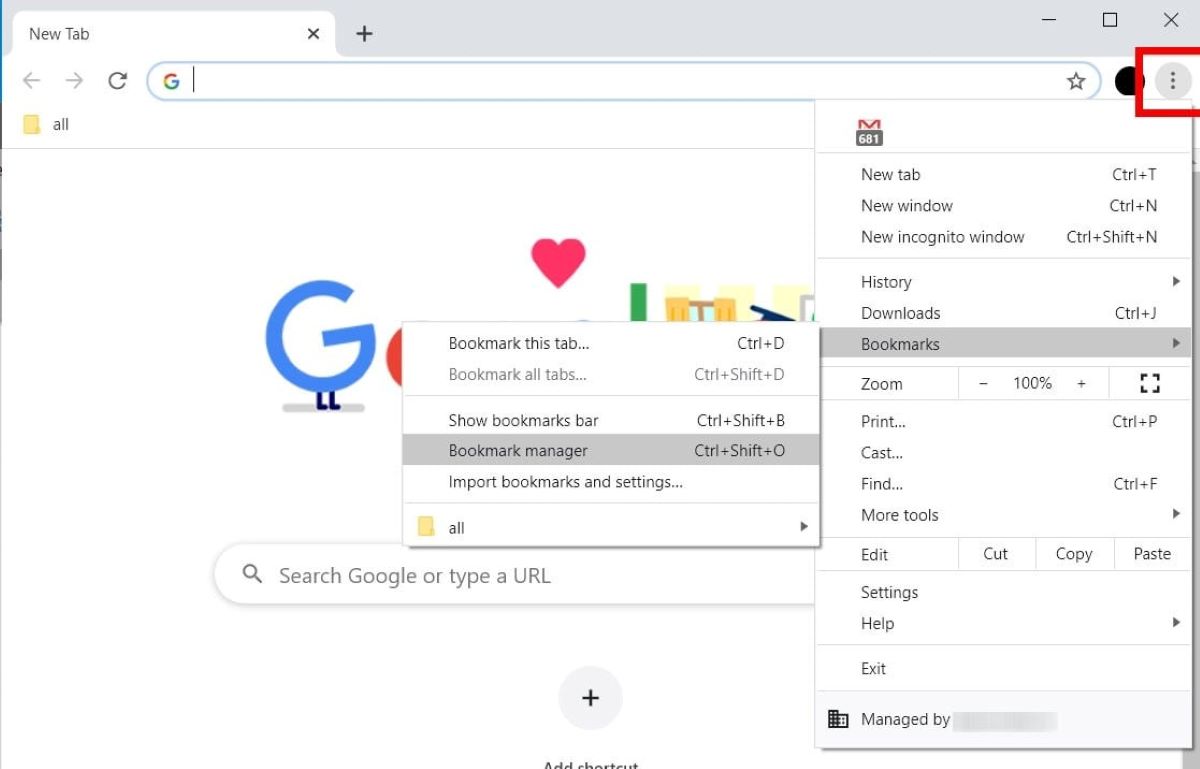Export Bookmarks from Your Current Browser
If you are considering switching to Google Chrome or simply want to back up your bookmarks, exporting them from your current browser is the first step. Here is a step-by-step guide to help you export your bookmarks from popular browsers:
- Google Chrome: Open Google Chrome and click on the three-dot menu in the top-right corner. From the drop-down menu, go to “Bookmarks” and then select “Bookmark manager.” In the bookmark manager, click on the three-dot menu again, and choose “Export bookmarks.” Save the exported HTML file to a convenient location on your computer.
- Firefox: Launch Firefox and click on the Library icon (represented by three horizontal lines). From the drop-down menu, select “Bookmarks” and then click on “Show All Bookmarks.” In the Library window, click on the “Import and Backup” menu and choose “Export Bookmarks to HTML.” Save the exported HTML file to your desired location.
- Microsoft Edge: Open Microsoft Edge and click on the three-dot menu in the top-right corner. From the drop-down menu, go to “Favorites” and select “Manage favorites.” In the Favorites pane, click on the three-dot menu and choose “Import favorites.” Select “Export to file” and save the exported HTML file.
- Safari: Launch Safari and go to the “File” menu. From the drop-down menu, select “Export Bookmarks.” Choose a location to save the exported HTML file.
By following these steps, you will have successfully exported your bookmarks from your current browser. Remember to save the exported HTML file in a location that you can easily access for the next steps of importing bookmarks to Google Chrome.
Open Google Chrome
Once you have exported your bookmarks from your current browser, the next step is to open Google Chrome, the browser where you intend to import your bookmarks. Follow these simple instructions to open Google Chrome:
- Windows: Locate the Google Chrome icon on your desktop or in the Start menu. Double-click on the icon to launch the browser.
- Mac: Look for the Google Chrome icon in your Applications folder or in the Dock. Click on the icon to open the browser.
- Linux: Depending on the Linux distribution you are using, you can find Google Chrome in the Applications menu or by searching for it in the system search bar. Click on the appropriate entry to open the browser.
Once Google Chrome is open, you will be ready to proceed with importing your bookmarks and organizing them to suit your preferences. Keep in mind that having Google Chrome installed and open is a prerequisite for successfully importing your bookmarks into the browser.
Access the Bookmarks Manager
Before you can import your bookmarks into Google Chrome, you need to access the Bookmarks Manager. The Bookmarks Manager allows you to organize and manage your bookmarks within the browser. Follow these steps to access the Bookmarks Manager:
- Open Google Chrome on your computer.
- In the top-right corner of the browser window, click on the three-dot menu icon. A drop-down menu will appear.
- From the drop-down menu, hover your cursor over “Bookmarks.” Another menu will appear with various bookmark-related options.
- Select “Bookmark manager” from the options. This will open the Bookmarks Manager in a new tab.
Alternatively, you can directly access the Bookmarks Manager by pressing the keyboard shortcut Ctrl+Shift+O on Windows or Command+Shift+O on Mac.
By following these steps, you will successfully access the Bookmarks Manager in Google Chrome. The Bookmarks Manager is a powerful tool that allows you to manage, organize, and import bookmarks into the browser.
Click on “Import Bookmarks and Settings”
With the Bookmarks Manager open in Google Chrome, the next step is to click on the “Import bookmarks and settings” option. This will initiate the process of importing your bookmarks into Google Chrome. Here’s how you can do it:
- In the Bookmarks Manager tab, click on the three-dot menu icon located at the top-right corner of the window. A drop-down menu will appear.
- From the drop-down menu, select the option that says “Import bookmarks and settings.” Clicking on this option will open the Import bookmarks and settings dialog box.
Alternatively, you can directly access the Import bookmarks and settings dialog box by pressing the keyboard shortcut Ctrl+Shift+B on Windows or Command+Shift+B on Mac.
Once you have opened the Import bookmarks and settings dialog box, you are now ready to choose the file that contains your exported bookmarks. The process of importing bookmarks into Google Chrome will differ depending on your operating system and the browser you exported the bookmarks from. Follow the instructions provided in the next section to continue with the specific details of your situation.
Choose the File to Import
After opening the “Import bookmarks and settings” dialog box in Google Chrome, the next step is to select the file that contains your exported bookmarks. Here’s how you can choose the file to import:
- In the Import bookmarks and settings dialog box, you will see a drop-down menu labeled “From.” Click on this drop-down menu to reveal the available options.
- Select the browser or file type from which you exported your bookmarks. Google Chrome supports various browsers such as Firefox, Microsoft Edge, and Safari, along with other file types like HTML.
- If you exported your bookmarks as an HTML file, choose “Bookmarks HTML File” from the drop-down menu.
- Next, click on the “Choose File” button located next to the drop-down menu. This will open a file browser window, allowing you to navigate to the location where you saved the exported HTML file.
- Select the file you want to import and click “Open” in the file browser window.
Once you have selected the file, Google Chrome will load the bookmarks from the chosen file and display a preview of the bookmarks to be imported. This allows you to confirm that you have chosen the correct file before proceeding.
Continue to the next section to learn how to select the specific bookmarks you want to import from the chosen file.
Select the Bookmarks You Want to Import
After choosing the file to import in Google Chrome’s “Import bookmarks and settings” dialog box, the next step is to select the specific bookmarks you want to import from the chosen file. Here’s how you can do it:
- In the Import bookmarks and settings dialog box, you will see a list of available bookmarks from the selected file or browser.
- Review the list of bookmarks that are displayed in the dialog box. This will give you an overview of what will be imported into Google Chrome.
- By default, all bookmarks are checked for import. If you want to import all the bookmarks, you can proceed to the next step. However, if you only want to import specific bookmarks, uncheck the ones you don’t need.
- If you have folders within your bookmarks, you can expand them by clicking on the arrow icon next to the folder name. This allows you to select individual bookmarks within that folder for import.
- Take your time to go through the list and select the bookmarks you want to import. You can check or uncheck bookmarks and folders as needed.
Note that if you have a large number of bookmarks and folders, it may take some time to review and select the specific bookmarks you want to import. Patience and attention to detail will ensure that you import only the bookmarks that are relevant to you.
Once you have selected the bookmarks to import, you are ready to proceed with the import process. Continue to the next section to confirm the import and begin importing your chosen bookmarks into Google Chrome.
Confirm the Import Process
After selecting the bookmarks you want to import in Google Chrome’s “Import bookmarks and settings” dialog box, it’s time to confirm the import process. Here’s how you can do it:
- Review the list of selected bookmarks in the Import bookmarks and settings dialog box to ensure that you have chosen the bookmarks you want to import.
- Check the option labeled “Favorites/Bookmarks” to import the selected bookmarks into your bookmarks list.
- Optionally, you can also check other options, such as “Browsing history,” “Passwords,” and “Search engines,” if you want to import additional data from your exported file or browser.
- Once you have reviewed and selected the appropriate options, click on the “Import” button at the bottom of the dialog box to begin the import process.
Google Chrome will start importing the selected bookmarks from the chosen file or browser. The time it takes to import the bookmarks will vary depending on factors such as the number of bookmarks and the processing power of your computer.
During the import process, you will see a progress bar indicating the status of the import. Once the import is complete, Google Chrome will display a confirmation message, notifying you that the import was successful.
With the bookmarks successfully imported, you can now access them in Google Chrome’s bookmarks section and organize them as per your preference. Continue to the next section to learn how to arrange your imported bookmarks in Google Chrome.
Arrange Your Imported Bookmarks
Now that you have successfully imported your bookmarks into Google Chrome, the next step is to arrange them to ensure easy access and organization. Here’s how you can arrange your imported bookmarks:
- In Google Chrome, click on the three-dot menu icon at the top-right corner of the browser window. From the drop-down menu, go to “Bookmarks” and then select “Bookmark manager.”
- In the Bookmark Manager, you will see a list of all your imported bookmarks. You can click on a bookmark to select it and then drag and drop it to a different location within the bookmarks hierarchy.
- If you want to create a new folder to better organize your bookmarks, right-click anywhere within the Bookmark Manager and select “Add folder.” You can then give the folder a name and drag relevant bookmarks into it.
- To rearrange the order of bookmarks within a folder, click and hold a bookmark, then drag it to its desired position within the folder or move it to a different folder.
- You can also right-click on a bookmark or folder to access additional options such as renaming, deleting, or opening them in a new tab or window.
Take your time to arrange your imported bookmarks in a way that makes sense to you. You can create a folder structure that reflects different categories or topics and organize your bookmarks accordingly. This will make it easier for you to find and access specific bookmarks later on.
Remember that Google Chrome also offers a Bookmarks Bar located below the address bar, where you can add frequently accessed bookmarks for quick access. To add a bookmark to the Bookmarks Bar, right-click on the bookmark and select “Show bookmark bar” from the menu.
By arranging your imported bookmarks in Google Chrome, you can create an organized and personalized bookmarking system that suits your browsing needs.
Sync Your Bookmarks Across Devices
One of the great features of Google Chrome is the ability to sync your bookmarks across multiple devices. By syncing your bookmarks, you can access them from any device where you have signed in to your Google account with Chrome. Here’s how you can sync your bookmarks:
- Make sure you are signed in to your Google account in Google Chrome on your computer.
- Click on the three-dot menu icon at the top-right corner of the browser window and go to “Settings.”
- In the Settings tab, click on “Sync and Google services” in the left menu.
- Ensure the “Sync” option is turned on. You can also choose specific items to sync such as bookmarks, history, passwords, and more.
- Scroll down to find the “Sync and manage” section and click on “Manage what you sync.”
- Toggle the “Sync everything” option or choose “Customize sync” to select specific items you want to sync.
- Now, repeat these steps on your other devices where you want to sync your bookmarks.
Once you have enabled bookmark syncing, your bookmarks will be automatically synchronized across all devices that are connected to your Google account. This means that any changes you make to your bookmarks, such as adding, deleting, or reorganizing, will be synced and reflected on all your devices.
This feature is particularly beneficial if you switch between devices frequently or use multiple devices for browsing. You can effortlessly access and manage your bookmarked websites from any device, ensuring a seamless browsing experience across the board.
Remember to keep your devices connected to the internet to ensure that the bookmark syncing works efficiently. Any changes made on one device will be synced to the others when they are online.
With bookmark syncing, you no longer have to worry about losing your bookmarks or manually transferring them from one device to another. It simplifies the process and keeps your bookmarks up to date across all your devices.
Troubleshooting Tips
While importing bookmarks to Google Chrome is usually a smooth process, there may be instances where you encounter issues or face challenges. Here are some troubleshooting tips to help you resolve common problems:
- Ensure compatibility: Double-check that the browser or file format you are importing from is compatible with Google Chrome. Ensure that you are using the latest version of Google Chrome for optimal compatibility.
- Verify the file format: If you are importing bookmarks from an HTML file, make sure the file is not corrupted and contains the bookmarks you intend to import.
- Try a different import method: If the standard import process is not working, try an alternative method. For example, you can try importing bookmarks using a third-party extension or exporting/importing bookmarks through online services.
- Check for import errors: After initiating the import process, keep an eye out for any error messages or notifications. These messages may provide insights into what went wrong during the import and how to fix it.
- Restart Google Chrome: Sometimes, restarting Google Chrome can resolve temporary glitches that might be causing import issues.
- Clear cache and browsing data: Clearing your browser cache and browsing data can help solve import problems related to cached or conflicting information.
- Disable conflicting extensions: Some extensions may interfere with the import process. Temporarily disable any extensions that might be causing conflicts and try the import again.
- Update your browser and extensions: Make sure you have the latest version of Google Chrome and any relevant extensions installed. Outdated software can sometimes lead to importing issues.
- Contact support: If you have tried all the troubleshooting steps and still cannot import your bookmarks successfully, reach out to Google Chrome support for further assistance.
Remember that troubleshooting steps may vary depending on the specific issue you encounter and your operating system. It’s always a good idea to search for specific solutions online or consult official support resources for more detailed guidance.
By following these troubleshooting tips, you can overcome common obstacles and ensure a successful import of your bookmarks into Google Chrome.