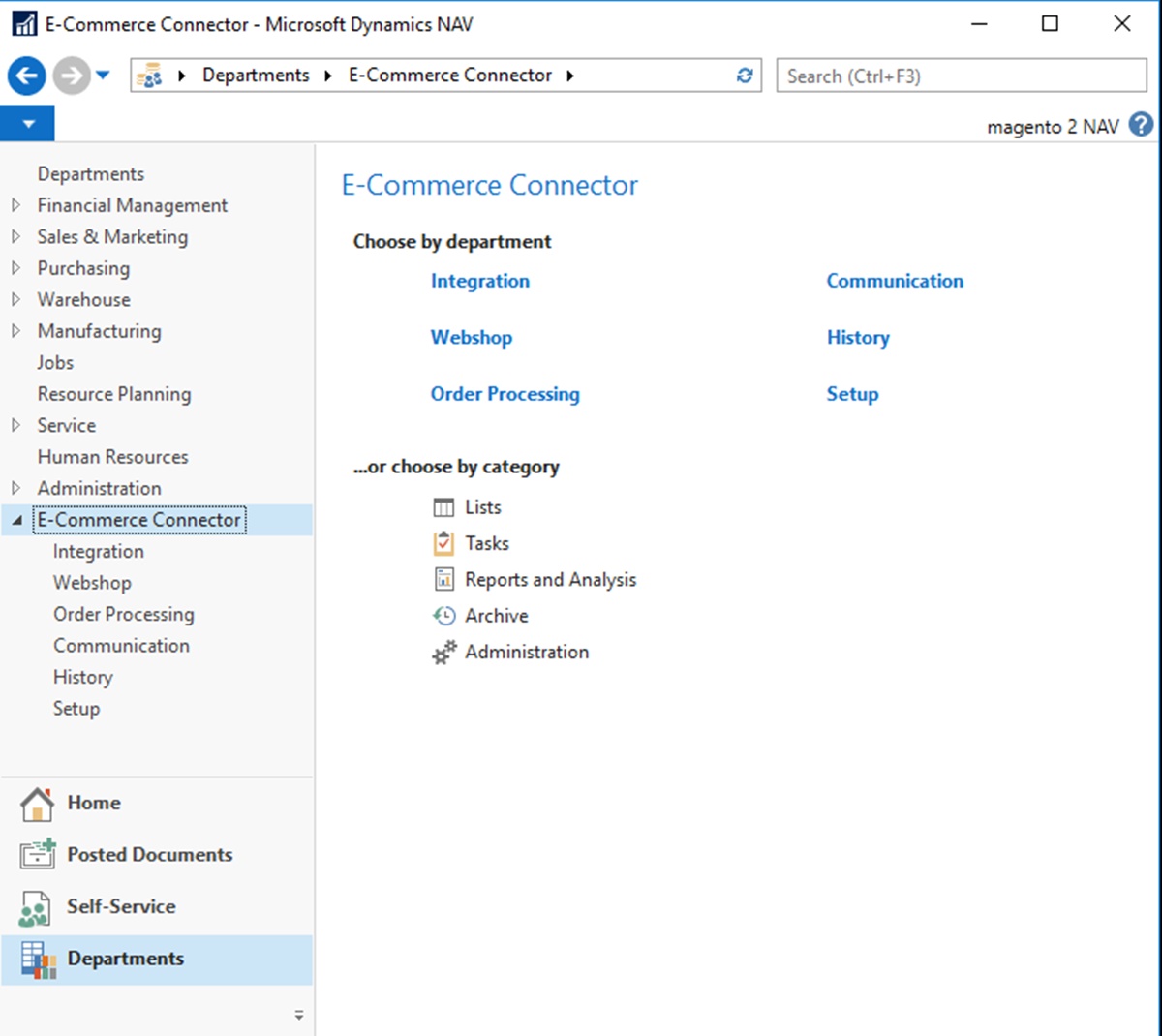Why Hide Scroll Bars in Excel?
Scroll bars in Excel provide users with a visual representation of the amount of data present in a worksheet or workbook. However, there may be instances where you want to hide the scroll bars to create a more streamlined and aesthetically pleasing view. Hiding scroll bars can also be useful when you want to restrict the navigation options available to users, especially in scenarios where you have designed custom navigation controls.
By hiding scroll bars, you can maximize the available screen space and create a more focused view of your data. This can be particularly useful when presenting dashboards or reports to clients or stakeholders, as it removes any unnecessary distractions and allows them to focus on the important information.
Another reason to hide scroll bars is to prevent accidental scrolling, especially in cases where the data in the worksheet is meant to be viewed but not edited. By removing the scroll bars, you can control the user’s interaction with the data and ensure that they can only view the content within the designated boundaries.
Furthermore, hiding the scroll bars can also be beneficial when creating user interfaces for Excel-based applications. By customizing the navigation and scrolling behavior, you can create a more intuitive and seamless user experience, tailored to the specific needs of your application.
Method 1: Hiding Scroll Bars using Excel Options
Hiding scroll bars in Excel can be achieved through the Excel Options menu. This method allows you to hide scroll bars globally for all workbooks opened in Excel.
To hide the scroll bars using Excel Options, follow these steps:
- Open Excel and click on the File tab located in the top-left corner of the window.
- From the dropdown menu, select Options. This will open the Excel Options dialog box.
- In the Excel Options dialog box, click on the Advanced category located on the left-hand side.
- Scroll down to the Display section and uncheck the box next to Show horizontal scroll bar and Show vertical scroll bar.
- Click OK to save the changes and close the Excel Options dialog box.
Once you have completed these steps, the scroll bars will be hidden in Excel. This setting will be applied to all workbooks that you open in Excel, unless you choose to revert it.
Note that hiding the scroll bars using Excel Options affects all worksheets within your workbooks. If you need to selectively hide scroll bars in specific worksheets or workbook views, you may need to explore alternative methods such as VBA code or custom controls.
Method 2: Hiding Scroll Bars using VBA Code
If you want to hide scroll bars in specific worksheets or workbooks in Excel, you can utilize VBA (Visual Basic for Applications) code to achieve this level of customization. VBA code allows you to automate tasks and customize Excel’s functionality.
To hide scroll bars using VBA code, you can follow these steps:
- Open the Excel workbook in which you want to hide the scroll bars.
- Press Alt + F11 to open the Visual Basic Editor.
- In the Visual Basic Editor, navigate to the ThisWorkbook object in the Project Explorer window.
- Double-click on ThisWorkbook to open the code window for the workbook.
- In the code window, paste the following VBA code:
vba
Sub HideScrollBars()
With ActiveWindow
.DisplayHorizontalScrollBar = False
.DisplayVerticalScrollBar = False
End With
End Sub
6. Save the workbook and close the Visual Basic Editor.
Once you have completed these steps, the scroll bars will be hidden in the specific workbook. To hide scroll bars in specific worksheets, you can use the Sheet object instead of the ThisWorkbook object and place the VBA code in the corresponding worksheet module.
By utilizing VBA code, you have the flexibility to hide scroll bars as needed in specific workbooks or worksheets, providing a more tailored user experience and interface.
How to Reset Slider Range in Excel
In Excel, a slider is a form control that allows users to adjust a value within a specified range. However, there may be instances where you need to reset the slider range to its default values. Resetting the slider range ensures that the user can start with a predefined range and easily customize it as needed.
There are different methods you can use to reset the slider range in Excel:
- Method 1: Resetting the Slider Range Manually:
- Select the slider control in the worksheet.
- Right-click on the slider control and choose Format Control from the context menu.
- In the Format Control dialog box, go to the Control tab.
- Under the Value section, enter the desired minimum and maximum values for the slider range.
- Click OK to apply the changes and reset the slider range.
- Method 2: Resetting the Slider Range using VBA Code:
- Open the Excel workbook containing the slider control.
- Press Alt + F11 to open the Visual Basic Editor.
- Navigate to the worksheet module where the slider control is located.
- In the code window, paste the following VBA code:
To manually reset the slider range in Excel, follow these steps:
If you prefer to automate the process and reset the slider range programmatically, you can use VBA code. Follow these steps:
vba
Sub ResetSliderRange()
With ActiveSheet.Shapes(“Slider 1”).ControlFormat
.Min = [Minimum]
.Max = [Maximum]
End With
End Sub
Make sure to replace Slider 1 with the actual name or index of your slider control, and [Minimum] and [Maximum] with the desired minimum and maximum values for the slider range.
7. Save the workbook and close the Visual Basic Editor.
These methods allow you to reset the slider range in Excel manually or through VBA code, giving you the flexibility to customize and control the values presented to the user.
Method 1: Resetting the Slider Range Manually
The first method to reset the slider range in Excel is by doing it manually through the Format Control dialog box. This method allows you to customize the minimum and maximum values of the slider range according to your requirements.
To reset the slider range manually, follow these steps:
- Select the slider control in your Excel worksheet.
- Right-click on the selected slider control, and from the context menu, choose Format Control.
- In the Format Control dialog box that appears, navigate to the Control tab.
- Under the Value section, you will find the Minimum value and Maximum value inputs.
- Enter the desired minimum and maximum values for the slider range.
- Click OK to apply the changes and reset the slider range.
By following these steps, you can manually reset the slider range in Excel. This allows you to define the range boundaries as per your specific needs. Whether you want to limit the slider to a certain range of values or provide a wider range, you have control over the minimum and maximum values.
Keep in mind that this method requires manual intervention. If you need to reset the slider range programmatically or automate the process, you may want to consider using VBA code, which provides greater flexibility and customization options.
Method 2: Resetting the Slider Range using VBA Code
If you prefer to automate the process and reset the slider range programmatically, you can use VBA (Visual Basic for Applications) code in Excel. This method allows you to customize the slider range by writing and executing a VBA macro.
To reset the slider range using VBA code, follow these steps:
- Open the Excel workbook that contains the slider control.
- Press Alt + F11 to open the Visual Basic Editor.
- In the Project Explorer window, find and select the worksheet module where the slider control is located.
- In the code window, paste the following VBA code:
vba
Sub ResetSliderRange()
With ActiveSheet.Shapes(“Slider 1”).ControlFormat
.Min = [Minimum]
.Max = [Maximum]
End With
End Sub
Make sure to replace Slider 1 with the actual name or index of your slider control. Additionally, replace [Minimum] and [Maximum] with the desired minimum and maximum values for the slider range.
After pasting the code, modify the values of [Minimum] and [Maximum] based on your requirements.
Once you have adjusted the code, save the workbook and close the Visual Basic Editor.
With this VBA code in place, you can reset the slider range by executing the ResetSliderRange macro. The slider will then be updated with the new minimum and maximum values specified in the code.
Using VBA code to reset the slider range allows for greater flexibility and automation. It is particularly useful when you need to programmatically update the slider range based on specific conditions or calculations within your Excel workbook.