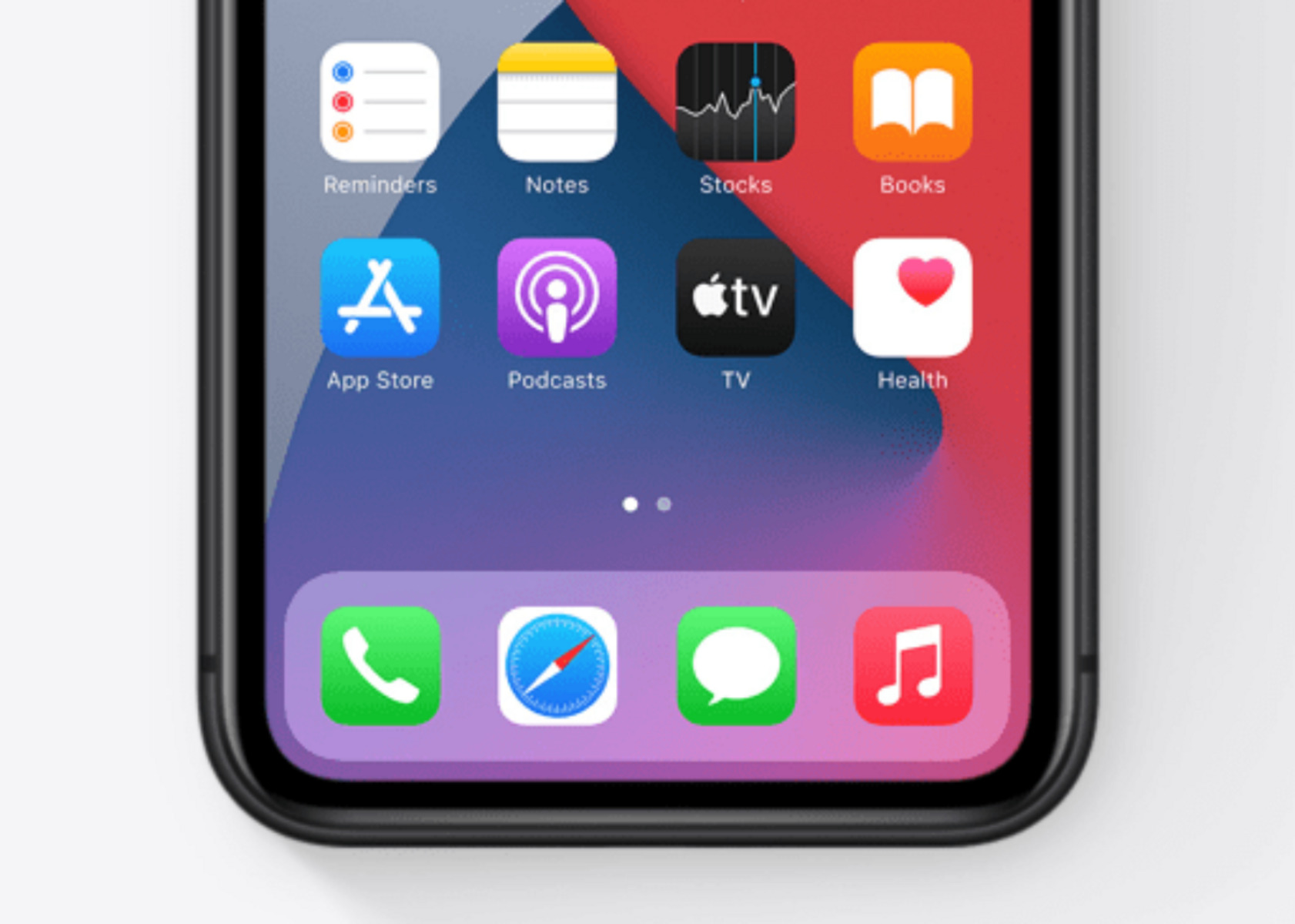Check the App Store Purchases
If you find that some of your apps have mysteriously disappeared from your iPhone, one of the first things you should do is check your App Store purchases. This will help you determine if the missing app was accidentally deleted or if it was never downloaded in the first place.
To check your App Store purchases, follow these simple steps:
- Open the App Store on your iPhone.
- Tap on your profile picture or initials in the top right corner of the screen.
- Scroll down and select “Purchased”.
- You’ll be presented with a list of all the apps and games you’ve ever downloaded or purchased using your Apple ID.
- Use the search bar at the top of the screen to search for the missing app by name.
- If you find the app in the list, but it’s not installed on your iPhone, tap the cloud icon next to the app to download and reinstall it.
If the missing app is not on the Purchased list, it means that you might have used a different Apple ID when downloading or purchasing the app. In that case, try logging in with the correct Apple ID and check the Purchased list again.
Checking your App Store purchases is a quick and easy way to determine if the missing app is still associated with your Apple ID. If it is, you can easily reinstall it and bring it back to your iPhone home screen.
Use the App Library
If you have recently updated your iPhone to iOS 14 or later, you have access to a handy feature called the App Library. The App Library automatically organizes your apps into different categories, making it easier to find and access them. This feature can also help you locate any missing apps on your iPhone.
To use the App Library to find missing apps, follow these steps:
- Swipe right on your iPhone’s home screen to access the App Library.
- Scroll through the different app categories until you find the one that might contain the missing app.
- If you’re not sure which category the app belongs to, you can use the search bar at the top of the screen to search for it by name.
- If the app is located in the App Library, press and hold its icon to enter “jiggly” mode.
- Drag the app icon out of the App Library and drop it onto your home screen to reinstall it.
By utilizing the App Library, you can quickly locate and restore any missing apps on your iPhone without having to search through multiple home screen pages or folders.
Additionally, the App Library can help declutter your home screen by automatically organizing your apps into neat categories, such as Social, Productivity, and Entertainment. You can even choose to hide specific app pages and have all your apps accessible only through the App Library.
Make sure to take full advantage of this powerful feature to keep your apps organized and easily accessible while ensuring that no app goes missing on your iPhone.
Restart Your iPhone
When you encounter issues with your iPhone, including missing apps, one of the simplest yet effective solutions is to restart your device. Restarting your iPhone can help resolve various software glitches and refresh the system, potentially bringing back any missing apps.
To restart your iPhone, follow these steps:
- Press and hold the power button (located on the side or top of your iPhone) along with either the volume up or volume down button.
- Continue holding both buttons until the power-off slider appears on the screen.
- Swipe the power-off slider from left to right to turn off your iPhone.
- Wait for a few seconds, then press and hold the power button again until the Apple logo appears on the screen.
Once your iPhone restarts, check if the missing app has been restored to your home screen. If not, try the other troubleshooting methods mentioned in this article.
Restarting your iPhone not only helps in recovering missing apps but also improves overall device performance. It clears temporary caches and resets certain system processes, which can help resolve various software-related issues.
If you are using an iPhone model without a physical home button (such as iPhone X or later), you may need to follow a different method to restart your device. Simply press and hold the power button and either volume button simultaneously, then slide to power off when the option appears. Finally, press and hold the power button again until the Apple logo appears to turn your iPhone back on.
Remember, restarting your iPhone is a simple and effective troubleshooting step that can help bring back any missing apps and resolve other software-related issues. Give it a try before moving on to more advanced troubleshooting methods.
Reset Your Home Screen Layout
If you’re unable to locate a missing app on your iPhone, it’s possible that the app may be hiding in a different home screen page or within a folder. In such cases, resetting your home screen layout can help bring back the missing app to its original position.
To reset your home screen layout and potentially find the missing app, follow these steps:
- Long-press on any empty space on your iPhone’s home screen. This will activate the jiggle mode.
- Look for the “App Library” tab at the top-right corner of the screen and tap on it.
- In the App Library, you’ll find a list of all your installed apps organized into different categories.
- Scroll through the categories or use the search bar at the top to locate the missing app.
- Once you find the app, press and hold its icon.
- Drag the app icon to the desired location on your home screen and release it.
- Exit the jiggle mode by pressing the home button (or swiping up from the bottom of the screen on newer iPhone models).
By resetting your home screen layout, you can rearrange the app icons and potentially bring back the missing app to its original position on your iPhone.
Keep in mind that this method will only be effective if the missing app is still installed on your device. If the app has been accidentally deleted or is no longer available on the App Store, you may need to consider other troubleshooting methods or reinstall the app if possible.
Resetting your home screen layout is an easy and quick way to organize your apps and potentially discover any missing apps that may have been inadvertently hidden or misplaced.
Search for the App
If you’re unable to locate a missing app on your iPhone, using the built-in search feature can help narrow down your search and quickly find the app you’re looking for. The search feature allows you to search for apps by name, and it can also search within the content of apps, making it a powerful tool to locate missing apps.
To search for a missing app on your iPhone, follow these steps:
- Swipe down on your iPhone’s home screen to access the search bar.
- Type the name of the missing app into the search bar.
- As you type, the search results will automatically start showing apps matching your search query.
- If the missing app is found, tap on it in the search results to open it.
- If the missing app is not found, ensure that you’ve entered the correct app name and try alternative spellings or keywords.
The search feature on your iPhone can be a valuable tool to quickly locate missing apps, especially if you have numerous apps installed and navigating through multiple screens or folders becomes challenging.
If the search feature doesn’t locate the missing app, it’s possible that the app may have been accidentally deleted or is no longer available on your device. In such cases, you may need to consider restoring the app from a backup or reinstalling it from the App Store if it’s still available.
Remember to use the search feature as an effective method to find missing apps on your iPhone. It’s a convenient and time-saving way to locate specific apps without the need for manual browsing through multiple screens, folders, or the App Store itself.
Restore from an iCloud Backup
If you’ve recently restored your iPhone or set up a new device, you can try restoring the missing app from an iCloud backup. This method is helpful if you had the app installed on your iPhone before, but it disappeared or got deleted during the restoration process.
To restore the missing app from an iCloud backup, follow these steps:
- Open the “Settings” app on your iPhone.
- Tap on your name at the top of the screen to access your Apple ID settings.
- Tap on “iCloud” and then navigate to “iCloud Backup”.
- Make sure that the “iCloud Backup” toggle is enabled.
- Tap on “Back Up Now” to create a new iCloud backup if you haven’t done so recently.
- Once the backup is completed, go back to your iPhone’s home screen.
- Open the “Settings” app again and navigate to “General” > “Reset” > “Erase All Content and Settings”. This step will erase your device’s content and settings, preparing it for the restore process.
- Follow the on-screen instructions to set up your iPhone as a new device.
- During the setup process, you’ll be prompted to restore from an iCloud backup.
- Select the most recent iCloud backup that contains the missing app.
- Wait for the restore process to complete, and your iPhone will be restored with the backup data, including the missing app.
Please note that restoring from an iCloud backup will overwrite the current data on your iPhone. So, make sure to back up any new or important data before proceeding with the restore process.
Restoring from an iCloud backup can be a reliable method to bring back missing apps on your iPhone, especially if you had them installed before and have a recent backup available in your iCloud account.
Update Your iPhone
If you’re experiencing missing app issues on your iPhone, it’s crucial to ensure that your device’s software is up to date. Software updates often include bug fixes, security patches, and performance improvements that can help resolve various issues, including missing apps.
To update your iPhone’s software and potentially fix the missing app problem, follow these steps:
- Connect your iPhone to a Wi-Fi network to ensure a stable and fast internet connection.
- Open the “Settings” app on your iPhone.
- Scroll down and tap on “General”.
- Tap on “Software Update”.
- If an update is available, you’ll see a notification indicating the availability of a new software version.
- Tap on “Download and Install” to begin the update process.
- Follow the on-screen instructions to complete the software update.
- Once the update is installed, your iPhone will automatically restart.
After updating your iPhone’s software, check if the missing app has been restored. If not, try the other troubleshooting methods provided in this article.
Keeping your iPhone’s software up to date is essential for overall device performance and stability. By updating your device, you can benefit from the latest improvements and bug fixes provided by Apple, which may address the missing app issue.
In addition to fixing missing apps, software updates typically offer new features, enhanced security measures, and compatibility improvements with the latest apps available on the App Store. It’s recommended to regularly check for software updates and keep your iPhone up to date to ensure the best user experience.
Reinstall the App
If all else fails and you still can’t find a missing app on your iPhone, you may need to consider reinstalling the app from the App Store. Reinstalling the app can ensure that you have the latest version and that any potential glitches or conflicts are resolved.
To reinstall a missing app from the App Store, follow these steps:
- Open the App Store on your iPhone.
- Tap on the “Search” tab at the bottom of the screen.
- Type the name of the missing app into the search bar.
- Tap on the app when it appears in the search results.
- On the app’s page, tap on the “Get” or “Download” button to initiate the installation process.
- If prompted, authenticate using Face ID, Touch ID, or your Apple ID password.
- Wait for the app to download and install on your iPhone.
- Once installed, the app will appear on your home screen.
Note that some apps may require you to sign in or set up an account before you can use them. Be sure to follow the app’s instructions and provide any necessary information to complete the installation and setup process.
If the missing app is no longer available on the App Store or has been discontinued by the developer, reinstalling may not be possible. In such cases, you may need to explore alternative apps or contact the app developer for further assistance or alternatives.
Reinstalling the missing app from the App Store is an effective solution when all other troubleshooting methods have failed. It ensures that you have the latest version of the app and can resolve any compatibility issues or conflicts that may have caused the app to go missing.
Remember to regularly check for app updates in the App Store to keep your apps up to date and to prevent any future issues.