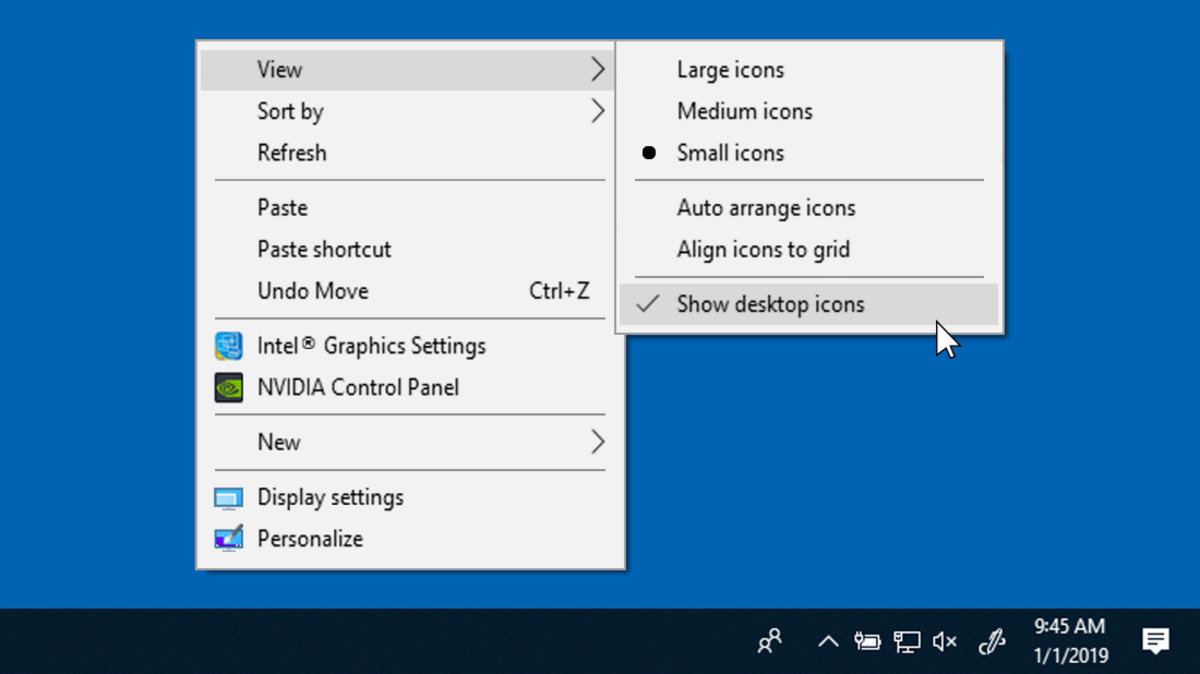Turn off Desktop icons on Windows
Desktop icons can sometimes clutter your workspace and make it difficult to locate files and folders. Fortunately, Windows provides a simple way to hide these icons, giving you a cleaner and more organized desktop. Here’s how you can turn off Desktop icons on Windows:
- Right-click on your desktop and select “View” from the context menu.
- In the View submenu, uncheck the “Show desktop icons” option. This will instantly hide all the icons on your desktop.
- If you want to restore the icons later, simply follow the same steps and check the “Show desktop icons” option.
By hiding the desktop icons, you can eliminate visual distraction and focus more on your work or wallpapers. It’s a useful feature, especially when you’re giving a presentation or capturing screenshots without any distractions in the background.
Windows also allows you to hide specific desktop icons while keeping others visible. To hide specific icons, follow these steps:
- Right-click on your desktop and select “Personalize” from the context menu.
- In the Personalization settings, click on “Themes” in the left sidebar.
- Scroll down and click on “Desktop icon settings” under the Related Settings section.
- In the Desktop Icon Settings dialog box, uncheck the icons you want to hide and click “OK” to save the changes.
With this method, you can choose to hide only the icons that you find unnecessary, while keeping the essential ones visible.
Turn off Desktop icons on macOS
If you’re using macOS and want to hide the clutter of desktop icons, Apple provides a straightforward method to accomplish this. Here’s how you can turn off desktop icons on macOS:
- Click on the desktop to make sure the Finder is the active application.
- In the top menu bar, click on “Finder” and then select “Preferences” from the dropdown menu.
- In the Finder Preferences window, navigate to the “General” tab.
- Uncheck the box that says “Show these items on the desktop” to hide all the desktop icons. You can also customize the items displayed on the desktop by checking or unchecking the individual checkboxes below.
- Close the Preferences window, and you’ll notice that all the desktop icons have disappeared.
By hiding the desktop icons on macOS, you can create a minimalist workspace that promotes focus and organization. This is especially beneficial for users who prefer a clean desktop or work with visually demanding tasks like graphic design or video editing.
If you ever want to restore the desktop icons, simply follow the same steps and check the “Show these items on the desktop” box again.
Turn off Desktop icons on Ubuntu
In Ubuntu, the default desktop environment is usually GNOME, which provides a user-friendly way to hide desktop icons. If you find the clutter of icons on your Ubuntu desktop distracting or unnecessary, here’s how you can turn them off:
- Click on the “Activities” button located in the top-left corner of the desktop.
- Type “Extensions” in the search bar and open the “Extensions” application.
- Scroll down and find the “Desktop Icons” extension. Toggle the switch to the “Off” position to hide all the desktop icons.
By disabling the desktop icons on Ubuntu, you can free up visual space and create a cleaner workspace. This can be particularly helpful for users who prefer a minimalist desktop or want to focus on specific tasks without any distractions.
If you ever want to bring back the desktop icons, simply follow the same steps and toggle the switch to the “On” position.
It’s worth noting that Ubuntu offers different desktop environments, such as KDE Plasma or XFCE, which may have different methods for hiding desktop icons. Be sure to consult the documentation or settings specific to your chosen desktop environment for instructions on how to disable or hide desktop icons.
Use a third-party software to hide Desktop icons
If you’re looking for more advanced customization options or additional features to hide desktop icons, you can consider using third-party software. There are several applications available that allow you to hide desktop icons with ease. Here are a few examples:
- Fences: Fences is a popular desktop organization tool that not only allows you to hide desktop icons but also helps you organize them into customizable fences or groups. You can create separate sections for different types of files and easily hide or show them when needed.
- DeskScapes: DeskScapes is a software that focuses on providing animated wallpapers, but it also offers the option to hide desktop icons. If you enjoy dynamic and visually appealing backgrounds, DeskScapes can be a great choice for both hiding icons and adding a unique aesthetic to your desktop.
- WinDesktopHide: WinDesktopHide is a lightweight and simple software that does exactly what its name suggests: hides desktop icons. With a quick toggle, you can make your desktop icons disappear or reappear. It’s a straightforward solution for users who want a no-frills approach to managing their desktop icons.
Before downloading and installing any third-party software, ensure that you are downloading from a reputable source and that the software is compatible with your operating system. Always read user reviews and check for any potential security risks associated with the software.
Using third-party software can provide you with additional functionality and flexibility when it comes to managing your desktop icons. It’s a great option for users who want more control over the appearance and behavior of their desktop.
Hide specific Desktop icons
Sometimes, you may only want to hide certain desktop icons while keeping others visible. Fortunately, operating systems provide options to customize the visibility of individual icons. Here’s how you can hide specific desktop icons on various platforms:
- Windows: To hide specific desktop icons on Windows, right-click on your desktop and select “Personalize” from the context menu. In the Personalization settings, click on “Themes” in the left sidebar. Scroll down and click on “Desktop icon settings” under the Related Settings section. In the Desktop Icon Settings dialog box, uncheck the icons you want to hide and click “OK” to save the changes. This allows you to hide only the icons that you find unnecessary, while keeping the essential ones visible.
- macOS: To hide specific desktop icons on macOS, simply click on the icon you want to hide to select it. Then, press Command + Option + V on your keyboard. This keyboard shortcut moves the selected icon to the hidden “.hidden” folder, making it invisible on the desktop. You can still access the hidden icons by opening a Finder window and navigating to the desktop folder.
- Ubuntu: To hide specific desktop icons on Ubuntu’s GNOME desktop environment, you can use the Desktop Icons extension. Right-click on the icon you want to hide and select “Show” or “Hide” from the context menu.
By having the ability to hide specific desktop icons, you can declutter your workspace and focus on the files and folders that are most important to you. It allows for a more personalized and organized desktop experience.
Remember to always experiment with these options and find the settings that work best for your workflow and preferences. Whether you’re using Windows, macOS, or Ubuntu, customizing the visibility of desktop icons can help create a clean and efficient workspace.