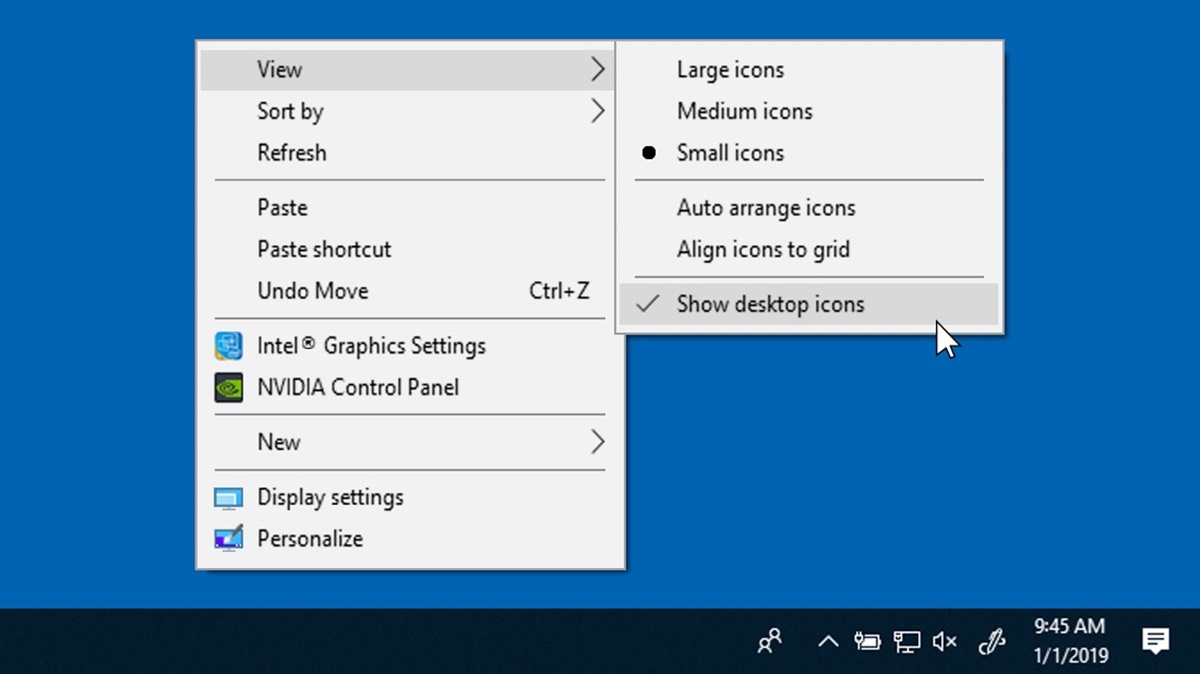Method 1: Using the Desktop Icon Settings Menu
One of the easiest ways to hide desktop icons in Windows is by using the built-in Desktop Icon Settings menu. This method works for Windows 10, Windows 8, and Windows 7. Here’s how to do it:
- Right-click on an empty space on your desktop. This will bring up a context menu.
- Hover over the “View” option in the context menu. This will reveal a sub-menu.
- In the sub-menu, uncheck the “Show desktop icons” option. This will instantly hide all the icons on your desktop.
Once you’ve completed these steps, all your desktop icons will disappear, leaving you with a clean and clutter-free desktop background. However, you will still be able to access your files and folders through File Explorer or by creating shortcuts on the taskbar or start menu.
If you want to show the desktop icons again, simply repeat the steps above and check the “Show desktop icons” option in the Desktop Icon Settings menu.
This method is quick, straightforward, and does not require any additional software. It allows you to conveniently hide and unhide desktop icons whenever you want, giving you more control over your desktop organization.
Keep in mind that hiding desktop icons using this method does not delete or remove them from your computer. It only hides them from the desktop view. Your files and folders will still be accessible through other means.
Now that you know how to hide desktop icons using the Desktop Icon Settings menu, let’s explore other methods that offer different ways to achieve the same result.
Method 2: Creating a Custom Folder and Moving Icons
If you prefer a more organized approach to hiding desktop icons, you can create a custom folder and move the icons into it. This method is suitable for those who want to keep their desktop clean while still having easy access to their files. Here’s how you can do it:
- Right-click on an empty space on your desktop and select “New” from the context menu. Then, choose “Folder” to create a new folder.
- Give the folder a suitable name, such as “Hidden Icons” or anything you prefer.
- Now, simply drag and drop the icons you want to hide into the new folder. You can select multiple icons by holding down the Ctrl key while clicking on each icon.
Once you’ve moved the icons into the custom folder, they will no longer be visible on your desktop. Instead, you can access them by opening the folder you created.
To access the custom folder quickly, you can create a shortcut on your taskbar or pin it to the start menu. This way, you can easily open the folder and access your hidden icons whenever you need them.
If you ever want to show the icons on your desktop again, simply move them out of the custom folder and back onto your desktop. You can also delete the custom folder altogether if you no longer need it.
This method provides a more organized way to hide desktop icons while still keeping them easily accessible. It allows you to declutter your desktop and maintain a clean and focused workspace.
By now, you should be familiar with two different methods of hiding desktop icons in Windows. However, there are a few more methods that you can explore to find the one that suits you best. Let’s continue to the next method!
Method 3: Using the Desktop Context Menu
If you prefer a more convenient and quick way to hide desktop icons, you can take advantage of the desktop context menu. This method allows you to hide or show desktop icons with just a few clicks. Here’s how to do it:
- Right-click on an empty space on your desktop to open the context menu.
- In the context menu, hover over the “View” option to expand a submenu.
- In the submenu, you will see a list of desktop icon options such as “Show desktop icons,” “Show desktop icons in this PC,” and “Show desktop icons in this display.” By default, these options are selected, indicating that desktop icons are visible.
- To hide desktop icons, simply click on any of the selected options. Once clicked, the option will be deselected, and the desktop icons will instantly disappear.
- If you want to show the desktop icons again, you can repeat the previous steps and click on the deselected option. This will re-select the option and restore the visibility of the icons on your desktop.
The advantage of using the desktop context menu is its convenience and accessibility. With just a right-click and a few clicks, you can easily toggle the visibility of desktop icons without having to go through additional settings menus.
Keep in mind that this method hides or shows all the desktop icons at once. If you prefer to hide specific icons while keeping others visible, you may want to explore other methods mentioned earlier.
Now that you know how to use the desktop context menu to hide or show desktop icons, let’s move on to another method that provides an alternative way to achieve the same result.
Method 4: Using a Shortcut Key
If you’re looking for a quick and efficient way to hide and show your desktop icons, using a shortcut key is a great option. This method allows you to toggle the visibility of desktop icons with a simple keyboard combination. Here’s how you can do it:
- Right-click on an empty space on your desktop and select “New” from the context menu. Then, choose “Shortcut” to create a new shortcut.
- In the “Create Shortcut” window, you’ll be prompted to enter the location of the item. Copy and paste the following line into the text box:
reg.exe add "HKCU\Software\Microsoft\Windows\CurrentVersion\Explorer\Advanced" /v "HideIcons" /t REG_DWORD /d 1 /f - Click “Next” and provide a name for the shortcut, such as “Toggle Icons” or something that is easy to remember.
- Click “Finish” to create the shortcut on your desktop.
- Now, whenever you want to hide or show your desktop icons, simply double-click on the shortcut you just created. This will toggle the visibility of the icons.
Using a shortcut key to hide and show desktop icons is a convenient method, especially if you frequently switch between having a clutter-free desktop and accessing your icons. It allows you to quickly hide the icons when you need to focus on your work and easily show them again when you need to access your files.
Remember, the shortcut key will only work when you’re on the desktop itself. It may not have an effect if you’re working in a different application or window.
Now that you know how to use a shortcut key to hide and show desktop icons, let’s explore another method that involves using third-party software for more advanced customization.
Method 5: Using a Third-Party Software
If you’re looking for more advanced customization options or additional features to manage your desktop icons, using a third-party software can be a viable solution. There are several free and paid software options available that allow you to hide and show desktop icons with ease. Here’s how you can use a third-party software to accomplish this:
- Research and choose a reliable third-party software that suits your needs. Some popular options include “Fences” by Stardock, “Desktop Icon Toy,” and “Iconoid.”
- Download and install the software on your computer. Follow the installation instructions provided by the software developer.
- Launch the software and explore its features. Depending on the software you choose, you may have the ability to hide and show icons with a single click, group icons in customized containers, or even set specific rules for icon visibility.
- Customize the software settings according to your preferences. You may have the option to configure the software to automatically hide icons after a certain period of inactivity or define specific hotkeys to toggle icon visibility.
- Once you’ve configured the software to your liking, you can start hiding and showing desktop icons as desired using the provided features and tools.
Using a third-party software for managing desktop icons can provide you with more control and flexibility, allowing you to personalize your desktop experience. However, it’s important to choose a reputable software from a trusted source and be cautious when installing any software on your computer.
Remember to regularly update the software to ensure compatibility with your operating system and to benefit from any new features or bug fixes that may be released.
Now that you’re familiar with the various methods available for hiding and showing desktop icons, you can choose the method that best suits your preferences and workflow. Whether you opt for the built-in functionality of Windows or explore the options provided by third-party software, maintaining a clutter-free desktop has never been easier.