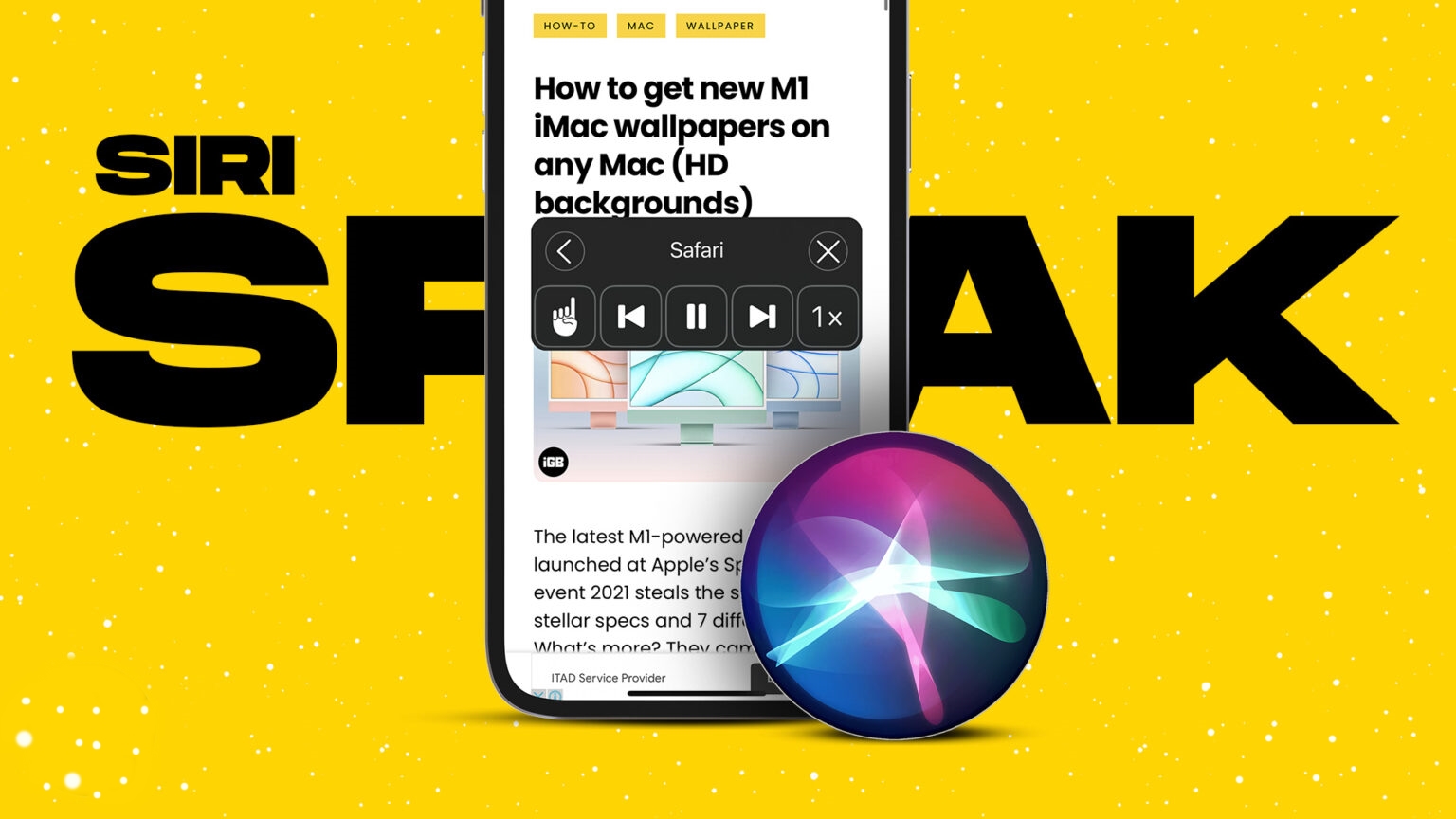Enable Siri on iOS
If you want to take advantage of Siri’s text reading capabilities on your iOS device, you’ll need to make sure Siri is enabled first. Follow these simple steps to enable Siri on your iOS device:
- Open the Settings app on your iOS device.
- Scroll down and tap on Siri & Search.
- Toggle the Listen for “Hey Siri” switch to enable Siri to respond to voice commands.
- Tap on Press Side Button for Siri (or Press Home for Siri on older devices) to choose how you want to activate Siri.
- If prompted, set up your Hey Siri voice recognition by following the on-screen instructions.
Once Siri is enabled, you can now use it to have text read aloud to you on your iOS device. Whether you want Siri to read your text messages, emails, web pages, or even PDFs, Siri will be ready to assist you.
Please note that Siri’s text reading capabilities may vary depending on the version of iOS you are using. Some features, such as reading PDFs or highlighting words while reading, may require the latest iOS update.
Enable Siri on macOS
If you’re using a Mac, you can also enable Siri to take advantage of its text reading capabilities. Follow these steps to enable Siri on macOS:
- Click on the Apple menu in the top left corner of the screen and select System Preferences.
- In the System Preferences window, click on Siri.
- Check the box next to Enable Siri to enable Siri on your Mac.
- Choose a Keyboard Shortcut to activate Siri quickly. You can use a combination of keys or simply use the default voice command “Hey Siri” if your Mac supports it.
- Customize Siri’s language, voice, and voice feedback options according to your preferences.
Once Siri is enabled on your Mac, you can start utilizing its text reading features. Whether you want Siri to read your emails, web pages, PDFs, or even eBooks, Siri will be at your service.
Keep in mind that some features, such as highlighting words while reading or controlling Siri’s reading settings, may be limited depending on the version of macOS you are using. It’s always a good idea to keep your Mac updated to take advantage of the latest Siri enhancements.
How to Have Siri Read Text on iOS
Siri on iOS devices can be a helpful tool for having text read aloud to you. Here’s how to use Siri to have text read on your iOS device:
- Activate Siri by saying “Hey Siri” or pressing the designated Siri button, depending on your settings.
- Once Siri is active, give a command such as “Read my text messages” or “Read my email“.
- Siri will then start reading the text aloud to you. You can pause or stop the reading by saying “Pause” or “Stop“.
- If you want Siri to continue reading, simply say “Continue“.
Additionally, you can use specific commands to have Siri read different types of content:
- To have Siri read web pages, simply say “Read this web page“.
- To have Siri read PDFs, open the PDF and say “Read this PDF“.
- To have Siri read notes, open the note and say “Read this note“.
Remember, Siri’s text reading capabilities may vary depending on the app you’re using. However, Siri is compatible with popular apps like Messages, Mail, Safari, and Notes, allowing you to conveniently listen to your text-based content.
Whether you want to catch up on messages while on the go or have articles read aloud to you for a multitasking experience, Siri can help make your iOS device more accessible and convenient.
How to Have Siri Read Text on macOS
Siri on macOS offers a convenient way to have text read aloud to you. Here’s how you can use Siri to have text read on your Mac:
- Activate Siri on your Mac using either the assigned keyboard shortcut or by saying “Hey Siri” if supported.
- Once Siri is activated, give a command such as “Read my email” or “Read this web page“.
- Siri will then use its voice to read the text content back to you.
- To pause or stop Siri’s reading, say “Pause” or “Stop“.
- If you want Siri to continue reading, simply say “Continue“.
In addition to general text reading, Siri can also assist you with specific commands for different types of content:
- If you want Siri to read PDF files, open the PDF and say “Read this PDF“.
- To have Siri read eBooks, open the eBook and say “Read this eBook“.
With Siri’s text-to-speech capabilities, you can comfortably listen to your emails, web pages, PDFs, and eBooks, allowing for a hands-free experience on your Mac.
Keep in mind that Siri’s reading options, voice settings, and language preferences can be customized in the Siri preferences section of System Preferences. This allows you to personalize Siri’s voice and adapt it to your preferences.
Whether you want to catch up on emails, follow along with online articles, or listen to your favorite eBooks, Siri on macOS makes it easy and convenient to have text read aloud to you.
Have Siri Read Text Messages on iOS
With Siri on iOS, you can have your text messages read aloud to you, allowing you to stay updated without having to look at your device. Here’s how to have Siri read your text messages on iOS:
- Activate Siri by saying “Hey Siri” or pressing the Siri button, depending on your settings.
- Once Siri is active, say “Read my text messages” or “Read my latest text message“.
- Siri will then read your incoming text messages to you in chronological order, starting with the most recent.
- You can ask Siri to perform various actions during the reading, such as replying to a specific message or skipping to the next message.
Having Siri read your text messages is not only convenient, but it also allows you to multitask and keep your hands free while staying connected. Whether you’re driving, cooking, or working on something else, Siri can help you stay updated with your messages.
Please note that to protect your privacy, Siri will only read the sender and content of the text messages while avoiding any sensitive or personal information that may be included.
Make sure to keep your iOS device updated with the latest software to ensure you have access to all the latest Siri features and enhancements for reading text messages.
Having Siri read your text messages is just one of the many ways Siri can assist you in managing your communications on iOS, providing a seamless and hands-free experience.
Have Siri Read Email on macOS
Siri on macOS offers a convenient way to have your emails read aloud to you without having to read them yourself. Here’s how to have Siri read your email on macOS:
- Activate Siri on your Mac by either using the assigned keyboard shortcut or saying “Hey Siri” if supported.
- Once Siri is activated, say “Read my email” or “Read my latest email“.
- Siri will then begin reading your emails aloud to you, starting with the most recent message.
- You can interact with Siri during the reading to perform actions like replying to an email or skipping to the next message.
With Siri reading your emails, you can catch up on your inbox hands-free, making it easier to stay productive and multitask. Whether you’re busy with other tasks or prefer to listen rather than read, Siri can assist you in managing your email efficiently.
It’s worth mentioning that Siri will only provide you with the sender, subject, and content of the email while ensuring sensitive or private information remains protected.
Keep your macOS device up to date with the latest software updates to access the latest Siri features and improvements, including its email-reading capabilities.
Having Siri read your email is just one of the many ways Siri can streamline your communication and enhance your productivity on macOS, making it a valuable assistant for managing your digital correspondence.
Have Siri Read Web Pages on iOS
Siri on iOS devices can also read web pages aloud to you, making it easier to consume online content without having to read it yourself. Here’s how to have Siri read web pages on iOS:
- Activate Siri on your iOS device by saying “Hey Siri” or pressing the Siri button.
- Once Siri is active, say “Read this web page” followed by the name or URL of the web page you want Siri to read.
- Siri will then start reading the content of the web page aloud, starting from the top.
- Use Siri’s playback controls to pause, stop, or continue the reading as needed.
Having Siri read web pages can be particularly useful when you’re unable to read the content directly, such as while driving or doing other tasks that require your attention. Siri’s ability to read web pages aloud allows you to stay informed and consume online articles, news, blogs, and more, even when you’re hands-free.
Please note that Siri’s ability to read web pages is dependent on the webpage’s compatibility and accessibility. Some web pages may have restrictions or limitations that prevent Siri from reading the content accurately.
Stay up to date with the latest iOS updates to ensure you have access to all the latest Siri features, improvements, and enhanced web page reading capabilities.
Having Siri read web pages provides a convenient and effortless way to consume online content, allowing you to stay informed and engaged with the digital world around you.
Have Siri Read PDFs on macOS
Siri on macOS offers a convenient way to have PDFs read aloud to you, making it easier to consume the content without having to read it yourself. Here’s how to have Siri read PDFs on macOS:
- Open the PDF file on your Mac using the default Preview app or any other PDF reader.
- Activate Siri on your Mac by using the assigned keyboard shortcut or saying “Hey Siri“.
- Once Siri is activated, say “Read this PDF” to instruct Siri to start reading the PDF file.
- Siri will then begin reading the contents of the PDF aloud to you, starting from the top of the document.
- You can use Siri’s playback controls to pause, stop, or continue the reading as needed.
Having Siri read PDFs can be particularly useful when you have lengthy documents or want to review important information hands-free. Whether you’re studying, working on research, or simply want to take a break from reading, Siri’s PDF reading capabilities on macOS can assist you.
It’s important to note that Siri’s ability to read PDFs is subject to the accessibility of the PDF document and the features available in the PDF reader app you are using. Some PDFs may have limitations or restrictions that affect Siri’s ability to accurately read the content.
Keep your macOS up to date with the latest software updates to ensure you have access to the latest Siri features and improvements, including enhanced PDF reading capabilities.
Having Siri read PDFs provides a hands-free and convenient way to consume the content of PDF documents, allowing you to engage with the information in a more flexible and accessible manner.
Have Siri Read Notes on iOS
Siri on iOS devices can be a helpful tool for having your notes read aloud to you. This feature allows you to listen to the content of your notes without having to read them yourself. Here’s how to have Siri read your notes on iOS:
- Activate Siri on your iOS device by saying “Hey Siri” or pressing the Siri button.
- Once Siri is active, say “Read my notes” or “Read my latest note“.
- Siri will then start reading the contents of your notes aloud, starting with the most recent note.
- If you want to skip to a specific note, you can ask Siri to “Read note number [note number]” or provide any other relevant details.
Having Siri read your notes can be useful when you have a long list of notes or want to review important information hands-free. Whether you’re studying, going through meeting notes, or simply want to listen to your thoughts, Siri’s note reading capabilities on iOS can assist you.
It’s important to note that Siri will read the content exactly as it appears in your notes, including any formatting or structure you’ve applied. This can be helpful when you want to hear your notes in their original context.
Make sure to keep your iOS device updated with the latest software to access the latest Siri features and improvements, including enhanced note reading capabilities.
Having Siri read your notes provides a convenient and hands-free way to review your important information, allowing you to engage with your notes in a whole new way.
Have Siri Read eBooks on macOS
If you’re an avid reader, Siri on macOS can assist you in enjoying your favorite eBooks by reading them aloud. This feature allows you to listen to your eBooks without the need to visually read the text. Here’s how to have Siri read eBooks on macOS:
- Open your preferred eBook reader app on your Mac, such as Apple Books or Kindle.
- Open the eBook you want Siri to read.
- Activate Siri on your Mac by using the assigned keyboard shortcut or saying “Hey Siri“.
- Once Siri is activated, say “Read this eBook” to instruct Siri to start reading the eBook.
- Siri will then begin narrating the content of the eBook aloud, making it easier for you to immerse yourself in the story or gain knowledge from educational texts.
Having Siri read eBooks provides a convenient alternative for those who prefer an auditory experience or for individuals with visual impairments. Siri’s ability to read eBooks aloud on macOS enhances accessibility and allows for a more immersive reading experience.
Please note that Siri’s eBook reading capabilities may vary depending on the eBook reader app being used. Ensure you have the latest version of your eBook reader app and keep your macOS device up to date to access the latest Siri features and enhancements.
While Siri reads eBooks for you, you can sit back, relax, and enjoy the story or information. Control playback using Siri commands or by interacting with your eBook reader app’s built-in controls.
With Siri reading your eBooks, you can continue to enjoy your favorite titles or explore new literature while multitasking or engaging in other activities.
Customize Siri’s Reading Voice on iOS
Personalizing your Siri experience goes beyond just the functionality it offers. You can also customize Siri’s reading voice on your iOS device to suit your preferences. Here’s how to customize Siri’s reading voice on iOS:
- Open the Settings app on your iOS device.
- Scroll down and tap on Siri & Search.
- Next, tap on Siri Voice.
- You will find options for different Variants and Gender for Siri’s voice.
- Tap on your preferred voice variant and gender to select it.
By selecting a different voice variant or gender, you can adjust Siri’s reading voice to align with your personal preferences. iOS offers a variety of options, allowing you to choose a voice that resonates with you.
Keep in mind that the availability of voice variants and genders may vary depending on the language and region settings on your iOS device.
Experiment with different voice options to find the one that you find most pleasant and comfortable to listen to. Whether you prefer a more authoritative tone or a calming and soothing voice, customizing Siri’s reading voice can enhance your overall user experience.
Take advantage of the various voice options available to personalize Siri’s reading voice on iOS. This customization feature provides a unique touch to Siri’s functionality, making it more enjoyable to interact with and listen to.
Customize Siri’s Reading Voice on macOS
With Siri on macOS, you have the ability to customize Siri’s reading voice, allowing you to personalize your Siri experience. Here’s how to customize Siri’s reading voice on macOS:
- Click on the Apple menu in the top left corner of the screen and select System Preferences.
- In the System Preferences window, click on Siri.
- Under the Voice Feedback section, click on the Text to Speech dropdown menu.
- Choose your preferred voice from the available options.
- You can further customize the voice by adjusting the Speaking Rate and System Voice settings.
By selecting a different voice and adjusting the speaking rate, you can personalize Siri’s reading voice to better suit your preferences and make your interactions with Siri more enjoyable.
macOS offers a range of voice options, both male and female, allowing you to choose a voice that you find most appealing and comfortable to listen to.
Explore the available voice options to find the one that aligns with your preferences. Whether you prefer a crisp and clear voice or a more natural and expressive tone, customizing Siri’s reading voice on macOS adds a personal touch to your Siri experience.
Keep in mind that the availability of voice options may vary based on the language settings and voice packs installed on your macOS device.
Experiment with different voice settings to find the one that enhances your overall Siri experience. Customizing Siri’s reading voice on macOS brings a unique touch to Siri’s functionality, making your interactions more engaging and enjoyable.
Adjust Siri’s Reading Speed on iOS
Siri on iOS devices allows you to adjust the reading speed to your preference, ensuring a comfortable and enjoyable listening experience. Here’s how to adjust Siri’s reading speed on iOS:
- Open the Settings app on your iOS device.
- Scroll down and tap on Accessibility.
- Tap on Spoken Content.
- Next, tap on Voices to access the reading speed options.
- Under the Speaking Rate section, adjust the slider to increase or decrease Siri’s reading speed.
By adjusting the reading speed, you can find a pace that suits your preferences, whether you prefer a slower speed for focused listening or a faster speed for quicker consumption of information.
Experiment with different reading speeds to find the one that feels most comfortable and allows you to easily follow along with Siri’s narration. iOS provides a range of options to cater to various preferences.
It’s worth noting that the adjusted reading speed will also apply to other features and apps that utilize text-to-speech functionality on your iOS device.
By fine-tuning Siri’s reading speed, you can personalize your listening experience and make the most out of Siri’s text reading capabilities on iOS.
Keep in mind that finding the ideal reading speed may require some trial and error, so take your time to adjust and find the setting that works best for you.
Enjoy the flexibility of customizing Siri’s reading speed to your preference, ensuring an optimal listening experience on your iOS device.
Adjust Siri’s Reading Speed on macOS
Siri on macOS provides the flexibility to adjust its reading speed, allowing you to personalize your listening experience. Here’s how to adjust Siri’s reading speed on macOS:
- Click on the Apple menu in the top left corner of the screen and select System Preferences.
- In the System Preferences window, click on Accessibility.
- In the left sidebar, select Spoken Content.
- Under the Preferred Voice section, click on the Customize button.
- Adjust the Speaking Rate slider to increase or decrease Siri’s reading speed according to your preference.
By adjusting the reading speed, you can fine-tune Siri’s delivery to match your preferred pace of listening. macOS offers a range of speed options, allowing you to find the perfect balance for your needs.
Experiment with different reading speeds to discover the setting that feels most comfortable and allows you to follow along with Siri effortlessly. Each person’s optimal reading speed may vary, so take your time to find the setting that suits you best.
It’s worth noting that the adjusted reading speed will apply to Siri’s spoken responses and text-to-speech functionality throughout macOS.
Customizing Siri’s reading speed ensures a personalized and enjoyable experience when utilizing Siri’s text reading capabilities on macOS. Whether you prefer a slower pace for focused listening or a quicker speed for more efficient consumption, you have the flexibility to tailor Siri’s delivery to your specific needs.
Don’t hesitate to adjust the reading speed until you find the perfect setting that enhances your overall Siri experience on macOS.
Have Siri Highlight Words While Reading on iOS
Siri on iOS devices offers a helpful feature that allows you to have words highlighted while Siri is reading text aloud. This visual aid can enhance your listening experience, making it easier to follow along. Here’s how to have Siri highlight words while reading on iOS:
- Open the Settings app on your iOS device.
- Scroll down and tap on Accessibility.
- Tap on VoiceOver and then Speech.
- Enable the Highlight Content option.
Once enabled, Siri will highlight each word as it is being read aloud, providing a visual cue that helps you follow along with the text. This is particularly useful for individuals who prefer or benefit from simultaneous audio and visual input.
By having words highlighted while Siri is reading, you can improve your comprehension and ensure accuracy in understanding the content being narrated. It is especially valuable when listening to complex or lengthy texts.
Please note that enabling word highlight may slightly impact the overall performance of Siri’s reading speed, as it synchronizes the highlighting with the spoken text.
Keep in mind that the availability of the Highlight Content option may depend on the version of iOS and the device you are using. Ensure you have the latest software update installed to access this feature.
Enjoy the benefit of word highlighting as Siri reads text aloud on your iOS device, making it easier for you to follow along and engage with the content.
Have Siri Highlight Words While Reading on macOS
Siri on macOS provides the option to have words highlighted while Siri is reading text aloud. This feature can enhance your reading experience, making it easier to follow along with the spoken text. Here’s how to have Siri highlight words while reading on macOS:
- Click on the Apple menu in the top left corner of the screen and select System Preferences.
- In the System Preferences window, click on Accessibility.
- In the left sidebar, select Display.
- Check the box next to Speak selected text when the key is pressed.
- Click on the Options button next to the checkbox.
- Ensure that the Highlight Content option is selected.
With word highlighting enabled, Siri will visually highlight each word as it is being read aloud, providing a synchronized audio and visual cue that helps you follow along with the text.
This feature is beneficial for individuals who prefer or benefit from having both auditory and visual input while processing information. It can improve comprehension and ensure accurate understanding of the content being read.
It’s important to note that enabling the word highlighting feature may slightly affect the overall reading speed of Siri, as the highlighting is synced with the spoken text.
Make sure you are using the latest version of macOS to access this feature, as availability may be subject to software updates and compatibility with your Mac.
Experience the convenience of word highlighting as Siri reads text aloud on your macOS device, providing a seamless reading experience that combines auditory and visual elements for improved engagement and comprehension.
Control Siri’s Reading Settings on iOS
On iOS devices, you have the ability to control various settings related to Siri’s reading capabilities. These settings allow you to customize the reading experience according to your preferences. Here’s how to control Siri’s reading settings on iOS:
- Open the Settings app on your iOS device.
- Scroll down and tap on Accessibility.
- Tap on Spoken Content.
Within the Spoken Content settings, you’ll find several options to control Siri’s reading behavior:
- Voices: Choose from a variety of available voices for Siri’s reading.
- Speaking Rate: Adjust the speed at which Siri reads text aloud.
- Punctuation: Specify whether Siri should pause or emphasize punctuation marks.
- Pitch: Control the tonal quality of Siri’s voice during reading.
- Announcements: Choose which types of notifications Siri should read aloud.
By customizing these settings, you can fine-tune Siri’s reading experience to suit your preferences. Whether you want a faster or slower reading speed, different tonal qualities, or specific punctuation preferences, iOS offers the flexibility to tailor Siri’s voice and reading behavior.
These settings provide greater control over Siri’s reading to enhance your comprehension, engagement, and overall user experience.
Remember to explore the available options and adjust them according to your liking. Experiment with different combinations until you find the perfect settings that align with your preferences and needs.
Control Siri’s reading settings on iOS to create a personalized and enjoyable experience when utilizing Siri’s text reading capabilities.
Control Siri’s Reading Settings on macOS
macOS provides you with the ability to control various settings related to Siri’s reading capabilities, allowing you to customize your Siri experience. Here’s how to control Siri’s reading settings on macOS:
- Click on the Apple menu in the top left corner of the screen and select System Preferences.
- In the System Preferences window, click on Accessibility.
- In the left sidebar, select Speech.
Within the Speech settings, you’ll find several options to control Siri’s reading behavior:
- Voice: Choose from a variety of available voices for Siri’s reading.
- Speaking Rate: Adjust the speed at which Siri reads text aloud.
- Speak Selected Text: Enable this option to have Siri read selected text when a specific key is pressed.
- Highlight Content: Select this option to have Siri highlight words as they are being read.
By customizing these settings, you can fine-tune Siri’s reading experience to align with your preferences. Whether you prefer a certain voice, faster or slower reading speed, or the inclusion of word highlighting, macOS allows you to control Siri’s voice and reading behavior.
Explore the available options and adjust them according to your liking. Experiment with different combinations until you find the settings that provide the most enjoyable and efficient Siri reading experience for you.
Having control over Siri’s reading settings on macOS allows you to tailor the experience to suit your preferences, resulting in improved comprehension, engagement, and user satisfaction.
Remember to keep your macOS up to date to access the latest Siri features and enhancements for reading settings. Personalize Siri’s reading experience on macOS to make it uniquely yours.
Troubleshooting Siri’s Reading on iOS
If you encounter any issues with Siri’s reading capabilities on your iOS device, there are several troubleshooting steps you can try to resolve the problem. Here are some common troubleshooting tips for Siri’s reading on iOS:
- Check Siri’s settings: Ensure that Siri is enabled and configured correctly. Go to Settings, then Siri & Search, and verify that Siri is turned on. If it’s already enabled, try disabling and re-enabling Siri to refresh its settings.
- Restart your device: A simple restart can often resolve minor software glitches. Turn off your iOS device, wait for a few seconds, and then turn it back on.
- Update iOS: Make sure that your iOS device has the latest software update installed. Go to Settings, then General, and tap on Software Update. If an update is available, follow the on-screen instructions to install it.
- Check for app-specific issues: If Siri is not reading content from a specific app, ensure that the app has the necessary permissions and accessibility settings enabled. Go to Settings, then Accessibility, and review the settings for the app in question.
- Reset Siri settings: If Siri’s reading behavior is still problematic, you can try resetting Siri’s settings. Go to Settings, then Siri & Search, and tap on Reset Siri. Keep in mind that this will reset all Siri-related settings, so you may need to reconfigure them afterwards.
If you’ve tried these troubleshooting steps and Siri’s reading still isn’t functioning properly, you may want to consider contacting Apple Support for further assistance.
Remember to periodically check for software updates and ensure that Siri’s settings are configured correctly to maintain optimal performance and functionality.
By troubleshooting Siri’s reading on iOS, you can resolve many common issues and enjoy a seamless experience with Siri’s text reading capabilities.
Troubleshooting Siri’s Reading on macOS
If you are encountering issues with Siri’s reading capabilities on macOS, there are some troubleshooting steps you can take to resolve the problem. Here are some common troubleshooting tips for Siri’s reading on macOS:
- Check Siri’s settings: Make sure that Siri is enabled and properly configured on your Mac. Click on the Apple menu, go to System Preferences, and click on Siri. Ensure that Siri is turned on and the appropriate settings are enabled.
- Restart your Mac: A simple restart can often resolve minor software issues. Click on the Apple menu and select Restart to restart your Mac.
- Update macOS: Ensure that your Mac is running the latest version of macOS. Click on the Apple menu, go to System Preferences, and click on Software Update. If an update is available, follow the on-screen instructions to install it.
- Check app-specific issues: If Siri is not reading content from a specific app, ensure that the app has the necessary permissions and accessibility settings enabled. Check the app’s settings or preferences to enable Siri’s reading capabilities.
- Reset Siri settings: If the issue persists, you can try resetting Siri’s settings. Click on the Apple menu, go to System Preferences, and click on Siri. Click on Turn Off Siri and then turn it back on.
If none of the troubleshooting steps resolve the issue, you may want to contact Apple Support or visit an Apple Store for further assistance.
Regularly checking for macOS updates and ensuring that Siri’s settings are properly configured can help maintain optimal performance and functionality of Siri’s reading on macOS.
By troubleshooting any issues with Siri’s reading on macOS, you can ensure a smooth and enjoyable experience with Siri’s text reading capabilities.