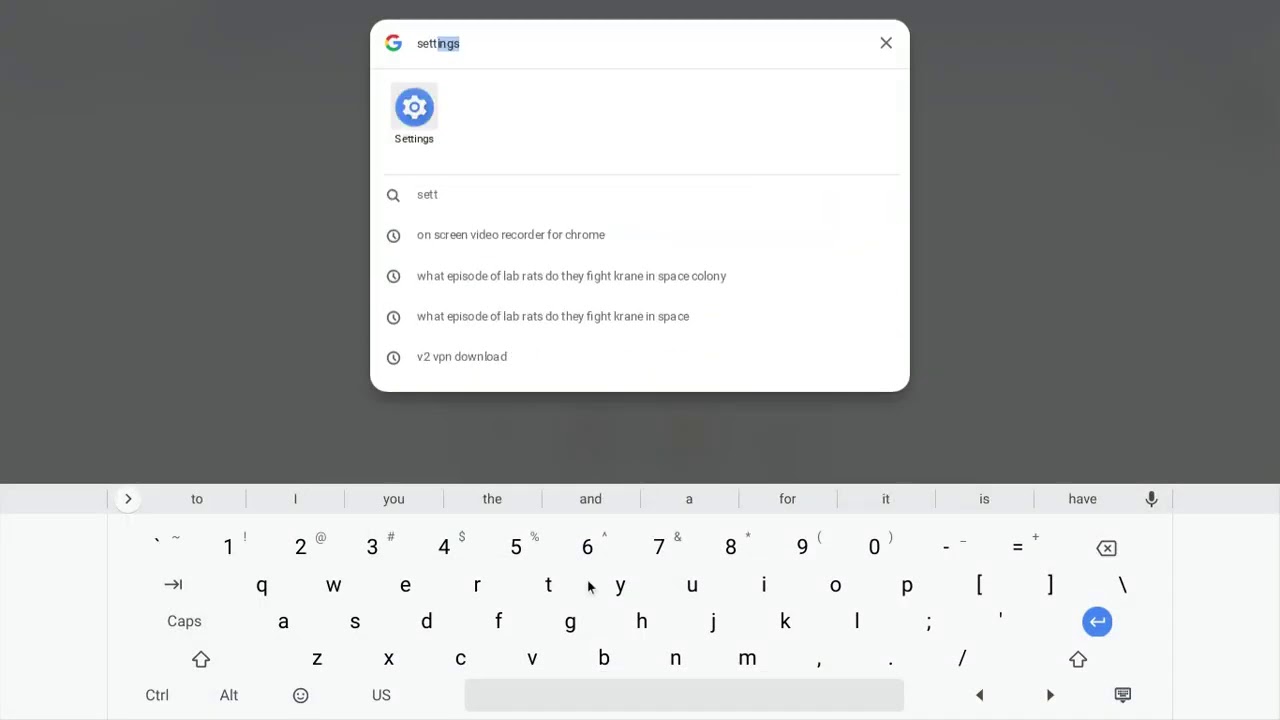Why do you need to get rid of the on-screen keyboard?
The on-screen keyboard can be a helpful feature on a Chromebook for those who prefer typing with a touch interface or need a keyboard alternative due to accessibility reasons. However, there are situations where you may want to get rid of the on-screen keyboard. Here are a few reasons why:
- Screen Real Estate: The on-screen keyboard takes up valuable screen space, especially on smaller devices. If you need to maximize your workspace or have limited screen real estate, disabling the on-screen keyboard can give you extra room for your applications and content.
- External Keyboard Usage: Using an external keyboard, such as a wireless keyboard or a USB-connected keyboard, provides a more tactile typing experience and may be more efficient for long typing sessions. In such cases, having the on-screen keyboard constantly popping up can be distracting and unnecessary.
- Typing Accuracy: Some users may find that they make more typing errors when using the on-screen keyboard compared to a physical keyboard. This can slow down their typing speed and overall productivity. Disabling the on-screen keyboard can alleviate this issue and allow for more accurate typing.
- Preference: Personal preference plays a significant role as well. Some users simply prefer the physicality and familiarity of physical keyboards and find the on-screen keyboard less comfortable or convenient to use.
Regardless of the reason, if you decide that the on-screen keyboard on your Chromebook is no longer necessary for your workflow or personal preferences, there are several methods you can employ to get rid of it. In the following sections, we will explore these methods step by step.
Method 1: Disable the on-screen keyboard from settings
Disabling the on-screen keyboard on your Chromebook can easily be done through the device settings. Follow these simple steps:
- Click on the clock in the bottom right corner of your screen to open the system tray.
- Select the gear icon to open the Settings menu.
- Scroll down and click on the “Advanced” option to reveal additional settings.
- Under the “Accessibility” section, click on “Manage accessibility features.”
- In the Accessibility menu, locate the “Keyboard” section and click on “On-screen keyboard.”
- Toggle the switch to “Off” to disable the on-screen keyboard.
Once you have completed these steps, the on-screen keyboard will no longer appear when you interact with text fields or input areas. If you ever need to re-enable it, simply follow the same steps and toggle the switch to “On.”
It’s worth noting that this method is the native way to disable the on-screen keyboard on a Chromebook. However, if you find that the on-screen keyboard reappears after using certain applications or when you restart your Chromebook, you can try one of the alternative methods discussed in later sections.
Method 2: Use a keyboard shortcut to disable the on-screen keyboard
If you prefer a quick and convenient way to disable the on-screen keyboard on your Chromebook, you can utilize a keyboard shortcut. Follow these steps:
- Press the “Ctrl” and “Shift” keys together.
- Simultaneously press the “P” key to toggle the on-screen keyboard on or off.
By using this keyboard shortcut, you can easily disable the on-screen keyboard whenever you don’t need it, and enable it again when you want it back.
Please note that the specific keyboard shortcut to disable the on-screen keyboard may vary slightly depending on the Chromebook model or the version of Chrome OS you are using. If the above shortcut doesn’t work for you, you can try alternative combinations like “Ctrl + Alt + B” or “Ctrl + Shift + Space.”
Using keyboard shortcuts provides a quick and efficient way to toggle the on-screen keyboard on and off, allowing you to seamlessly transition between using a physical keyboard and a touch interface without any disruptions.
Method 3: Use the accessibility settings to turn off the on-screen keyboard
If the previous methods didn’t work or you’re facing issues with the on-screen keyboard reappearing, you can try using the accessibility settings to turn it off. Here’s how:
- Click on the clock in the bottom right corner of your screen to open the system tray.
- Select the gear icon to open the Settings menu.
- Scroll down and click on the “Advanced” option to reveal additional settings.
- Under the “Accessibility” section, click on “Manage accessibility features.”
- In the Accessibility menu, scroll down to the “Keyboard and text input” section.
- Toggle the switch next to “Enable on-screen keyboard” to disable it.
By turning off the on-screen keyboard in the accessibility settings, you can ensure that it remains disabled even if you encounter any reappearing issues.
Using the accessibility settings gives you more control and flexibility to customize your Chromebook experience according to your specific needs and preferences.
Method 4: Use a Chrome extension to remove the on-screen keyboard
If you’re looking for a more advanced option to remove the on-screen keyboard on your Chromebook, you can consider using a Chrome extension specifically designed for this purpose. Here’s how to do it:
- Open the Chrome Web Store in your Chrome browser.
- In the search bar, type “On-Screen Keyboard Remover” or a similar keyword related to removing the on-screen keyboard.
- Review the available extensions and choose the one that best fits your needs and has positive user reviews.
- Click on the extension you want to install and then select the “Add to Chrome” button.
- Follow the instructions on the installation screen to complete the process.
- Once installed, the extension should automatically disable the on-screen keyboard.
Using a dedicated Chrome extension for removing the on-screen keyboard provides a seamless solution without having to manually toggle settings or use keyboard shortcuts. It offers more customization options and may even provide additional features related to keyboard management.
It’s important to note that when using third-party extensions, it’s essential to review their permissions and ensure they come from reputable sources to maintain the security and integrity of your device.
Troubleshooting: What to do if the on-screen keyboard keeps reappearing
If you’ve tried the previous methods to disable the on-screen keyboard on your Chromebook but find that it keeps reappearing, there are a few troubleshooting steps you can take:
- Restart your Chromebook: Sometimes, a simple restart can resolve minor glitches and issues. Try restarting your Chromebook and see if the on-screen keyboard continues to reappear.
- Check for system updates: Ensure that your Chromebook is up to date with the latest system updates. Updates often include bug fixes and improvements that can address issues with the on-screen keyboard.
- Clear cache and cookies: Clearing the cache and cookies on your Chromebook can help resolve conflicts and temporary data issues that may be causing the on-screen keyboard to reappear. Go to Settings > Privacy and security > Clear browsing data to perform this action.
- Disable conflicting accessibility settings: If you have other accessibility settings enabled that could be interacting with the on-screen keyboard, try disabling them temporarily to see if it resolves the issue. Experiment with enabling and disabling different accessibility settings to pinpoint the culprit.
- Reset Chromebook settings: As a last resort, you can consider resetting your Chromebook settings to their default state. This will remove any customized settings and configurations but can help resolve persistent issues. Go to Settings > Advanced > Reset settings and follow the instructions.
If none of these troubleshooting steps resolve the issue and you’re still experiencing the on-screen keyboard reappearing, it’s recommended to reach out to the Chromebook support team or consult online forums for further assistance. They may be able to provide specific guidance based on your device model and operating system version.
Remember, troubleshooting steps and solutions may vary depending on your specific Chromebook model and the version of Chrome OS you are using, so always refer to official documentation and resources for the most accurate information.