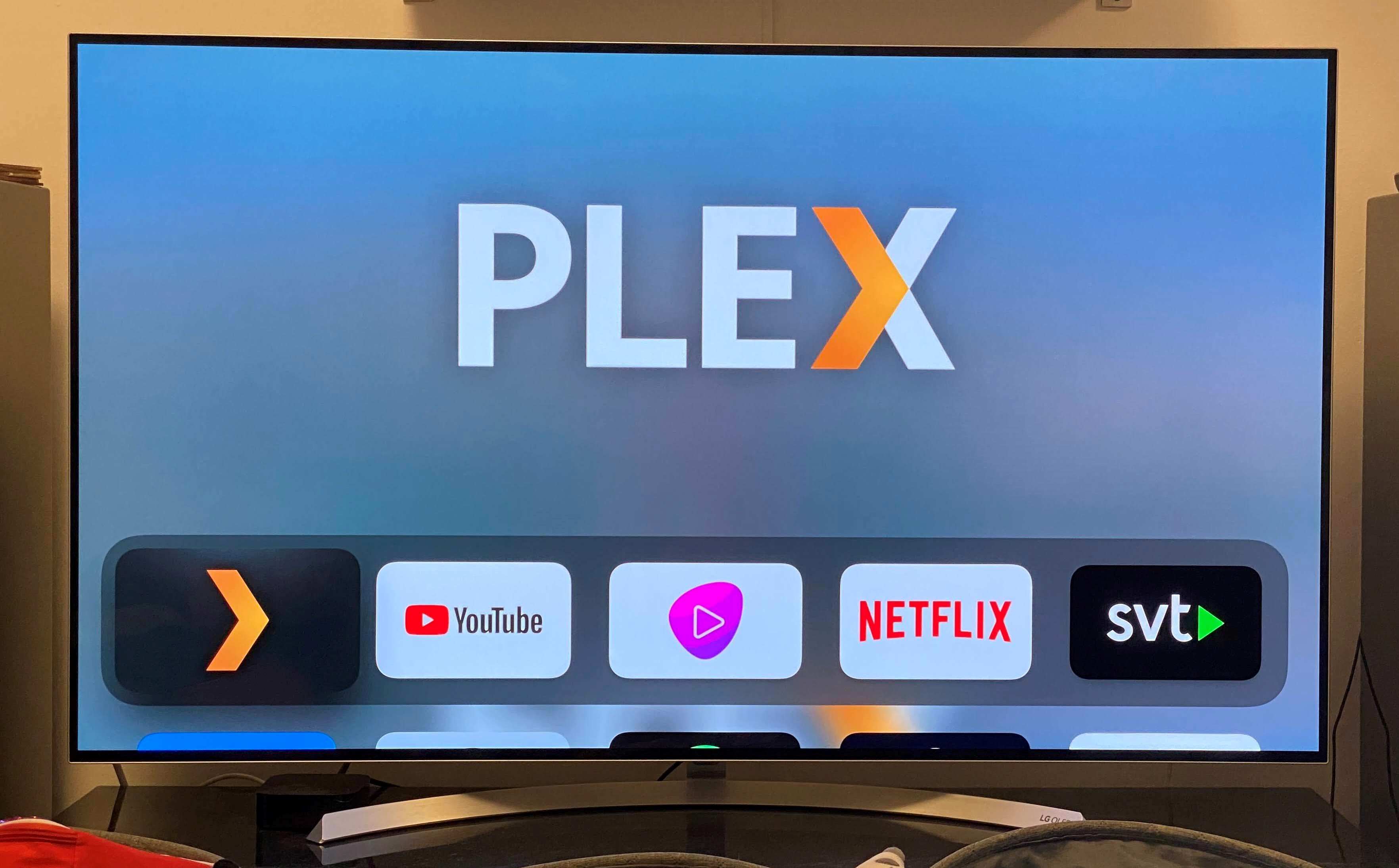Installing Plex on Apple TV
Adding Plex to your Apple TV allows you to effortlessly stream and organize your media collection. Follow the steps below to install Plex on your Apple TV:
- Ensure that your Apple TV is connected to the internet.
- On your Apple TV, go to the App Store.
- Search for “Plex” using the search function.
- Once the Plex app appears in the search results, select it.
- Click on the “Get” button to start the installation process.
- Wait for the download and installation to complete.
- Once installed, locate the Plex app on your Apple TV’s home screen and open it.
- You will be prompted to sign in or create a new Plex account. If you already have a Plex account, sign in using your credentials. Otherwise, follow the on-screen instructions to create a new account.
- Once signed in, you will need to set up your Plex Media Server. This can be done on a separate device, such as a computer or NAS device.
- Open a web browser on your device and visit the Plex website (www.plex.tv).
- Create a Plex account (if you haven’t done so already) and log in.
- Download and install the Plex Media Server software for your specific operating system.
- Follow the on-screen instructions to set up the Plex Media Server and add your media libraries.
- Once your media libraries are set up, go back to your Apple TV and navigate to the Plex app.
- Sign in with your Plex account credentials.
- Wait for Plex to detect and connect to your Plex Media Server. This may take a few moments.
- Once connected, you will see all your media libraries available for streaming on your Apple TV.
Congratulations! You have successfully installed Plex on your Apple TV and set up your Plex Media Server. Now you can enjoy seamless streaming of your media collection right from your Apple TV.
Setting up a Plex Media Server
In order to use Plex on your Apple TV, you need to set up a Plex Media Server. Follow these steps to get started:
- Visit the Plex website (www.plex.tv) on your computer or NAS device.
- Create a Plex account if you don’t already have one. Make sure to remember your login credentials as you will need them later.
- Download and install the Plex Media Server software for your particular operating system.
- Launch the Plex Media Server application after installation.
- Follow the on-screen instructions to configure the Plex Media Server. You will be asked to specify the location of your media files.
- Add your media libraries to the Plex Media Server. This includes movies, TV shows, music, and other types of media.
- Customize your Plex Media Server settings according to your preferences. You can specify transcoding settings, library management options, and more.
- If you have a large media library, it may take some time for Plex to scan and organize your files. Be patient during this process.
- Once the setup is complete, your Plex Media Server is ready to be accessed by your Apple TV and other Plex clients.
Setting up a Plex Media Server is essential for streaming your media collection to Apple TV. It acts as the central hub that organizes and delivers your content to all connected devices. By following these steps, you will ensure a smooth and efficient streaming experience with Plex on your Apple TV.
Creating a Plex Account
In order to enjoy all the features and benefits of Plex on your Apple TV, you need to create a Plex account. Here’s how you can do it:
- Using your preferred web browser, visit the Plex website (www.plex.tv).
- Click on the “Sign Up” or “Get Started” button to begin creating your Plex account.
- Fill out the required information, including your email address and a secure password. Make sure to choose a strong password to protect your account.
- Read and agree to the terms of service and privacy policy.
- Complete the captcha or any other verification process, if prompted.
- If you have a Plex Pass subscription, enter your subscription details. Otherwise, you can proceed with the free Plex account.
- Click on the “Sign Up” or “Create Account” button to finalize the account creation process.
- An activation email will be sent to the email address you provided. Check your inbox and click on the activation link to verify your email and activate your Plex account.
- Once your account is activated, you can log in to Plex using your email address and password.
- If you have multiple Plex devices or want to share your media with friends and family, consider setting up a Plex Home. This allows you to create managed user accounts within your Plex account.
By creating a Plex account, you unlock a range of features such as remote access, personalized recommendations, and syncing media for offline playback. It also enables you to manage your media libraries and customize your Plex experience across different devices.
Configuring Plex on your Apple TV
After installing the Plex app on your Apple TV, you will need to configure it to connect with your Plex Media Server. Follow these steps to get Plex up and running on your Apple TV:
- Launch the Plex app on your Apple TV from the home screen.
- You will be prompted to sign in with your Plex account. Enter your login credentials and click “Sign In.”
- Plex will attempt to detect any available Plex Media Servers on your network. Wait until it successfully connects to your Plex Media Server. This may take a few moments.
- Once connected, you will see a list of your media libraries, including movies, TV shows, music, and more.
- Using the Apple TV remote, navigate through the different media libraries to browse your collection.
- Select the media you want to watch or listen to. Plex will start streaming the selected content from your Plex Media Server.
- While playing media, you can use the Apple TV remote to control playback, adjust volume, and access additional options.
- Customize the Plex app on your Apple TV by accessing the settings menu. You can change the display mode, select audio and subtitle preferences, and more.
- If you encounter any issues with playback or connectivity, ensure that both your Apple TV and Plex Media Server are running the latest software versions.
- If necessary, you can manually add a Plex Media Server by selecting the “Add Server” option in the Plex app on Apple TV. Follow the on-screen instructions to enter the server details manually.
By configuring Plex on your Apple TV, you can effortlessly access and enjoy your media collection with a user-friendly interface. Take advantage of the rich features and options offered by Plex to enhance your streaming experience on Apple TV.
Adding Media to your Plex Library
Once you have set up your Plex Media Server and configured Plex on your Apple TV, it’s time to add your media to the Plex library. Follow these steps to add your media content:
- On your computer or NAS device, where you have installed the Plex Media Server, open the Plex app or web interface.
- Navigate to the “Libraries” section and click on “Add Library” or the “+” symbol.
- Select the media type you want to add, such as movies, TV shows, music, or photos.
- Choose the folder or directories where your media files are stored. It’s recommended to organize your media into separate folders for better organization.
- Click “Add Library” to finish adding the media to your Plex library.
- Wait for Plex to scan and analyze your media files. This process may take some time, especially if you have a large collection.
- Once the scanning is complete, Plex will automatically retrieve metadata, including movie posters, TV show descriptions, music album covers, and more.
- On your Apple TV, open the Plex app and navigate to the respective media library.
- You will now see all the added media files listed in a user-friendly interface.
- Browse through your media collection and select the desired movie, TV show, music album, or photo album to start streaming on your Apple TV.
- If you add new media files or make changes to your existing library, Plex will detect and update the library automatically. You won’t need to perform any additional steps.
By adding your media to the Plex library, you can conveniently organize and access your content through the Plex app on your Apple TV. Plex’s automatic metadata retrieval ensures a visually appealing and informative interface, enhancing your media streaming experience.
Customizing Plex Settings on Apple TV
Plex provides a range of settings that you can customize on your Apple TV to enhance your streaming experience. Here’s how you can access and modify the Plex settings:
- Launch the Plex app on your Apple TV from the home screen.
- Using the Apple TV remote, navigate to the left sidebar and select “Settings.”
- You will see various categories of settings, including “General,” “Audio & Subtitles,” “Video,” “Remote Control,” and more.
- Customize the settings according to your preferences:
- In the “General” settings, you can adjust the language, enable or disable automatic sign-in, and enable or disable camera uploads.
- In the “Audio & Subtitles” settings, you can select the preferred audio language, enable or disable subtitles, and adjust subtitle appearance.
- In the “Video” settings, you can choose the display mode, enable or disable direct play and direct stream, and adjust quality settings.
- In the “Remote Control” settings, you can configure remote control features, including skip duration, skip threshold, and more.
- Make the desired changes in each category by selecting the respective options and modifying the settings.
- Press the “Menu” button on the Apple TV remote to go back to the previous screen.
- Exit the settings menu by pressing the “Menu” button multiple times until you reach the Plex home screen.
- The updated settings will now be applied to your Plex app on Apple TV.
- If you encounter any issues or have specific requirements, you can explore the advanced settings within each category by selecting the corresponding options.
By customizing the Plex settings on your Apple TV, you can tailor the streaming experience to your preferences. Whether it’s adjusting audio and subtitle settings, optimizing video playback, or fine-tuning remote control functionality, Plex allows you to personalize your viewing experience for maximum enjoyment.
Using Plex on Apple TV
Plex offers a seamless and user-friendly experience on your Apple TV, allowing you to enjoy your media collection with ease. Here are the key features and functionalities of using Plex on Apple TV:
- Stream Media: With Plex, you can stream your movies, TV shows, music, and photos directly from your Plex Media Server to your Apple TV. Simply navigate through the media libraries and select the content you want to watch or listen to.
- Library Organization: Plex ensures your media collection is well-organized and easy to navigate. It retrieves metadata, including artwork, synopses, ratings, and more, to provide a visually appealing interface for effortless browsing.
- Playlists and Favorites: Create playlists of your favorite songs or set up a queue for continuous playback. Plex also allows you to mark specific media items as favorites for quick access in the future.
- Multiple User Profiles: If you share your Plex account with family members or friends, you can set up individual user profiles. This ensures personalized recommendations and keeps each user’s viewing history separate.
- Offline Playback: Take your media on the go by syncing your favorite movies, TV shows, or music albums to your Apple TV for offline playback. This is especially useful when you’re traveling or in areas with a limited internet connection.
- Multi-room Streaming: If you have multiple Apple TVs or other Plex-compatible devices, you can sync playback across them for a multi-room streaming experience. Start watching a movie in one room and seamlessly continue it in another.
- Parental Controls: Plex allows you to set up parental controls to restrict access to certain media content based on content ratings. This ensures a safe viewing environment for children and family members.
- Search and Filter: Easily search for specific media items within your Plex library using the search functionality. You can also filter your library by genre, release year, artist, and other criteria to quickly find what you’re looking for.
- Live TV and DVR: If you have a compatible tuner and antenna, you can integrate live TV and DVR functionality into Plex. Watch and record your favorite shows directly from your Apple TV.
With these features and functionalities, Plex transforms your Apple TV into a powerful media center, giving you easy access to your entire media collection and a seamless streaming experience.
Streaming Media from Plex
One of the key features of Plex is its ability to stream media from your Plex Media Server to your Apple TV. Here’s how you can enjoy seamless streaming using Plex:
- Launch the Plex app on your Apple TV and navigate to the desired media library.
- Browse through your media collection and select the movie, TV show, music album, or photo album you want to stream.
- Plex will start streaming the selected content from your Plex Media Server. The media will play directly on your Apple TV.
- During playback, you can use the Apple TV remote to control various functions like play/pause, seek forward or backward, adjust volume, and switch between subtitles and audio tracks.
- Plex uses server-side transcoding to ensure optimal playback on your Apple TV. This means that Plex can automatically adjust the quality and format of the media to match your device’s capabilities and network conditions.
- If your internet connection is not reliable, Plex allows you to adjust the streaming quality manually. Go to the Plex settings on your Apple TV and select “Video” to modify the streaming quality settings according to your preference.
- As long as your Plex Media Server is running, you can stream media to your Apple TV from anywhere as long as you have an internet connection, enabling you to access your media library even when you’re not at home.
- Plex also supports streaming to multiple devices simultaneously, allowing different family members to enjoy their preferred content on their own devices at the same time.
- For a more immersive viewing experience, Plex supports Dolby Atmos, DTS, and other surround sound formats, providing high-quality audio output when connected to compatible sound systems.
With Plex’s seamless streaming capabilities, you can enjoy your media collection on your Apple TV with ease and convenience, ensuring an immersive and enjoyable entertainment experience.
Syncing Media for Offline Playback
Plex allows you to sync media from your Plex Media Server to your Apple TV, enabling offline playback and allowing you to enjoy your favorite movies, TV shows, and music even when you’re not connected to the internet. Here’s how you can sync media for offline playback:
- In the Plex app on your Apple TV, navigate to the media library containing the content you want to sync.
- Select the media item you wish to sync and click on the “More Options” button (usually represented by three dots).
- Choose the “Sync” or “Download” option from the menu.
- You will be prompted to select the desired quality for the synced media. Lower quality files require less storage space and faster syncing times.
- After selecting the quality, click “Start Sync” or “Download” to begin the syncing process.
- The synced content will be downloaded and stored on your Apple TV’s local storage, making it available for offline playback.
- You can monitor the progress of the sync in the Plex app. Once the sync is complete, you will see a notification indicating that the content is ready for offline playback.
- To access the synced media, go to the designated “Synced” or “Downloads” section in the Plex app on your Apple TV.
- From the synced media section, you can play the downloaded content without an internet connection.
- To manage synced content, including deleting or updating it, go to the “Synced” or “Downloads” section and select the desired options.
- Synced media can be enjoyed on your Apple TV even when you’re traveling or in areas with limited or no internet access.
- Note that syncing media requires sufficient local storage on your Apple TV to accommodate the downloaded files.
By syncing media for offline playback, Plex ensures that your favorite movies, TV shows, and music are always available at your fingertips, providing entertainment on the go without relying on an internet connection.
Organizing Media and Creating Playlists
Plex offers robust features for organizing and managing your media collection on your Apple TV. You can create playlists and organize your media to suit your preferences and mood. Here’s how you can do it:
- Open the Plex app on your Apple TV and navigate to the desired media library.
- Browse through your media collection and select the content you want to include in a playlist or organize into folders.
- To create a playlist, select the “More Options” button (usually represented by three dots) for the media item and choose “Add to Playlist.”
- Give your playlist a name and click “Create” or “Add” to confirm.
- The media item will now be added to the newly created playlist.
- To access your playlists, navigate to the “Playlists” section within the Plex app on your Apple TV.
- You can create multiple playlists and add or remove media items as desired.
- To organize your media into folders, access the Plex web interface or the Plex app on your computer or NAS device, where you have set up the Plex Media Server.
- Select the “Libraries” section and choose the media library you want to organize.
- Using the Plex web interface or app, you can create folders and move media items into the respective folders for better organization.
- Once you have organized your media into folders, the changes will be reflected in the Plex app on your Apple TV.
- Organizing media into playlists and folders allows you to easily access and enjoy specific content or create themed collections.
- You can also use Plex’s customizable sorting and filtering options to personalize how your media is displayed within playlists and folders.
With Plex’s organizational features, you can easily create playlists for parties or special occasions, organize your media by genre, or curate a collection of your favorite movies or songs. Enjoy a personalized and organized media experience on your Apple TV with Plex.
Plex Features and Additional Options
Plex offers a plethora of features and additional options to enhance your media streaming experience on Apple TV. Here are some notable features you can take advantage of with Plex:
- Mobile Sync: In addition to syncing media for offline playback on your Apple TV, Plex also supports mobile sync. You can sync media to your mobile devices, such as smartphones or tablets, for on-the-go enjoyment without an internet connection.
- Sharing: Plex allows you to share your media library with friends and family. You can grant access to specific users or share libraries with multiple users, enabling them to stream your content remotely or within their own Plex setups.
- Camera Upload: With Plex, you can automatically sync photos and videos from your mobile devices to your Plex library. This feature makes it convenient to back up and access your precious memories across different devices.
- Podcasts and Web Shows: Plex offers a built-in podcast and web show feature. You can subscribe to your favorite podcasts and web shows, listen to or watch them directly within the Plex app on your Apple TV, and keep track of your progress across devices.
- Plex News: Stay up to date with the latest news by accessing Plex’s curated news service. Plex News delivers customizable news segments from trusted sources across various categories, keeping you informed and entertained.
- Remote Access: Plex allows you to access your media library remotely from outside your home network. You can securely stream your media to supported devices, such as smartphones, tablets, or computers, wherever you have an internet connection.
- Music Libraries: Plex not only excels in streaming movies and TV shows but also offers a robust music streaming experience. You can create music libraries, browse by genres or artists, and enjoy personalized music recommendations.
- Smart Home Integration: Plex integrates with popular smart home platforms, such as Amazon Alexa and Google Assistant. You can control your Plex media using voice commands, making it convenient to access and play your favorite content.
- Plugins and Channels: Plex supports a variety of plugins and channels to expand your entertainment options. You can access third-party plugins and channels to add additional content and streaming services to your Plex setup.
These features and additional options make Plex a comprehensive and versatile media streaming platform. Explore and make the most of these functionalities to elevate your media entertainment experience on your Apple TV.
Troubleshooting Common Issues with Plex on Apple TV
While Plex on Apple TV is designed to provide a seamless media streaming experience, you may encounter some common issues. Here are some troubleshooting tips to help resolve these issues:
- Playback Issues: If you’re experiencing buffering, stuttering, or freezing during playback, check your internet connection. Ensure that your Apple TV and Plex Media Server are connected to a stable and fast network. You can also adjust the streaming quality settings in the Plex app to match your network conditions.
- Server Connectivity: If you’re unable to connect to your Plex Media Server from your Apple TV, check if both devices are on the same network. Ensure that the Plex Media Server is running and updated to the latest version. Restarting the server or the Apple TV might also help establish the connection.
- Library Not Refreshing: If you’ve recently added new media to your Plex library and it’s not appearing on your Apple TV, refresh the library by accessing the “Libraries” section on your Plex Media Server and selecting the “Refresh All” option. In some cases, you may need to perform a rescan of the library to trigger the update.
- No Audio or Subtitles: If you’re experiencing issues with audio or subtitles, check the settings within the Plex app on your Apple TV. Ensure that the audio and subtitle options are enabled, and select the desired language or track. If the issue persists, make sure the media files themselves have the proper audio and subtitle tracks embedded.
- Remote Access Problems: If you’re having trouble accessing your Plex library remotely, ensure that remote access is enabled in the Plex settings. Port forwarding may be required on your router to allow incoming connections to your Plex Media Server. Check the Plex website or forums for detailed guides on configuring remote access.
- App Crashes or Unresponsiveness: If the Plex app on your Apple TV crashes or becomes unresponsive, try force closing the app and reopening it. Restarting your Apple TV or reinstalling the Plex app might also resolve the issue. Ensure that both your Apple TV and Plex app are running the latest software versions.
- Subtitle Sync Issues: If subtitles are out of sync with the video, use the “Subtitle Offset” feature in the Plex app to adjust the timing. You can manually sync the subtitles by specifying the delay or advancement in milliseconds.
If you have exhausted the troubleshooting steps and are still experiencing issues with Plex on your Apple TV, consider seeking assistance from the official Plex support forums or contacting their customer support for further guidance.