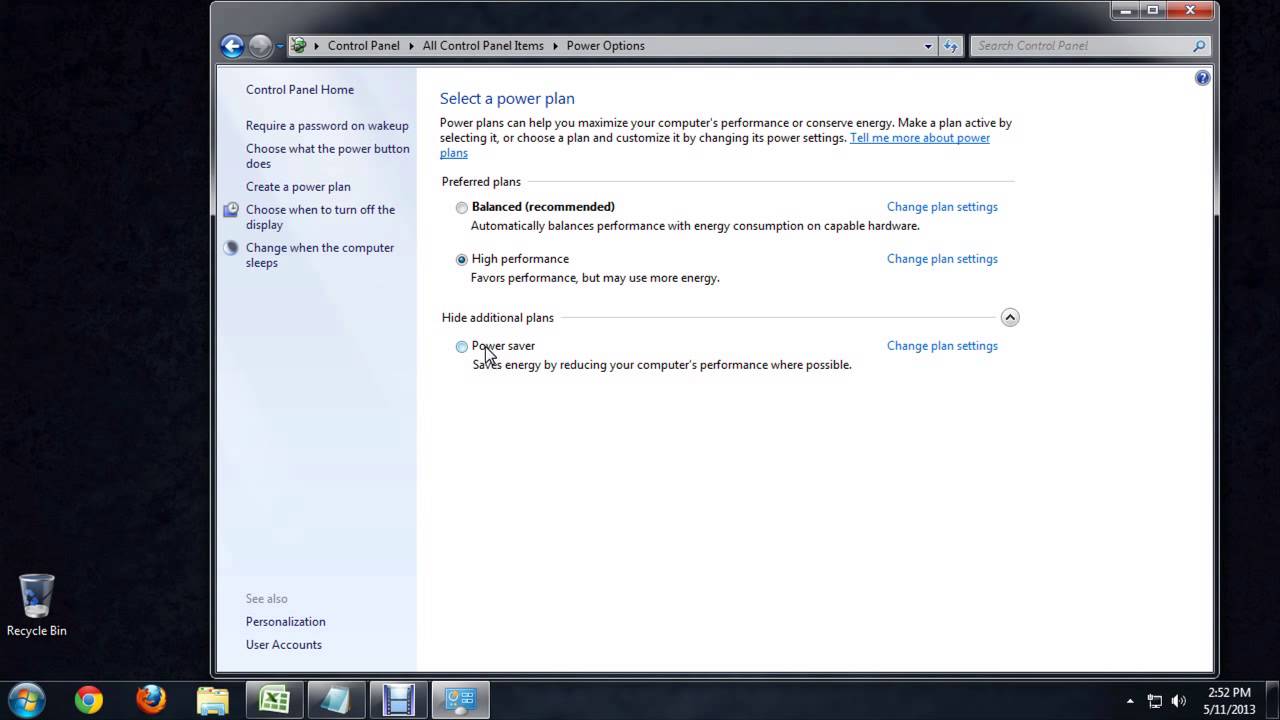Check the Connection
When your monitor is stuck in power saving mode, the first thing you should do is check the connection between the monitor and the computer. A loose connection can cause the monitor to go into power saving mode or display a black screen. Here’s how you can check the connection:
- Inspect the cables: Make sure that the video cable (VGA, DVI, HDMI, or DisplayPort) is securely connected to both the monitor and the computer. Additionally, check for any physical damage or bent pins on the cable.
- Try a different cable: If possible, swap the current video cable with a known working cable to rule out a faulty cable as the cause.
- Check the power cable: Ensure that the power cable is firmly plugged into both the monitor and the power outlet. If the monitor has an external power adapter, make sure it is properly connected as well.
- Test the power outlet: Plug another device, such as a lamp or phone charger, into the same power outlet to verify if it is functioning correctly. If the outlet is not working, try connecting the monitor to a different power outlet.
- Inspect the monitor’s buttons: Some monitors have buttons on the front or side to control power settings. Make sure the monitor is not in sleep mode by pressing any of the buttons or moving the mouse.
By checking the connection between the monitor and the computer, you can eliminate any potential issues that may be causing the monitor to be stuck in power saving mode. If the problem persists, you can move on to the next troubleshooting steps.
Enable the Monitor
If your monitor is in power saving mode, there’s a possibility that it needs to be manually enabled. Here are a few steps to enable the monitor:
- Press the power button: Look for the power button on the front or side of the monitor and press it. It may be labeled with a power symbol (circle with a line). Ensure that the monitor is receiving power and the power LED is lit.
- Check the OSD menu: If pressing the power button doesn’t bring the monitor out of power saving mode, access the On-Screen Display (OSD) menu. This can usually be done by pressing a menu or control button on the monitor itself. Within the OSD menu, navigate to the power settings and make sure the monitor is set to the desired mode (e.g., Normal, On, or Active).
- Reset the monitor: If the above steps don’t work, try resetting the monitor to its default settings. Look for a reset button or option in the OSD menu. Keep in mind that resetting the monitor may erase any customized settings you had.
- Disconnect and reconnect the power: Sometimes, the monitor may need a power cycle to reset any internal errors. Disconnect the power cable from the monitor and wait for a few seconds before reconnecting it. Then, press the power button to turn on the monitor and see if it comes out of power saving mode.
- Try another display source: If you have multiple display sources, such as an integrated graphics card and a dedicated graphics card, try connecting the monitor to a different source. This can help determine if the issue lies with the monitor or the computer.
By enabling the monitor using the steps above, you can resolve any issues that may be causing it to stay in power saving mode. If the problem continues, proceed to the next troubleshooting methods to further diagnose the issue.
Adjust Power Saving Settings
If your monitor is stuck in power saving mode, it may be due to the power saving settings on your computer or the monitor itself. By adjusting these settings, you can potentially resolve the issue. Here’s what you can do:
- Access the Power Options: On Windows, navigate to the Control Panel or the Settings app and search for “Power Options.” On macOS, go to System Preferences > Energy Saver. Once you’re in the Power Options/Energy Saver settings, check the settings for “Turn off the display” or “Sleep” and ensure they are set to a reasonable amount (e.g., 15 minutes instead of 1 minute).
- Disable screen saver: A screen saver can sometimes trigger power saving mode. Disable any active screen savers by going to the Screen Saver settings in the Control Panel (Windows) or System Preferences (macOS). Set the screen saver to “None” or select a blank screen.
- Adjust monitor’s power saving settings: Some monitors have their own power saving settings that can override the computer’s settings. Access the On-Screen Display (OSD) menu on the monitor and look for any power saving options. Disable or adjust them as necessary.
- Bypass power saving settings: If none of the above steps work, you can try bypassing the power saving settings temporarily. For example, set the computer to “High performance” mode or adjust the power plan to “Never” turn off the display or go to sleep. Remember to revert these settings back to their original state once the issue is resolved.
- Update the monitor’s firmware: Check the manufacturer’s website for any firmware updates for your specific monitor model. Firmware updates can sometimes address power saving mode issues.
By adjusting the power saving settings on your computer and the monitor, you can potentially bring the monitor out of power saving mode. If the problem persists, continue with the next troubleshooting steps to further troubleshoot the issue.
Update the Graphics Driver
If your monitor is stuck in power saving mode, it’s possible that an outdated or faulty graphics driver may be causing the issue. By updating the graphics driver, you can potentially resolve the problem. Here’s how to update the graphics driver:
- Identify the graphics card: Determine the manufacturer and model of your graphics card. On Windows, you can do this by opening Device Manager (press Windows key + X, then select Device Manager) and expanding the Display adapters category. On macOS, go to the Apple menu > About This Mac > System Report and navigate to Graphics/Displays.
- Visit the manufacturer’s website: Once you have identified the graphics card, visit the manufacturer’s website (such as NVIDIA, AMD, or Intel) to search for the latest graphics driver for your specific model and operating system.
- Download and install the driver: Look for the driver download section on the manufacturer’s website and locate the appropriate driver for your graphics card and operating system. Download the driver and follow the installation instructions provided.
- Restart your computer: After installing the updated graphics driver, restart your computer to apply the changes. Once the computer has rebooted, check if the monitor is still stuck in power saving mode.
Updating the graphics driver can often resolve compatibility issues and improve overall performance. If updating the driver does not fix the issue, proceed to the next troubleshooting steps to further diagnose the problem.
Reset the Power Options
If your monitor is persistently stuck in power saving mode, resetting the power options to their default settings can help resolve the issue. Here’s how you can reset the power options:
- Access Power Options: On Windows, open the Control Panel or the Settings app and search for “Power Options.” On macOS, go to System Preferences > Energy Saver.
- Select the default power plan: In the Power Options/Energy Saver settings, look for the option to choose a power plan. Select the default power plan, which is typically the “Balanced” or “Automatic” option.
- Restore power plan settings: If you have customized power plan settings, reset them to their default values. Look for a “Restore default settings” or “Reset to default” option in the power plan settings and apply the changes.
- Reconfigure sleep settings: Review the sleep settings and make sure they are appropriately configured. Set the display sleep or monitor sleep timers to a reasonable duration that aligns with your preferences.
- Restart your computer: After resetting the power options, restart your computer to ensure the changes take effect. Once the computer has rebooted, check if the monitor is still stuck in power saving mode.
Resetting the power options can help eliminate any inadvertent changes that may have caused the monitor to remain in power saving mode. If the issue persists, proceed to the next troubleshooting steps to further investigate the problem.
Disable Fast Startup
Fast Startup is a feature in Windows that helps reduce boot times by saving system information to a hibernation file. However, it can sometimes interfere with the proper functioning of hardware devices, including monitors. If your monitor is stuck in power saving mode, disabling Fast Startup may resolve the issue. Here’s how to disable Fast Startup:
- Open Power Options: Go to the Control Panel or the Settings app, and search for “Power Options.”
- Click on “Choose what the power buttons do”: You may find this link on the left-hand side of the Power Options window.
- Click on “Change settings that are currently unavailable”: This will allow you to modify system settings that are currently not accessible.
- Scroll down and uncheck “Turn on fast startup”: You may need to scroll down to find this option. Ensure that the box next to “Turn on fast startup” is not checked.
- Save the changes: Click on “Save changes” to apply the modifications.
- Restart your computer: After disabling Fast Startup, restart your computer to ensure that the changes take effect.
Disabling Fast Startup can help eliminate any potential compatibility issues between your monitor and the Windows operating system. If the monitor continues to be stuck in power saving mode, proceed to the next troubleshooting steps to further diagnose the problem.
Modify the BIOS Settings
If your monitor remains in power saving mode, even after trying other troubleshooting steps, it may be necessary to modify the BIOS (Basic Input/Output System) settings. The BIOS contains configuration settings that control the hardware functionality of your computer. Here’s how you can modify the BIOS settings:
- Restart your computer: Start by restarting your computer and repeatedly pressing the appropriate key to access the BIOS setup. The key varies depending on the computer manufacturer, but common keys include F2, Del, Esc, or F10. Refer to your computer’s documentation for the exact key.
- Navigate to the power settings: Once you’re in the BIOS setup, look for the power-related settings. The location and specific wording of the power settings may vary among different BIOS versions, so explore the options and menus to find the power settings.
- Disable power saving features: Within the power settings, disable any options related to power saving or sleep modes. Look for options such as “Power saving mode,” “Sleep mode,” or “Energy-saving features.” Set them to “Off” or “Disabled.”
- Save changes and exit: After modifying the power settings, save the changes and exit the BIOS setup. The exact method for saving and exiting varies among BIOS versions, but typically involves pressing the F10 key or selecting the exit option and confirming the changes.
- Restart your computer: Once you’ve exited the BIOS setup, allow your computer to restart and check if the monitor is still stuck in power saving mode.
Modifying the BIOS settings can help address any conflicts or restrictions that may be causing the monitor to remain in power saving mode. If the issue persists, continue with the next troubleshooting steps to further troubleshoot the problem.
Connect to a Different Power Outlet
If your monitor is stuck in power saving mode, it’s possible that there’s an issue with the power outlet you’re using. Connecting your monitor to a different power outlet can help determine if the problem lies with the outlet itself. Here’s what you can do:
- Identify an alternate power outlet: Locate another power outlet near your computer setup that you can use to connect the monitor.
- Unplug the monitor: Safely disconnect the power cable from the current power outlet and unplug it from the monitor.
- Connect the monitor to the alternate power outlet: Plug the power cable into the alternate power outlet and connect it to the monitor securely.
- Power on the monitor: Press the power button on the monitor to turn it on and check if it comes out of power saving mode.
- Observe the results: See if the monitor functions normally without entering power saving mode. If it does, this indicates that the previous power outlet may be faulty or experiencing power fluctuations.
By connecting your monitor to a different power outlet, you can identify whether the issue is related to the original power outlet. If the monitor remains stuck in power saving mode, proceed to the next troubleshooting steps to further investigate the problem.
Connect the Monitor to Another Computer
If your monitor is still stuck in power saving mode, it’s possible that the issue lies with the computer itself. To determine if this is the case, try connecting the monitor to another computer to see if it functions properly. Here’s what you can do:
- Identify another computer: Find another computer that is in working condition and compatible with your monitor’s connection type (VGA, DVI, HDMI, or DisplayPort).
- Disconnect the monitor: Safely disconnect the monitor from your current computer by unplugging the video cable from both the computer and the monitor.
- Connect the monitor to the other computer: Plug the video cable into the appropriate port on the other computer and make sure it is secured tightly.
- Power on the other computer: Turn on the other computer and observe if the monitor displays properly without entering power saving mode.
- Assess the results: If the monitor functions normally with the other computer, this suggests that the issue may be with your original computer’s hardware or software configuration, rather than the monitor itself.
By connecting your monitor to another computer, you can determine if the problem lies with your system and isolate it from the monitor. If the monitor continues to be stuck in power saving mode, proceed to the next troubleshooting steps to further diagnose the issue.
Try a Different Monitor
If your current monitor remains stuck in power saving mode, it’s worth trying a different monitor to check if the issue is specific to your monitor or if it’s related to your computer setup. Here’s what you can do:
- Obtain another monitor: Borrow or acquire a different monitor that is known to be in working condition.
- Disconnect the current monitor: Safely disconnect the power and video cables from your current monitor.
- Connect the different monitor: Connect the borrowed monitor to your computer using the appropriate video cable (VGA, DVI, HDMI, or DisplayPort).
- Power on the different monitor: Turn on the different monitor and check if it displays without entering power saving mode.
- Assess the results: If the different monitor functions properly without entering power saving mode, it suggests that the issue lies with your original monitor and not with your computer setup.
By trying a different monitor, you can determine if the problem is specific to your original monitor. If the different monitor also goes into power saving mode, it indicates that there may be a problem with your computer’s hardware or software configuration.
If the different monitor works correctly, consider contacting the manufacturer or seeking professional assistance to diagnose and repair the issue with your original monitor. If the issue persists even with the different monitor, proceed to the next troubleshooting steps or consult a technician for further assistance.