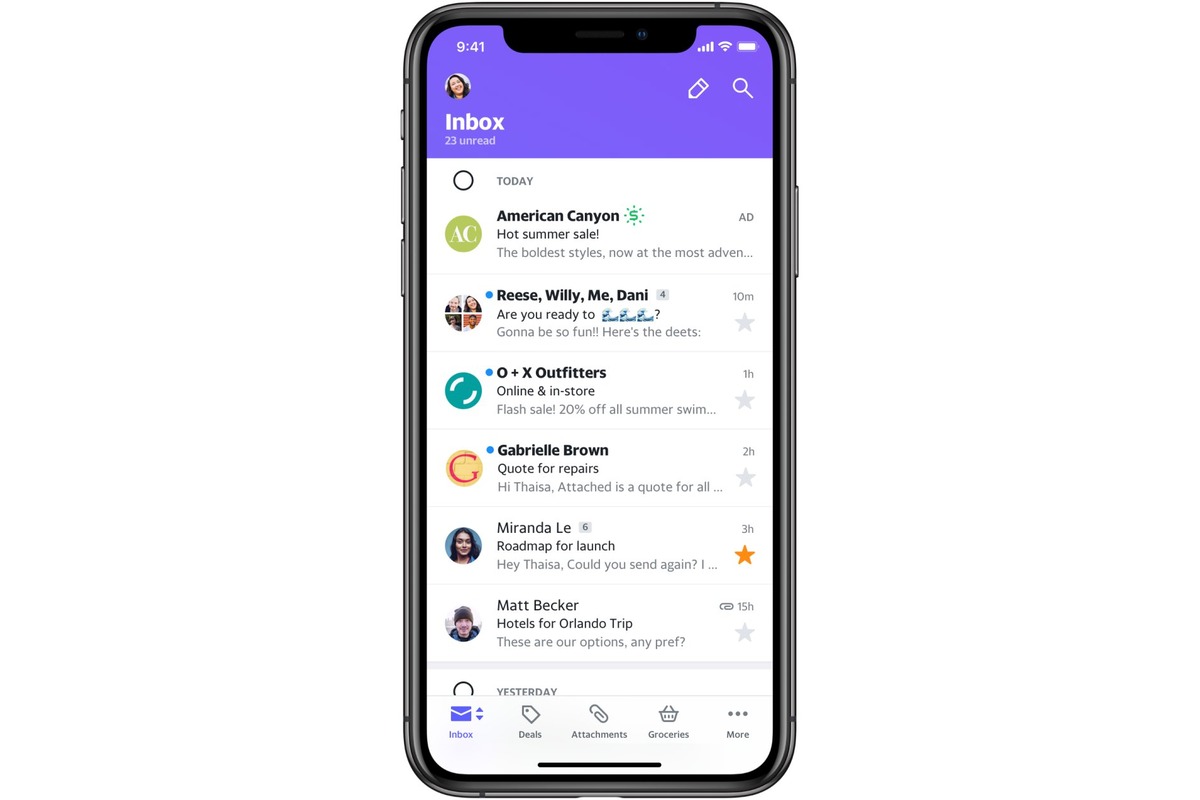Enable Desktop Notifications
Have you ever missed an important email because you weren’t actively checking your Yahoo Mail? Don’t worry, you can easily enable desktop notifications to stay instantly informed about new messages without constantly refreshing your inbox. Follow these simple steps:
- Open your Yahoo Mail account in your preferred web browser.
- Click on the gear icon located in the upper-right corner of the page to access the settings menu.
- From the dropdown menu, select “More Settings”.
- In the left-hand menu, click on “Notifications”.
- Under “Desktop Notifications,” toggle the switch to the “On” position.
- A window will pop up asking for your permission to display notifications on your desktop. Click “Allow” to enable desktop notifications.
- You can also customize the notification settings according to your preferences. From the dropdown menu, choose how long you want the notifications to stay visible on your screen.
- Once you have made your desired changes, click the “Save” button to apply the settings.
With desktop notifications enabled, you will receive an instant alert whenever you receive a new email. These notifications will appear as small pop-up boxes on your screen, allowing you to quickly view the sender and subject of the email without interrupting your current tasks.
By enabling desktop notifications, you can stay on top of your Yahoo Mail inbox effortlessly. Say goodbye to the fear of missing important emails and start enjoying the convenience of instant notifications!
Set up Instant Email Notifications on Mobile Devices
In today’s fast-paced world, staying connected to your emails is crucial even while on the go. Yahoo Mail provides a seamless experience on mobile devices by offering instant email notifications. Follow these steps to set up email alerts on your mobile device:
- Download and open the Yahoo Mail app on your smartphone or tablet from the App Store (for iOS devices) or the Play Store (for Android devices).
- Sign in to your Yahoo Mail account using your credentials.
- Tap on the menu icon (usually represented by three horizontal lines) located in the top-left corner of the app.
- Scroll down and tap on “Settings”.
- Choose your email account from the list if you have multiple accounts linked.
- Under the “Notifications” section, toggle the switch to the “On” position.
- Once enabled, you can further customize the notifications by tapping on “Notification Settings”. From here, you can choose the sound, vibration, and other details for your email alerts.
- After making the desired changes, go back to the main settings page by tapping the back arrow icon in the top-left corner.
- You can also set up custom sounds for specific senders by tapping on “Sound & Vibration Options” and then selecting “Add New Sound” to choose a unique notification tone for that sender.
- Tap “Save” to apply your changes.
Now, whenever you receive a new email, your mobile device will instantly notify you, ensuring you never miss an important message again. With instant email notifications set up on your mobile device, you can stay connected and respond promptly, whether you’re away from your computer or simply prefer using your smartphone or tablet.
With Yahoo Mail’s mobile notifications, you can stay in the loop and manage your emails with ease and efficiency, no matter where you are.
Customize Email Alerts Settings
Personalizing your email alert settings can enhance your Yahoo Mail experience and ensure that you receive notifications tailored to your specific needs. Let’s explore how you can customize email alerts to suit your preferences:
- Sign in to your Yahoo Mail account using your preferred web browser.
- Click on the gear icon in the upper-right corner to access the settings menu.
- From the dropdown menu, select “More Settings”.
- In the left-hand menu, click on “Notifications”.
- Under the “Email Alerts” section, you will find various options to personalize your notifications.
- Toggle the switches to turn on or off specific types of email alerts. You can choose to receive alerts for new emails, when an email is moved to a specific folder, or when you receive an email from a specific sender.
- You can also select how often you would like to receive email alert summaries, such as daily or weekly.
- If you want to set up custom sounds for specific senders, click on “Manage Sounds” and follow the prompts to select a sound for that particular sender.
- Additionally, you can choose whether to play a sound or show a preview of the message in the notification.
- Once you’ve customized your email alert settings to your liking, click “Save” to apply the changes.
By customizing your email alert settings, you can streamline your Yahoo Mail experience and ensure that you only receive notifications for the emails that matter most to you. Whether you want to stay updated on all incoming emails or prefer to be notified only for specific senders or folders, Yahoo Mail’s customizable email alerts enable you to stay in control of your inbox.
Take advantage of these customization options to optimize your email productivity and make managing your Yahoo Mail account even more convenient and efficient.
Use Third-Party Apps and Extensions for Notifications
If you’re looking for more advanced and versatile notification options for your Yahoo Mail, you can explore the use of third-party apps and extensions. These tools allow you to tailor your email notifications further and integrate them with other productivity apps or services. Here’s how you can utilize third-party apps and extensions for Yahoo Mail notifications:
- Visit the app store or browser extension marketplace for your device or browser.
- Search for “Yahoo Mail notifications” or similar keywords to find compatible apps and extensions.
- Read reviews, check ratings, and compare features to choose a reliable and reputable app or extension.
- Install the selected app or extension on your device or browser.
- Once installed, open the app or access the extension settings.
- Follow the provided instructions to connect your Yahoo Mail account to the app or extension.
- Configure the notification settings within the app or extension to match your preferences. This may include options for sound, vibration, visual alerts, or even advanced filtering and sorting rules.
- Save your settings and start receiving customized notifications through the third-party app or extension.
- Take advantage of any additional features or integrations offered by the app or extension to enhance your Yahoo Mail experience further.
Using third-party apps and extensions expands the possibilities for managing and receiving Yahoo Mail notifications. These tools often offer more advanced customization options, such as selectively enabling notifications for specific email threads or applying unique notification sounds to different senders or email categories.
Remember to exercise caution when granting permissions or accessing your Yahoo Mail account through third-party apps or extensions. Choose trustworthy and well-established options to maintain the security and privacy of your email communications.
With the flexibility provided by third-party apps and extensions, you can tailor your Yahoo Mail notifications to suit your individual needs and preferences, optimizing your email management and overall productivity.
Enable Push Notifications for Yahoo Mail on Android
With push notifications enabled on your Android device, you can receive instant alerts for new emails in your Yahoo Mail inbox. Follow these steps to set up push notifications for Yahoo Mail on your Android device:
- Open the Yahoo Mail app on your Android device.
- If you haven’t already logged in, enter your Yahoo Mail credentials to sign in to your account.
- Tap on the menu icon (usually represented by three horizontal lines) located in the top-left corner of the app.
- Scroll down and tap on “Settings”.
- Select your Yahoo Mail account from the list if you have multiple accounts linked.
- Tap on “Notifications”.
- Toggle the switch next to “Allow notifications” to enable push notifications for Yahoo Mail.
- You can customize further notification settings such as sound, vibration, and LED colors by tapping on “Advanced settings”.
- Make any desired changes to the notification settings according to your preferences.
- Once you have finished customizing the settings, exit the settings menu.
With push notifications enabled, you will receive immediate alerts on your Android device whenever you receive a new email in your Yahoo Mail inbox. These notifications will ensure that you don’t miss any important messages, even when you’re not actively using the app.
By enabling push notifications for Yahoo Mail on your Android device, you can stay updated with your email communications and respond promptly, enhancing your productivity and staying connected on the go.
Enable Push Notifications for Yahoo Mail on iPhone/iPad
If you’re an iPhone or iPad user, enabling push notifications for Yahoo Mail will ensure that you receive immediate alerts for new emails right on your device. Follow these steps to set up push notifications for Yahoo Mail on your iOS device:
- Open the Settings app on your iPhone or iPad.
- Scroll down and tap on “Notifications”.
- Locate and tap on “Yahoo Mail” in the list of apps.
- Toggle the switch next to “Allow Notifications” to enable push notifications for Yahoo Mail.
- You can further customize the notification settings by tapping on “Show Previews”. Choose whether you want previews to be shown “Always”, “When Unlocked”, or “Never”.
- If you want to personalize the notification sounds for Yahoo Mail, go back to the Notifications settings menu and tap on “Sounds”. From here, you can select a different sound for Yahoo Mail notifications.
- Once you have finished customizing the settings, exit the Settings app.
With push notifications enabled for Yahoo Mail, you will receive instant alerts on your iPhone or iPad whenever a new email arrives in your inbox. These notifications will ensure that you stay updated on your email communications and can respond promptly.
By enabling push notifications for Yahoo Mail on your iOS device, you can conveniently manage your emails, stay connected, and enhance your overall productivity.
Troubleshooting: Common Issues with Yahoo Mail Notifications
While Yahoo Mail notifications are generally reliable, there may be times when you encounter issues that prevent you from receiving alerts for new emails. Here are some common issues that users may face with Yahoo Mail notifications and their potential solutions:
- No notifications received: If you are not receiving any notifications for new emails, make sure that notifications are enabled within the Yahoo Mail settings. Additionally, check the notification settings on your device to ensure that Yahoo Mail notifications are allowed and not blocked.
- Inconsistent notifications: If you only receive notifications intermittently, it could be due to power-saving settings on your device. Check if any power-saving modes are enabled and adjust the settings accordingly to allow notifications from Yahoo Mail.
- Delayed notifications: If you experience delays in receiving notifications for new emails, it could be due to network issues or synchronization problems. Ensure that you have a stable internet connection and try refreshing your inbox to trigger the synchronization process.
- Notification sound not working: If you have enabled notification sounds but are not hearing any sound when a new email arrives, check the sound settings both in the Yahoo Mail app and in your device’s settings. Make sure that the volume is not muted or set too low.
- Too many notifications: If you are receiving an overwhelming number of notifications for new emails, you can adjust the email alert settings within Yahoo Mail. Consider setting up filters or rules to automatically sort emails into different folders and reduce the frequency of notifications.
- App not up to date: Ensure that you have the latest version of the Yahoo Mail app installed on your device. Outdated app versions may have compatibility issues that can affect the delivery of notifications.
- Device-specific issues: If you are still experiencing problems with Yahoo Mail notifications, it may be necessary to troubleshoot device-specific issues. Restart your device, clear the cache of the Yahoo Mail app, or even consider reinstalling the app to resolve any potential glitches.
If you have tried the suggested solutions above and are still encountering issues with Yahoo Mail notifications, you may contact Yahoo Mail support for further assistance. They will be able to provide specific troubleshooting steps based on your device and account settings.
By troubleshooting common issues with Yahoo Mail notifications, you can ensure a smooth and uninterrupted experience, staying up to date with your email communications effectively.