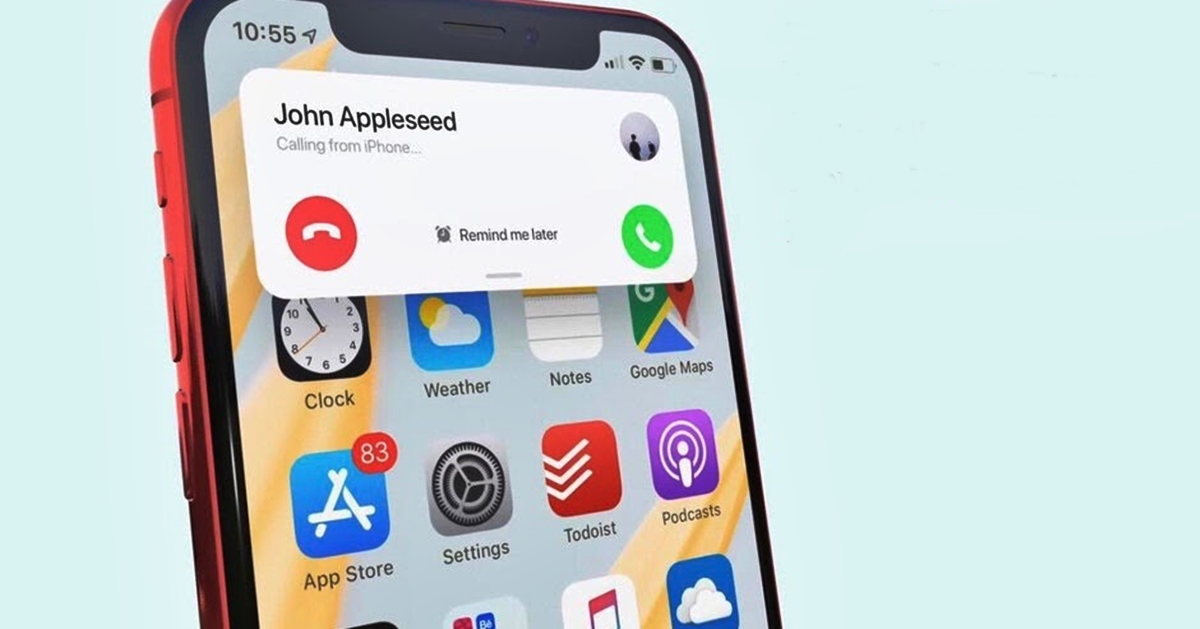How to Change the Wallpaper on Your iPhone Lock Screen
Changing the wallpaper on your iPhone lock screen is a great way to personalize your device and give it a fresh new look. Whether you want to display a stunning photo, a favorite quote, or a vibrant pattern, the process is simple and can be done in just a few easy steps. In this section, we’ll guide you through the process of changing the wallpaper on your iPhone lock screen.
To get started, follow these steps:
- Unlock your iPhone and navigate to the “Settings” app. It’s represented by a gear icon and can usually be found on your home screen.
- Scroll down and tap on “Wallpaper.” This option is typically located near the top of the Settings menu.
- Choose “Choose a New Wallpaper.” You’ll find this option under the “Wallpaper” section.
- You have several options to choose from:
- Dynamic: This option allows your wallpaper to subtly change over time.
- Stills: Choose from a collection of static wallpapers provided by Apple.
- Live: These wallpapers come to life when you press and hold them.
- Photos: Select an image from your photo library or albums.
- Browse through the available choices and select the one you want to use. You can tap on each option to get a preview.
- Adjust the wallpaper as needed. Depending on the option you’ve chosen, you may be able to zoom in or out, move the image, or make other adjustments.
- Once you’re satisfied with the look, tap on “Set.” You’ll be presented with three options:
- Set Lock Screen: This will change the wallpaper on your lock screen only.
- Set Home Screen: This will change the wallpaper on your home screen only.
- Set Both: This will change the wallpaper on both your lock screen and home screen.
- Select the desired option and wait for your iPhone to apply the changes. The wallpaper on your lock screen will now be updated.
And there you have it! By following these easy steps, you can change the wallpaper on your iPhone lock screen and give your device a fresh new look. Experiment with different wallpapers to find the one that best suits your style and personality. Remember, you can always revisit the “Wallpaper” section of your iPhone’s settings to change or update the wallpaper whenever you’d like.
How to Set a Full-Screen Picture for Incoming Calls on Your iPhone
Setting a full-screen picture for incoming calls on your iPhone is a fun and personalized way to identify who’s calling you. By assigning a photo to a contact, you can see their picture in full-screen mode when they call you, making it easier to identify them at a glance. In this section, we’ll walk you through the process of setting a full-screen picture for incoming calls on your iPhone.
Here’s how you can do it:
- Open the “Contacts” app on your iPhone. It’s represented by a gray icon with a silhouette of a person.
- Select the contact for which you want to set a full-screen picture.
- Tap on “Edit” in the top right corner of the screen. It’s represented by a pencil icon.
- Scroll down and tap on “add photo.”
- Select the desired photo from your photo library. You can choose an existing photo or take a new one with your iPhone’s camera.
- Once you’ve selected the photo, you can zoom in or out and position it to your preference.
- Tap on “Choose” or “Done” to save the changes.
- Now, when this contact calls you, their photo will be displayed in full-screen mode.
It’s important to note that for the full-screen picture to be displayed, the contact must be calling from a number that is stored in your iPhone’s phonebook. If the caller is not in your contacts or is using a different number, a default caller ID image or their initials will be displayed instead.
Additionally, keep in mind that the full-screen picture feature is available on iPhones running iOS 14 or later. If you’re using an older version of iOS, this feature may not be available.
Now you know how to set a full-screen picture for incoming calls on your iPhone. Personalize your contact list by assigning unique photos to your favorite contacts and make it easier to identify them at a glance. Enjoy the customized calling experience that this feature brings to your device!
How to Choose a Picture from Your Photo Library for Incoming Calls
Customizing the picture for incoming calls on your iPhone is a fun way to add a personal touch to your device. By choosing a picture from your photo library, you can assign unique visuals to specific contacts so that when they call, their photo will be displayed. In this section, we’ll guide you through the process of selecting a picture from your photo library for incoming calls on your iPhone.
To choose a picture from your photo library for incoming calls, follow these steps:
- Unlock your iPhone and open the “Contacts” app. It’s represented by a gray icon with a silhouette of a person.
- Select the contact for whom you want to choose a picture for incoming calls.
- Tap on the “Edit” option in the top right corner of the screen, represented by a pencil icon.
- Scroll down and tap on “add photo.”
- In the “Choose Photo” screen, you’ll see various albums and options to browse your photo library. Select the album where the desired picture is located.
- Browse through your photos and select the picture you want to use for incoming calls.
- Once you’ve chosen the picture, you can zoom in or out and position it to your liking.
- Tap on “Choose” or “Done” to save the changes.
- Now, when this contact calls you, the chosen picture will appear on your screen during the incoming call.
It’s important to note that the chosen picture will only appear for incoming calls from the specific contact whose photo you have customized. For other callers, the default caller ID image or their initials will be displayed.
Remember, this feature is available on iPhones running iOS 14 or later. If you’re using an older version of iOS, you may not have the capability to choose a picture from your photo library for incoming calls.
By following these simple steps, you can easily select a picture from your photo library to be displayed for incoming calls on your iPhone. Showcase your creativity and enhance your calling experience with personalized visuals for your contacts!
How to Set a Full-Screen Picture for Incoming Calls from Contacts
Setting a full-screen picture for incoming calls from specific contacts on your iPhone is a great way to customize your device and add a personal touch. By assigning a unique picture to a contact, you can easily identify them when they call you, making the incoming call experience more enjoyable. In this section, we’ll walk you through the process of setting a full-screen picture for incoming calls from contacts on your iPhone.
To set a full-screen picture for incoming calls from specific contacts, follow these steps:
- Unlock your iPhone and open the “Contacts” app. It’s represented by a gray icon with a silhouette of a person.
- Select the contact for whom you want to set a full-screen picture for incoming calls.
- Tap on the “Edit” option in the top right corner of the screen. It’s represented by a pencil icon.
- Scroll down and tap on “add photo.”
- You’ll be presented with several options to select a picture. You can choose to take a photo using your iPhone’s camera, select an existing photo from your photo library, or use one of the suggested images.
- Select the desired picture and customize it by zooming in or out and positioning it as you prefer.
- Tap on “Choose” or “Done” to save the changes.
- Now, when this specific contact calls you, their picture will be displayed in full-screen mode, making it easier to identify who’s calling.
It’s important to note that the full-screen picture feature is available on iPhones running iOS 14 or later. If you’re using an older version of iOS, this feature may not be supported.
Remember that the full-screen picture will only be displayed for incoming calls from the specific contact whose photo you have customized. For other contacts, the default caller ID image or their initials will be shown.
With these simple steps, you can personalize the incoming call experience by setting a full-screen picture for incoming calls from specific contacts on your iPhone. Enjoy the customized visuals and easily identify your contacts at a glance!
How to Set a Full-Screen Picture for Incoming Calls from Unknown Callers
Setting a full-screen picture for incoming calls from unknown callers on your iPhone can help you quickly identify important calls and add a touch of personalization to your device. By assigning a unique picture for these calls, you can differentiate them from other incoming calls and easily decide whether to answer or ignore them. In this section, we’ll guide you through the process of setting a full-screen picture for incoming calls from unknown callers on your iPhone.
Here’s how you can do it:
- Unlock your iPhone and open the “Settings” app. It’s represented by a gear icon and can usually be found on your home screen.
- Scroll down and tap on “Phone.” This option is typically located near the middle of the Settings menu.
- Select “Silence Unknown Callers.” This feature allows your iPhone to silence calls from numbers not in your Contacts, Mail, or Messages.
- Once enabled, go back to the home screen and open the “Contacts” app. It’s represented by a gray icon with a silhouette of a person.
- Create a new contact specifically for unknown callers. You can name it as “Unknown Caller” or any other name you prefer.
- Tap on the “Edit” option in the top-right corner of the screen, represented by a pencil icon.
- Scroll down and tap on “add photo.”
- Choose a picture from your photo library or take a photo with your iPhone’s camera.
- Customize the picture by zooming in or out and positioning it as desired.
- Tap on “Choose” or “Done” to save the changes.
- Now, when an unknown caller dials your number, the customized full-screen picture you set for the “Unknown Caller” contact will be displayed on your screen.
It’s important to note that the “Silence Unknown Callers” feature may not be available on all iPhone models or in every region. Also, keep in mind that the full-screen picture will only be shown for calls from numbers not in your Contacts, Mail, or Messages. For known contacts, their assigned pictures will be displayed instead.
By following these steps, you can easily set a full-screen picture for incoming calls from unknown callers on your iPhone. This will allow you to quickly identify important calls and customize your device to enhance the calling experience.
How to Remove a Full-Screen Picture for Incoming Calls and Restore the Default Setting
If you’ve set a full-screen picture for incoming calls on your iPhone and want to remove it or revert back to the default setting, you can easily do so. Whether you want to change the picture or prefer to have the standard caller ID display, this section will guide you through the process of removing a full-screen picture for incoming calls and restoring the default setting on your iPhone.
To remove a full-screen picture and restore the default setting, follow these steps:
- Unlock your iPhone and open the “Settings” app. It’s represented by a gear icon and can usually be found on your home screen.
- Scroll down and tap on “Phone.” This option is typically located near the middle of the Settings menu.
- Tap on “Call Blocking & Identification.”
- Locate the contact for which you’ve set a full-screen picture for incoming calls and tap on it.
- Tap on “Edit” in the top-right corner of the screen, represented by a pencil icon.
- Scroll down and tap on “Remove Photo.”
- Confirm the action by tapping on “Remove Photo” again in the pop-up message.
- The full-screen picture for incoming calls will now be removed, and the default caller ID display will be restored.
By following these simple steps, you can remove a full-screen picture for incoming calls and go back to the default caller ID display on your iPhone. This allows you to easily identify calls without any personalized pictures and maintain the standard appearance for incoming calls.
If you wish to set a new full-screen picture for incoming calls or assign a different picture to specific contacts, you can follow the previous sections to customize your iPhone’s incoming call visuals.
Remember, the process may vary slightly depending on the version of iOS running on your iPhone. It’s always a good idea to keep your device up to date to ensure you have access to the latest features and settings.
Troubleshooting: Common Issues and Solutions when Setting Full-Screen Pictures for Incoming Calls
While setting full-screen pictures for incoming calls on your iPhone is a straightforward process, you may encounter a few issues along the way. This section will address some common problems that users face when setting full-screen pictures and provide practical solutions to resolve them. If you are experiencing any difficulties, follow these troubleshooting tips:
Issue: Full-screen picture not displaying during incoming calls
Solution: Ensure that you have assigned a full-screen picture to the specific contact from which the call is coming. If the picture is set correctly, check if your iPhone’s software is up to date. Updating to the latest iOS version may resolve any compatibility issues.
Issue: Caller’s picture appears cropped or distorted
Solution: Adjust the picture positioning and zoom level during the setup process to ensure the desired portion of the image is visible. Experiment with different zoom levels and positioning to achieve the desired result.
Issue: Full-screen picture not displaying for all contacts
Solution: Check that you have assigned a full-screen picture to each contact individually. Full-screen pictures will only appear for the contacts for whom you have set a specific image. By default, the caller ID image or initials will be shown for other contacts.
Issue: Full-screen picture not appearing for unknown callers
Solution: Ensure that you have enabled the “Silence Unknown Callers” feature in your iPhone settings (if applicable). Full-screen pictures for incoming calls from unknown numbers will only be displayed if this feature is enabled.
Issue: Unable to remove a full-screen picture
Solution: Double-check that you are following the correct steps to remove the picture. Open the Settings app, go to the Phone section, and locate the contact for which you have set the picture. Tap on “Edit” and then select “Remove Photo.” Confirm the action to remove the photo and restore the default caller ID display.
If you are still experiencing issues or encountering a different problem when setting full-screen pictures for incoming calls on your iPhone, consider restarting your device. If the problem persists, it may be helpful to reach out to Apple support for further assistance.
By following these troubleshooting tips, you can overcome common issues that may arise when setting full-screen pictures for incoming calls on your iPhone. Enjoy the personalized visuals and enhance your calling experience with customized contact displays!
Frequently Asked Questions about Full-Screen Pictures for iPhone Calls
Setting full-screen pictures for iPhone calls can add a touch of personalization and make it easier to identify callers at a glance. However, you may have some questions about this feature and how to make the most of it. In this section, we’ll answer some frequently asked questions to help you better understand and utilize full-screen pictures for your iPhone calls.
Q: Can I set a full-screen picture for incoming calls from all contacts on my iPhone?
A: Yes, you can set a full-screen picture for incoming calls for individual contacts. This means you have the flexibility to choose which contacts have a personalized full-screen picture and which ones do not.
Q: What happens if a contact does not have a full-screen picture assigned?
A: If a contact does not have a full-screen picture assigned, your iPhone will display the default caller ID image or the contact’s initials during incoming calls.
Q: Can I set a full-screen picture for unknown callers?
A: While you cannot set a full-screen picture specifically for unknown callers on iPhones running iOS 14 or later, you can enable the “Silence Unknown Callers” feature. This will silence calls from numbers not in your contacts and can help you identify important calls by distinguishing them from unknown numbers.
Q: Can I use any image from my photo library as a full-screen picture?
A: Yes, you can choose any image from your photo library to set as a full-screen picture for incoming calls. You can also take a new photo using your iPhone’s camera or select from the suggested images provided.
Q: How do I remove a full-screen picture for incoming calls?
A: To remove a full-screen picture, go to the “Settings” app, select “Phone,” then “Call Blocking & Identification.” Locate the contact for which you’ve set a full-screen picture, tap on it, and then choose “Edit.” From there, you can select “Remove Photo” to revert back to the default caller ID display.
Q: Do full-screen pictures work for all iPhone models?
A: Full-screen pictures for incoming calls are available on iPhones running iOS 14 or later. If you have an older iPhone or are using an older version of iOS, this feature may not be supported.
Hopefully, these answers have provided you with a better understanding of setting full-screen pictures for iPhone calls. Enjoy personalizing your incoming call experience and easily identifying callers on your iPhone!