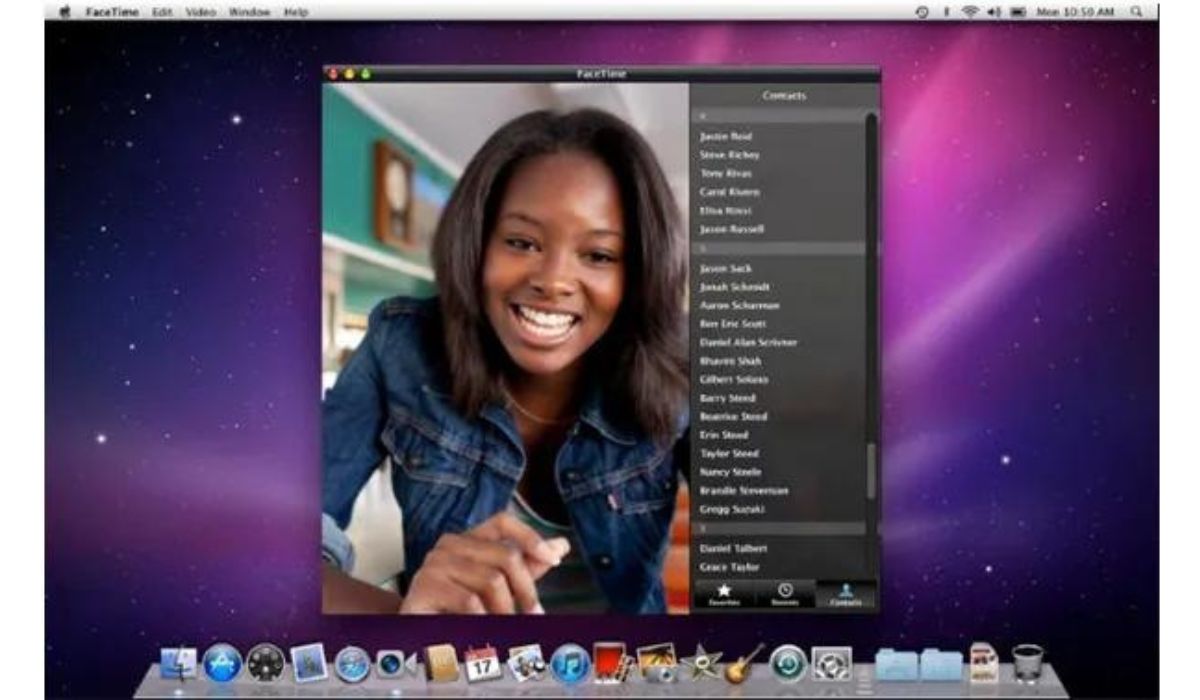Requirements for FaceTime on Windows
FaceTime is a popular video calling app exclusive to Apple devices. However, if you’re a Windows user and want to experience the seamless communication offered by FaceTime, you’ll be glad to know that there are ways to get FaceTime on your Windows computer. Here are the requirements you need to meet in order to use FaceTime on Windows:
1. iOS Emulator: To run FaceTime on Windows, you’ll need to install an iOS emulator on your computer. An iOS emulator creates a virtual iOS environment on your Windows system, allowing you to run iOS apps. There are several reliable iOS emulators available, such as iPadian and Smartface, which mimic the iOS interface and provide a smooth user experience.
2. FaceTime for Windows: Once you have an iOS emulator installed, you’ll need to download the FaceTime app for Windows. Keep in mind that FaceTime is not officially available for Windows, but there are third-party websites that offer a modified version of the app specifically optimized for Windows users. Make sure to download FaceTime from a trustworthy source to ensure the safety of your device.
3. Emulator Configuration: After downloading FaceTime for Windows, you’ll need to configure your iOS emulator. This involves setting up the necessary permissions and preferences to ensure smooth operation. Refer to the emulator’s documentation or online tutorials for step-by-step instructions on how to configure your emulator for FaceTime.
4. Apple ID and FaceTime Account: In order to use FaceTime, you’ll need to have an Apple ID and a FaceTime account. If you already have an Apple ID, you can use it to sign in to FaceTime on your Windows computer. If you don’t have an Apple ID, you can create one for free on the Apple website. Once you have your Apple ID, you can set up your FaceTime account by following the prompts in the app.
5. Start Using FaceTime on Windows: With all the prerequisites in place, you’re ready to start using FaceTime on your Windows computer. Launch the iOS emulator, open the FaceTime app, sign in with your Apple ID, and you’ll be able to make video calls, audio calls, and send messages to other FaceTime users.
While using FaceTime on Windows is not the official method, it provides a viable solution for Windows users who want to connect with their Apple device-using counterparts. Keep in mind that the performance and functionality of FaceTime on Windows may vary, as it’s not designed specifically for the Windows operating system. However, with the right emulator and proper configuration, you can enjoy the benefits of FaceTime on your Windows computer.
Install an iOS Emulator
If you’re a Windows user and want to experience the convenience of using FaceTime, the first step is to install an iOS emulator on your computer. An emulator creates a virtual iOS environment that allows you to run iOS apps on your Windows system. By installing an iOS emulator, you can simulate the Apple ecosystem and access apps like FaceTime.
There are several reliable iOS emulators available for Windows, each with its own unique features and user interface. Some of the popular emulators include iPadian and Smartface. These emulators mimic the iOS interface, providing a familiar look and feel to users.
Before installing an iOS emulator, it’s important to check the system requirements and compatibility. Ensure that your Windows computer meets the minimum specifications required by the emulator you choose. This will help optimize performance and ensure smooth running of iOS apps.
To install an iOS emulator, follow these steps:
- Search online for a reputable iOS emulator website.
- Download the emulator software from the website.
- Run the installer file and follow the on-screen instructions to install the emulator.
Once the emulator is installed, you can launch it like any other application on your Windows computer. After launching the iOS emulator, you will be greeted with an interface that closely resembles iOS. From here, you can access the App Store and download FaceTime app for Windows.
It’s worth noting that while iOS emulators provide a way to experience iOS apps on Windows, they may not offer the exact same performance as on a genuine iOS device. Some features or functionalities of certain apps may be limited or not fully supported on an emulator. However, for the purpose of using FaceTime on Windows, installing an iOS emulator is a practical solution.
By installing the iOS emulator on your Windows computer, you can create a virtual iOS environment to run FaceTime and other iOS apps seamlessly. It’s important to choose a reliable emulator and ensure that your system meets the necessary requirements for optimal performance. With an installed iOS emulator, you’re one step closer to enjoying FaceTime on your Windows computer.
Download FaceTime for Windows
While FaceTime is primarily designed for Apple devices, there are third-party websites that offer a modified version of FaceTime specifically optimized for Windows users. By downloading FaceTime for Windows, you can enjoy the benefits of this popular video calling app on your Windows computer.
When downloading FaceTime for Windows, it’s important to exercise caution and download from reputable sources to ensure the safety of your device. Here are the steps to download FaceTime for Windows:
- Search online for a reliable website that offers FaceTime for Windows.
- Click on the download link provided on the website to start the download process.
- Wait for the download to complete. The time required may vary depending on your internet connection speed.
- Once the download is finished, locate the downloaded file on your computer.
- Double-click on the downloaded file to begin the installation process.
- Follow the on-screen prompts and instructions to install FaceTime on your Windows computer.
During the installation process, you may be asked to specify the installation location and agree to the terms and conditions. Make sure to read through the instructions carefully and choose the appropriate options as required.
After the installation is complete, you will find the FaceTime app installed on your Windows computer. You can launch the app like any other Windows program and start using it to make video calls, audio calls, and send messages to other FaceTime users.
It’s important to note that downloading FaceTime for Windows from third-party websites means you are using an unofficial version of the app. Due to its unofficial status, the performance and functionality of FaceTime on Windows may not be as seamless as on Apple devices. However, it can still provide a satisfactory experience for Windows users who wish to connect with FaceTime users.
By following the steps outlined above, you can download and install FaceTime for Windows, allowing you to enjoy the benefits of this popular communication app on your Windows computer.
Configure the Emulator
After installing an iOS emulator on your Windows computer to run FaceTime, the next step is to configure the emulator. Configuring the emulator involves setting up permissions and preferences to ensure smooth operation of FaceTime and other iOS apps within the virtual environment.
Here are the essential steps to configure the emulator:
- Launch the installed iOS emulator on your Windows computer.
- Once the emulator is open, you will typically see a home screen that resembles the iOS interface. Take a moment to familiarize yourself with the emulator’s user interface.
- Access the settings or preferences menu within the emulator. This menu is usually represented by the gear icon.
- Adjust the emulator settings to match your preferences and optimize performance. Some important settings to consider include display resolution, allocated memory, and virtual storage.
- Ensure that the emulator has the necessary permissions to access your computer’s microphone and camera. FaceTime requires these permissions to enable video and audio calls.
- Additionally, make sure that the emulator has internet access. FaceTime relies on an active internet connection to connect with other users and facilitate communication.
- Save the changes made in the emulator settings and exit the settings menu.
Configuring the emulator is crucial to ensure that FaceTime functions properly within the virtual environment. By adjusting the settings to match your preferences and granting the necessary permissions, you can enhance the user experience and optimize the performance of FaceTime on your Windows computer.
It’s worth noting that different iOS emulators may have slightly different steps for configuring settings. Refer to the emulator’s documentation or online tutorials specific to the emulator you have installed for more detailed instructions on configuring the emulator for FaceTime.
Once you have successfully configured the emulator, you’re ready to move on to the next step of setting up your Apple ID and FaceTime account. Proper configuration of the emulator ensures a smooth and seamless experience while using FaceTime on your Windows computer.
Set Up Apple ID and FaceTime Account
In order to use FaceTime on your Windows computer, you’ll need to have an Apple ID and a FaceTime account. If you already have an Apple ID, you can use it to sign in to FaceTime on your Windows computer. If you don’t have an Apple ID, you can easily create one for free on the Apple website.
Here’s how you can set up your Apple ID and FaceTime account:
- Visit the Apple website and click on the “Create Your Apple ID” button.
- Enter the required information, such as your name, email address, and password, to create your Apple ID.
- Follow the on-screen prompts to complete the Apple ID registration process. You may be asked to verify your email address or provide additional information.
- Once your Apple ID is set up, open the FaceTime app on your Windows computer.
- Sign in to FaceTime using your Apple ID and password.
- If prompted, provide any additional information required to set up your FaceTime account, such as your phone number or email address.
- Verify your account if necessary, following the instructions provided by FaceTime.
Setting up your Apple ID and FaceTime account is an essential step to ensure seamless communication using FaceTime on your Windows computer. By logging in with your Apple ID, you can sync your contacts and access your existing FaceTime contacts on your Windows device.
It’s important to note that your Apple ID is linked to your personal information, so ensure that you use a strong password and keep your login credentials secure. This will help protect your privacy and prevent unauthorized access to your FaceTime account.
Once you have successfully set up your Apple ID and FaceTime account, you’re all set to start using FaceTime on your Windows computer. You can make video calls, audio calls, and send messages to other FaceTime users, whether they’re using Apple devices or FaceTime on Windows.
Remember to sign out of FaceTime when you’re not using it to ensure the security of your account and personal information. You can also customize your FaceTime settings within the app to personalize your calling experience on Windows.
With your Apple ID and FaceTime account set up, you can now enjoy the seamless communication and video calling experience offered by FaceTime on your Windows computer.
Start Using FaceTime on Windows
Now that you have installed an iOS emulator, downloaded FaceTime for Windows, and set up your Apple ID and FaceTime account, you’re ready to start using FaceTime on your Windows computer. Here are the steps to get started:
- Launch the installed iOS emulator on your Windows computer.
- Locate the FaceTime app in the emulator’s app drawer or home screen.
- Click on the FaceTime app icon to open it.
- If prompted, sign in to FaceTime using your Apple ID and password.
- Once you’re signed in, you will see the FaceTime interface with options to make video calls, audio calls, and send messages.
- To make a video call, select a contact from your FaceTime contacts list or enter the email address or phone number of the person you want to call and click on the video call button.
- To make an audio call, follow the same steps as making a video call, but click on the audio call button instead.
- If you want to send a message to a FaceTime contact, select the contact or enter their information and click on the message button.
Once you’re on a FaceTime call, you can use the various controls available on the screen to mute/unmute your microphone, enable/disable the camera, adjust the speaker volume, and more. Familiarize yourself with these controls to make the most of your FaceTime experience.
During a FaceTime call, you can also switch between the front and rear cameras on your Windows device, allowing the other person to see you from different angles. This gives you the flexibility to capture the best possible video during your call.
It’s important to note that the performance and functionality of FaceTime on Windows may vary compared to using it on Apple devices. The quality of video and audio may depend on factors such as your internet connection speed and the capabilities of your Windows computer.
Remember to exit the FaceTime app and sign out of your Apple ID when you’re done using it to ensure the security of your account and personal information.
With FaceTime on your Windows computer, you can now enjoy the convenience of video calling and stay connected with your friends, family, and colleagues who use FaceTime on Apple devices.
Make the most of this communication tool to strengthen your relationships, collaborate with others, or simply catch up with loved ones, all from the comfort of your Windows computer.