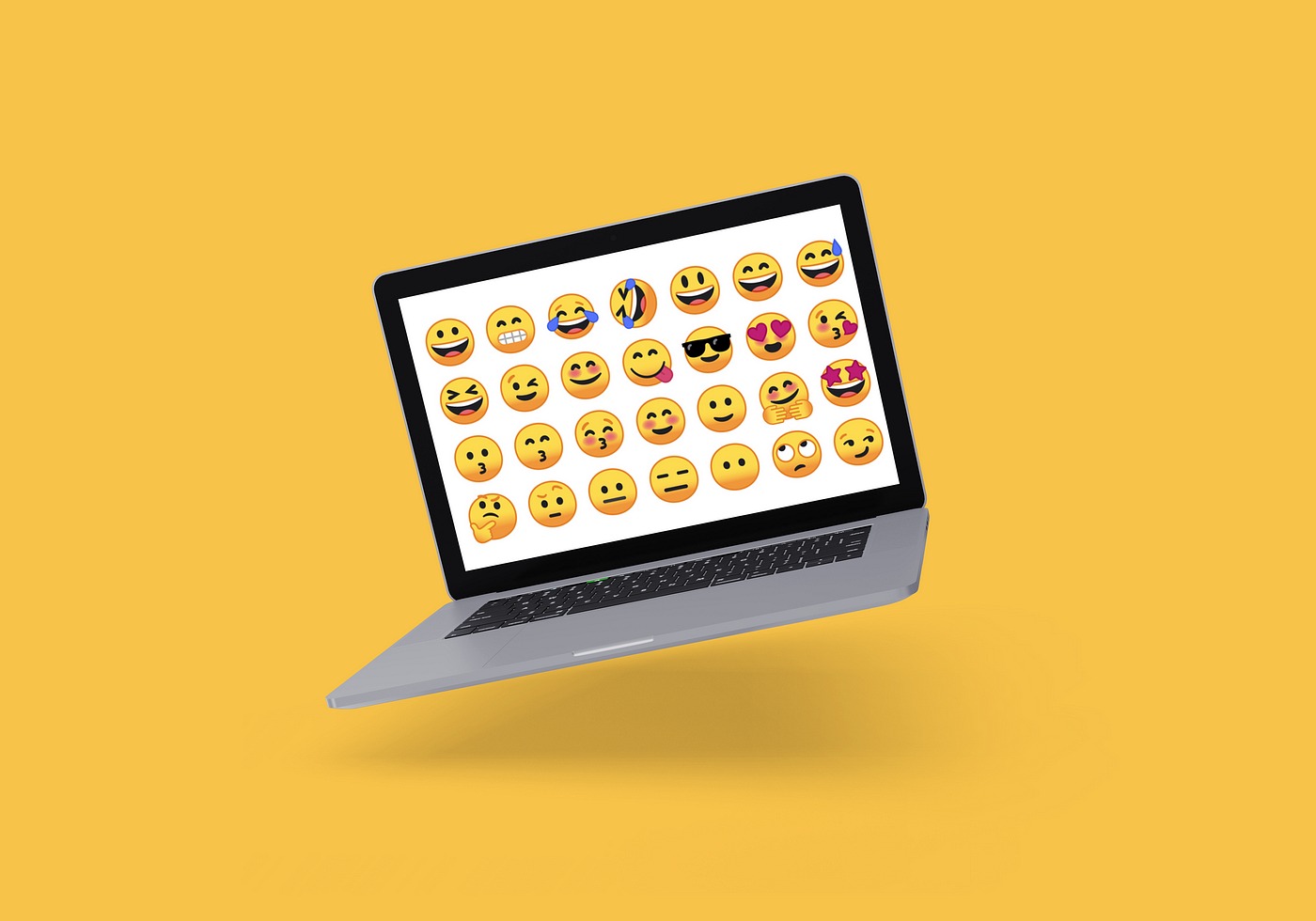Why Use Emojis on a Laptop?
Emojis have become an integral part of our digital communication. These small, expressive icons add a touch of emotion and personality to our messages, helping us convey our feelings in a visually appealing way. While emojis are commonly associated with smartphones and messaging apps, you might be surprised to know that you can also use them on your laptop. Here are a few reasons why incorporating emojis into your laptop usage can be beneficial:
- Enhanced Communication: Emojis help to bridge the gap in digital communication by adding emotion and tone. Text-based conversations can sometimes feel cold and detached, but emojis inject warmth and convey meaning more effectively. Whether you’re sending an email, participating in an online discussion, or chatting with friends, emojis can make your messages more engaging and clear.
- Visual Appeal: Emojis are visually appealing and can make your messages, posts, and comments stand out on social media platforms, blogs, and forums. They grab attention and make your content more attractive and shareable. By using emojis, you can make your laptop interactions more fun and visually stimulating for both yourself and others.
- Universal Language: Emojis have transcended language barriers. They are recognized and understood across different cultures and can help in expressing ideas, emotions, and concepts that may be challenging to articulate through words alone. Adding emojis to your laptop communication ensures that your message is universally understood, fostering better cross-cultural connections.
- Emotional Nuance: Often, words alone cannot fully capture the complexity of emotions or sarcasm. Emojis provide nuances that help convey the intended meaning more accurately. For example, a simple smiley face can indicate friendliness, while a winking face can imply humor or sarcasm. By using emojis on your laptop, you can add depth and subtlety to your digital conversations.
- Personalization: Emojis allow you to express your personality and individuality in a lighthearted and creative way. You can choose from a wide range of emojis to reflect your mood, interests, or personal style. Personalizing your laptop interactions with emojis can help you connect with others on a more personal level and showcase your unique digital identity.
These are just a few reasons why using emojis on your laptop can enhance your digital communication experience. Whether you’re using your laptop for work, social media, or personal interactions, integrating emojis into your messages can bring them to life, making them more vibrant, expressive, and enjoyable.
Option 1: Enable the Emoji Keyboard on Windows
Windows users have the option to enable the Emoji Keyboard, which allows them to easily access a wide variety of emojis directly from their laptop. Here’s how you can enable the emoji keyboard on your Windows laptop:
- Open the Settings: Click on the Start menu and select the Settings icon (or press the Windows key + I). This will open the Windows Settings panel.
- Select Time & Language: In the Windows Settings panel, click on “Time & Language.”
- Choose the Language: In the left-hand menu, select “Language.”
- Click on the “+” Icon: Under the “Preferred Languages” section, click on the “+” icon to add a new language.
- Choose “Emoji” Language: In the “Add Languages” window, search for “Emoji” and select “Emoji” as the language to add.
- Click on Next & Install: Click on “Next” and then “Install” to install the emoji keyboard on your Windows laptop.
- Set Emoji as Default Language: Once the installation is complete, go back to the “Language” section in the Windows Settings panel. Under “Preferred Languages,” click on the newly added “Emoji” language and drag it to the top of the list. This will set emoji as the default input language.
- Access Emoji Keyboard: Now, whenever you want to use emojis on your Windows laptop, simply press the Windows key + a period/full-stop (.) keyboard shortcut. This will open the emoji keyboard, where you can select and insert emojis into your desired applications, documents, or online platforms.
Enabling the emoji keyboard on your Windows laptop provides a convenient way to express yourself with emojis directly from your keyboard. This method ensures that you always have quick access to a diverse range of emojis without the need for external websites or apps.
Option 2: Use a Virtual Emoji Keyboard Website
If enabling the emoji keyboard on your laptop is not an option or if you prefer a more visual approach, you can use a virtual emoji keyboard website. These websites provide a user-friendly interface where you can browse and select emojis to use in your laptop interactions. Here’s how you can use a virtual emoji keyboard website:
- Open a Web Browser: Launch your preferred web browser on your laptop.
- Search for Virtual Emoji Keyboard Websites: Use a search engine to find virtual emoji keyboard websites. There are several reliable options available, such as GetEmoji and EmojiKeyboard. Choose the one that suits your preferences.
- Access the Website: Click on the link to the virtual emoji keyboard website of your choice.
- Browse and Select Emojis: Once on the website, you will be presented with a selection of emojis organized into categories. Use the search bar or click through the categories to find the desired emoji. Click on an emoji to select it.
- Copy and Paste the Emoji: After selecting an emoji, it will be copied to your clipboard. Now, navigate to the application, document, or platform where you want to use the emoji and paste it in the desired location using the Ctrl+V (Windows) or Command+V (Mac) keyboard shortcut.
- Repeat as Needed: You can repeat the process to select and use multiple emojis from the virtual emoji keyboard website.
Using a virtual emoji keyboard website provides a simple and accessible way to incorporate emojis into your laptop interactions. These websites offer a wide range of emojis to choose from, ensuring that you have the perfect icon to express yourself in any situation.
Option 3: Install a Third-Party Emoji App on Your Laptop
If you find yourself frequently using emojis on your laptop and want a more convenient and efficient way to access them, installing a third-party emoji app can be a great option. These apps provide a dedicated interface for emojis, allowing you to easily search, select, and insert emojis into your text. Here’s how you can install a third-party emoji app on your laptop:
- Search for Emoji Apps: Open your web browser and search for emoji apps compatible with your laptop’s operating system. There are various options available for both Windows and Mac users, such as Emoji Keyboard by JoyPixels and WinMoji for Windows, or Rocket, an emoji app for Mac.
- Choose an App: Explore the different options and select the app that suits your preferences in terms of features, reviews, and user interface.
- Download and Install: Once you’ve chosen an emoji app, click on the appropriate download link for your operating system. Follow the on-screen instructions to install the app.
- Launch the App: After installation, locate the app on your laptop and launch it.
- Explore and Select Emojis: Inside the app, you’ll find a collection of emojis organized into categories. Browse through the categories or use the search function to find the emoji you want to use. Click on the emoji to select it.
- Copy and Paste the Emoji: Once you’ve selected an emoji, it will be copied to your clipboard. Navigate to the application, document, or platform where you want to insert the emoji and use the Ctrl+V (Windows) or Command+V (Mac) keyboard shortcut to paste it.
- Customize as Desired: Some emoji apps offer additional customization options, such as skin tone variations or the ability to create emoji combinations. Explore the app’s settings to personalize your emoji usage.
Installing a third-party emoji app on your laptop provides a dedicated and streamlined way to access and use emojis, saving you time and effort in searching for the perfect emoji to convey your message.
Option 4: Use a Keyboard Shortcut to Access Emojis
If you want a quick and convenient way to access emojis on your laptop without the need for additional installations or websites, using a keyboard shortcut can be an efficient option. With the right keyboard shortcut, you can bring up an emoji picker directly on your screen. Here’s how you can use a keyboard shortcut to access emojis:
- Know the Keyboard Shortcut: Different operating systems and applications may have different keyboard shortcuts to access emojis. Here are a few common keyboard shortcuts:
- Windows: Press the Windows key + the period/full-stop (.) key.
- Mac: Press Control + Command + Spacebar.
- Activate the Shortcut: Open the application or document where you want to insert an emoji. Then, simultaneously press the appropriate keyboard shortcut for your operating system.
- Select an Emoji: The emoji picker will appear on your screen, displaying a range of emojis for you to choose from. Browse through the available options or use the search bar to find a specific emoji.
- Insert the Emoji: Once you’ve found the desired emoji, click on it to select it. The emoji will be automatically inserted into the application or document at the cursor’s location.
- Continue as Needed: You can repeat the process to insert multiple emojis into your text.
Using a keyboard shortcut to access emojis offers a convenient way to quickly add expressive icons to your laptop interactions. Whether you’re chatting, writing an email, or creating a document, the keyboard shortcut allows you to find and insert emojis without interrupting your workflow.
Option 5: Copy and Paste Emojis from Websites or Documents
If you come across an emoji that you want to use on your laptop, but you don’t want to go through the hassle of enabling settings or using dedicated apps, a straightforward option is to copy and paste emojis directly from websites or documents. Here’s how you can copy and paste emojis:
- Find an Emoji: Open a web browser and search for websites or documents that feature emojis. There are various sources available, such as Unicode’s official Emoji List or popular messaging platforms like WhatsApp or Slack.
- Select the Emoji: Navigate to the website or document and locate the emoji you want to use. Use your mouse to highlight the emoji, or if you’re using a touchpad, press and hold to select it.
- Copy the Emoji: Once you’ve selected the emoji, right-click on it and choose “Copy” from the context menu that appears. Alternatively, use the Ctrl+C (Windows) or Command+C (Mac) keyboard shortcut to copy the emoji.
- Paste the Emoji: Open the application, document, or platform where you want to insert the emoji. Right-click in the desired location and choose “Paste” from the context menu. You can also use the Ctrl+V (Windows) or Command+V (Mac) keyboard shortcut to paste the emoji.
- Repeat as Needed: You can repeat the process to copy and paste multiple emojis from different websites or documents into your text.
Copying and pasting emojis from websites or documents is a quick and hassle-free method to incorporate emojis into your laptop interactions. It allows you to easily access and utilize emojis without the need for specialized settings or installations.
Option 6: Use an Emoji Extension on Your Web Browser
If you frequently use emojis while browsing the internet, using an emoji extension on your web browser can simplify the process of adding emojis to your online interactions. These extensions provide a dedicated emoji picker that you can access directly from your browser’s toolbar. Here’s how you can use an emoji extension on your web browser:
- Search for Emoji Extensions: Open your web browser and search for emoji extensions compatible with your browser. Popular options include Emoji Keyboard for Chrome, Emoji Cheatsheet for Firefox, and Emoji Keyboard for Edge.
- Install the Extension: Choose the emoji extension that matches your browser and click on the appropriate link to install it. Follow any on-screen instructions or prompts to complete the installation.
- Access the Emoji Picker: Once the extension is installed, you will usually see a new emoji icon in your browser’s toolbar. Click on this icon to open the emoji picker.
- Select an Emoji: In the emoji picker, you’ll find a variety of emojis organized into categories. Browse through the different categories or use the search function to find the desired emoji.
- Insert the Emoji: When you find the emoji you want to use, click on it to select it. The emoji will be automatically inserted into the active text field or cursor position on the web page you are currently on.
- Customize and Explore: Emoji extensions may offer additional features such as skin tone selection or recently used emojis. Take some time to explore and customize the settings of the extension to suit your preferences.
Using an emoji extension on your web browser provides a seamless way to access and insert emojis while browsing. Whether you’re commenting on social media, composing emails, or participating in online discussions, the emoji picker is just a click away, enhancing your online communication experience.
Option 7: Create Your Own Custom Keyboard Shortcuts for Emojis
If you frequently use certain emojis and want to streamline the process of accessing them on your laptop, creating custom keyboard shortcuts can be a time-saving option. By assigning your own unique shortcuts to specific emojis, you can quickly insert them into your text without relying on external websites or apps. Here’s how you can create custom keyboard shortcuts for emojis:
- Open the Settings: Depending on your operating system, navigate to the settings panel on your laptop. On Windows, you can access the settings by clicking on the Start menu and selecting the Settings icon (or pressing the Windows key + I). On Mac, click on the Apple menu and select “System Preferences.”
- Access the Keyboard Settings: In the settings panel, look for the “Keyboard” or “Keyboard & Mouse” option. Click on it to open the keyboard settings.
- Find the Text or Shortcuts Tab: In the keyboard settings, locate the tab related to text or shortcuts. The terminology may vary depending on your operating system.
- Add a New Shortcut: Look for an option to add a new shortcut or text replacement. Click on it to create a new shortcut.
- Enter the Emoji and Shortcut: In the new shortcut dialogue box, enter the emoji you want to assign a shortcut to. You can either copy it from another source or use the emoji keyboard provided by your operating system. Then, enter the desired keyboard shortcut or combination of keys that you want to use to trigger that emoji.
- Save the Shortcut: After entering the emoji and the corresponding shortcut, save your changes. The keyboard settings will update, and your custom shortcut will be ready for use.
- Use the Shortcut: Whenever you want to insert the emoji associated with your custom shortcut, simply type the shortcut in any application or text field. The shortcut will be automatically replaced with the designated emoji.
Creating custom keyboard shortcuts for emojis allows you to personalize your typing experience and optimize your workflow. You can assign shortcuts to frequently used emojis, making it effortless to add them to your laptop interactions with just a few keystrokes.
Option 8: Use the Touchpad or Touchscreen Gestures to Access Emojis
If you have a touchpad or touchscreen on your laptop, you can utilize gestures to quickly access and insert emojis into your text. This method eliminates the need for external websites, apps, or keyboard shortcuts. Here’s how you can use touchpad or touchscreen gestures to access emojis:
- Enable Touchpad or Touchscreen Gestures: Depending on your laptop’s settings and operating system, you may need to activate touchpad or touchscreen gestures. Refer to your laptop’s user manual or the manufacturer’s website for instructions on enabling these gestures if they are not already active.
- Open an Application or Document: Launch the application or document where you want to insert an emoji. This can be a messaging app, email client, web browser, word processor, or any platform where text input is available.
- Position the Cursor: Move your finger on the touchpad or directly tap on the touchscreen to position the cursor at the desired location within your text.
- Access the Emoji Picker: To open the emoji picker using touchpad gestures, use a two-finger tap on the touchpad. On a touchscreen, you can usually access the emoji picker directly from the virtual keyboard by tapping on the emoji icon.
- Select an Emoji: Once the emoji picker appears on your screen, swipe, scroll, or move your finger to find the desired emoji. Tap on the emoji to select it.
- Insert the Emoji: After selecting the emoji, it will be automatically inserted at the cursor’s location in the application or document you’re using.
- Repeat the Process: You can repeat the process to insert additional emojis as needed by accessing the emoji picker and selecting different emojis.
Utilizing touchpad or touchscreen gestures to access emojis provides a seamless and intuitive method of adding expressive icons to your laptop interactions. Whether you’re using your laptop for casual messaging or professional communication, touch gestures can make incorporating emojis a breeze.
Tips for Using Emojis on a Laptop
Emojis can add a touch of personality and emotion to your digital communications on a laptop. Here are some helpful tips to enhance your emoji usage and make the most out of these expressive icons:
- Choose Emojis Wisely: Select emojis that best convey your intended meaning or emotion. Take into consideration the context and the recipient of your message to ensure that the chosen emoji resonates appropriately.
- Use Emojis Sparingly: While emojis can enhance your messages, be mindful of overusing them. Avoid crowding your text with too many emojis, as it may become distracting or diminish the impact of each individual emoji.
- Experiment with Combinations: Feel free to get creative and experiment with combining emojis to create unique expressions. For example, pairing a smiley face with a heart can convey happiness and love.
- Consider Cultural Differences: Keep in mind that the interpretation of emojis can vary in different cultures. Some emojis may carry different meanings or connotations depending on the cultural context. Be aware of these differences to prevent misunderstandings.
- Use Emojis to Set the Tone: Emojis can help establish the tone of your message. If you’re writing in a professional or formal setting, consider using emojis sparingly and opt for more neutral expressions. In casual or friendly communications, emojis can help convey a sense of warmth and friendliness.
- Combine Text and Emojis: Emojis can be used in conjunction with text to provide additional clarity or emphasis. Consider using them alongside words to enhance your message or highlight specific emotions.
- Stay Updated: Emojis evolve over time, and new emojis are regularly introduced. Be aware of the latest updates to ensure you have access to a wide range of emojis and stay current with popular trends.
- Respect Others’ Preferences: Emojis may not be everyone’s preferred form of communication. Respect the preferences of others and adapt your emoji usage accordingly, especially in professional or formal settings.
- Proofread and Verify: Before sending or publishing your message, double-check that the intended emoji is being displayed correctly on your laptop and that it conveys the desired meaning. Emojis may appear differently across different devices and platforms.
- Have Fun with Emojis: Emojis are meant to add enjoyment and expressiveness to your digital interactions. Don’t hesitate to explore and have fun with them while staying mindful of the context and your audience.
By following these tips, you can make the most of emojis on your laptop, ensuring that your messages are engaging, clear, and effectively convey the emotions and sentiments you wish to express.