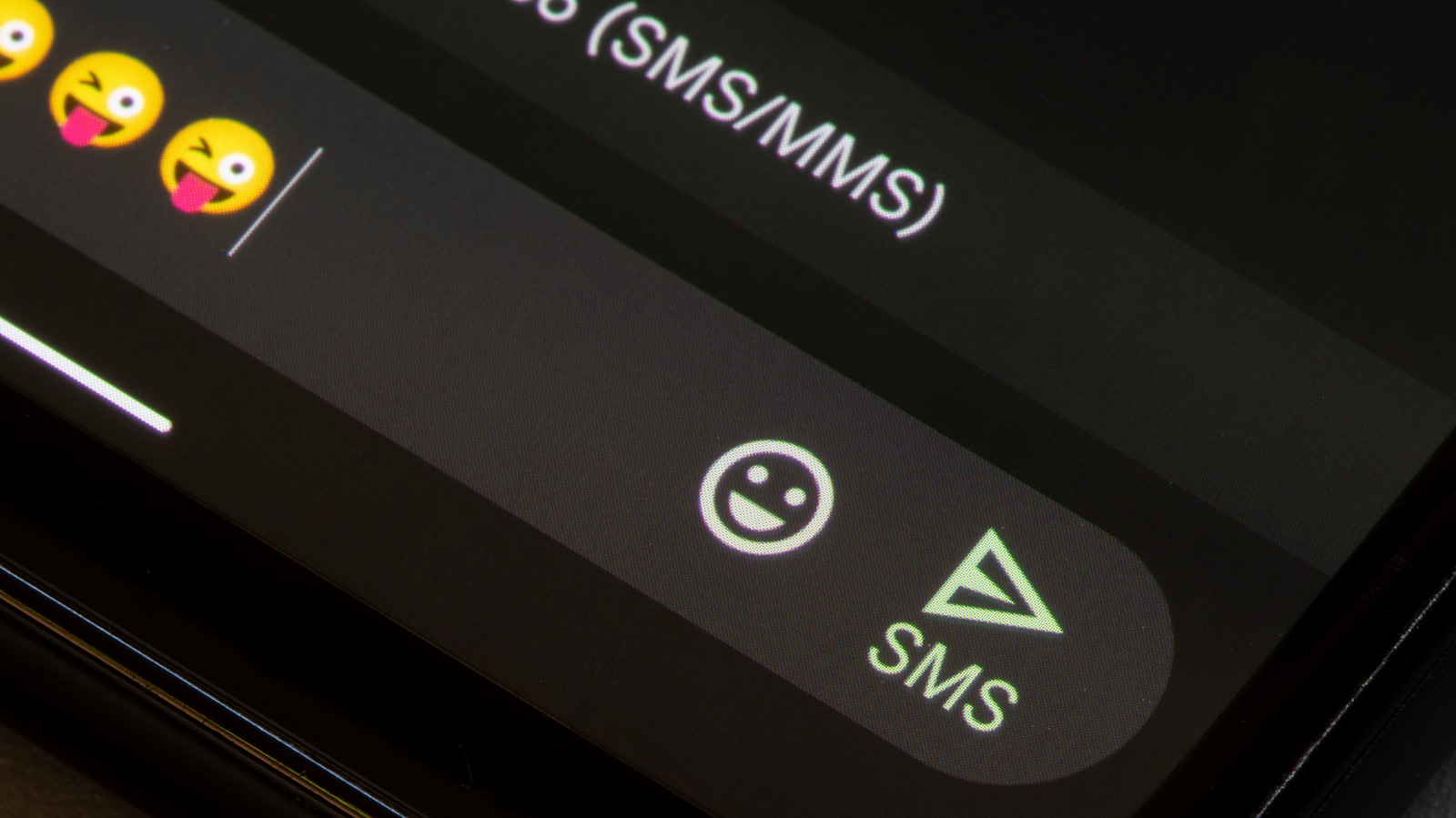Enable Message Forwarding
Text message forwarding is a convenient feature that allows you to share important messages with others directly from your Android device. By enabling message forwarding, you can easily share important information, funny anecdotes, or meaningful conversations with friends, family, or colleagues. To get started, follow these simple steps:
- Open the Messaging app on your Android device.
- Tap on the three-dot menu icon in the top-right corner of the screen to open the settings menu.
- Scroll down and select the “Settings” option.
- Look for the “Advanced” or “More Settings” section and tap on it.
- In the advanced settings, find the “Text Message Forwarding” option.
- Toggle the switch to enable text message forwarding.
- A prompt may appear asking you to confirm your device or enter a verification code. Follow the instructions on the screen to complete the setup.
Once you have enabled text message forwarding, you can start sharing messages with others. Whether you want to forward a single text or multiple messages, the process is simple and can be done using the stock messaging app or a third-party app.
Note that the exact steps to enable message forwarding may vary slightly depending on the Android version and the messaging app you are using. However, the general process outlined here should apply to most Android devices.
Forward a Text Message Using the Stock Messaging App
The stock messaging app on your Android device provides a straightforward way to forward individual text messages to others. To forward a text message using the stock messaging app, follow these steps:
- Open the Messaging app on your Android device.
- Select the conversation that contains the text message you want to forward.
- Long-press on the specific text message until a menu appears.
- From the menu, select the “Forward” option.
- A new message window will open with the text message already inserted in the body.
- Enter the recipient’s name or phone number in the “To” field.
- Optionally, you can add any additional text, comments, or context to the message.
- Tap on the send button to forward the text message to the intended recipient.
The recipient will receive the forwarded text message as if it was sent directly by you. They can read the message and continue the conversation from there.
If you want to forward multiple text messages using the stock messaging app, you can follow similar steps. Instead of long-pressing on a single text message, you can tap on the checkbox next to each message you want to forward. Once you have selected all the desired messages, tap on the forward icon or option to create a new message with the selected messages included.
Keep in mind that the specific options and layout of the stock messaging app may vary depending on the device manufacturer and Android version. However, the general steps provided here should help you forward individual text messages using the stock messaging app on most Android devices.
Forward a Text Message Using a Third-Party App
If you prefer more advanced features or additional customization options, you can use a third-party messaging app to forward text messages on your Android device. There are various messaging apps available on the Google Play Store that offer advanced forwarding capabilities. Here’s how you can forward a text message using a third-party app:
- Open the Google Play Store on your Android device.
- Search for a messaging app of your choice.
- Download and install the messaging app onto your device.
- Open the newly installed messaging app.
- Grant the necessary permissions the app requires.
- Navigate to the conversation that contains the text message you want to forward.
- Long-press on the specific text message to reveal the available options or menus.
- Select the “Forward” option from the menu.
- A new message window will open with the text message already inserted in the body.
- Enter the recipient’s name or phone number in the appropriate field.
- Add any additional text or context if desired.
- Tap on the send button to forward the text message to the intended recipient.
Using a third-party app may offer additional features, such as customized forwarding options, scheduling messages, or integrating with other messaging platforms. Explore the settings and options within the app to take advantage of these advanced functionalities.
Remember that the steps outlined above can vary slightly depending on the specific messaging app you choose to use. However, the overall process should remain similar across most third-party messaging apps available on the Google Play Store.
Forward a Text Message with Media Attachments
Text messages often contain more than just plain text. They may include media attachments like photos, videos, or audio files. If you want to forward a text message with media attachments on your Android device, you can easily do so using the following steps:
- Open the messaging app on your Android device.
- Select the conversation that contains the text message with the media attachment you want to forward.
- Long-press on the specific text message, which includes the media attachment, to reveal the available options.
- From the menu, select the “Forward” option. A new message window will appear.
- The text message, along with the media attachment, will be automatically inserted into the body of the new message.
- Enter the recipient’s name or phone number in the appropriate field.
- Optionally, you can add any additional text or context to the message.
- Tap on the send button to forward the text message with the media attachment to the intended recipient.
When the recipient receives the forwarded message, they will be able to view the media attachment along with the text message. The media attachment will be accessible and playable from within their messaging app.
It’s important to note that the ability to forward media attachments may depend on the messaging app you are using. Some apps may limit the size or type of media that can be forwarded. Additionally, if the media attachment is too large, you may need to compress or resize it before forwarding to ensure successful delivery.
By following these steps, you can effortlessly forward text messages containing media attachments to share memorable moments, funny videos, or important visuals with your contacts.
Forward Multiple Text Messages at Once
At times, you may need to forward multiple text messages to someone on your Android device. Whether it’s a group conversation, a series of important messages, or a collection of funny memes, forwarding multiple text messages can be done with the following steps:
- Open the messaging app on your Android device.
- Select the conversation that contains the text messages you want to forward.
- Tap on the checkbox next to each text message you want to forward. The selected messages will have a checkmark beside them.
- Look for the forward icon or option in the menu or toolbar. This icon is typically represented by an arrow pointing to the right.
- Tap on the forward icon or option to create a new message with the selected text messages included.
- Enter the recipient’s name or phone number in the appropriate field.
- Add any supplementary text or context if desired.
- Tap on the send button to forward the multiple text messages to the intended recipient.
The recipient will receive a new message containing all the forwarded text messages in the same order as you selected them. They can read the messages and respond accordingly.
It’s worth noting that the exact steps for forwarding multiple text messages may vary depending on the messaging app you are using. Some apps may have a dedicated “Forward” button or allow you to select multiple messages first and then choose the forwarding option. However, the general process outlined here should be applicable to most messaging apps on Android devices.
By following these steps, you can easily share multiple text messages with others, allowing for seamless communication and easy content sharing.
Stop Forwarding Text Messages
If you no longer wish to forward text messages on your Android device, you can easily disable the forwarding feature. This can be helpful if you want to maintain the privacy of your conversations or if you simply no longer have a need for forwarding messages. To stop forwarding text messages, follow these steps:
- Open the messaging app on your Android device.
- Tap on the three-dot menu icon in the top-right corner of the screen to open the settings menu.
- Scroll down and select the “Settings” option.
- Look for the “Advanced” or “More Settings” section and tap on it.
- In the advanced settings, find the “Text Message Forwarding” option.
- Toggle the switch to disable text message forwarding.
By disabling text message forwarding, your device will no longer have the capability to forward text messages to other recipients. Instead, all messages will remain strictly within your device’s messaging app.
It’s important to note that the location of the forwarding settings may vary depending on the messaging app you are using. Some apps may have a dedicated forwarding menu or options within the main settings, so be sure to explore the settings menu to locate the correct option based on your specific messaging app.
Disabling text message forwarding can help ensure that your messages stay private and are not inadvertently shared with unintended recipients. If you decide to re-enable the forwarding feature in the future, you can follow the steps outlined earlier in the “Enable Message Forwarding” section.
By following these steps, you can easily turn off text message forwarding on your Android device, allowing for more control over your messages and their dissemination.