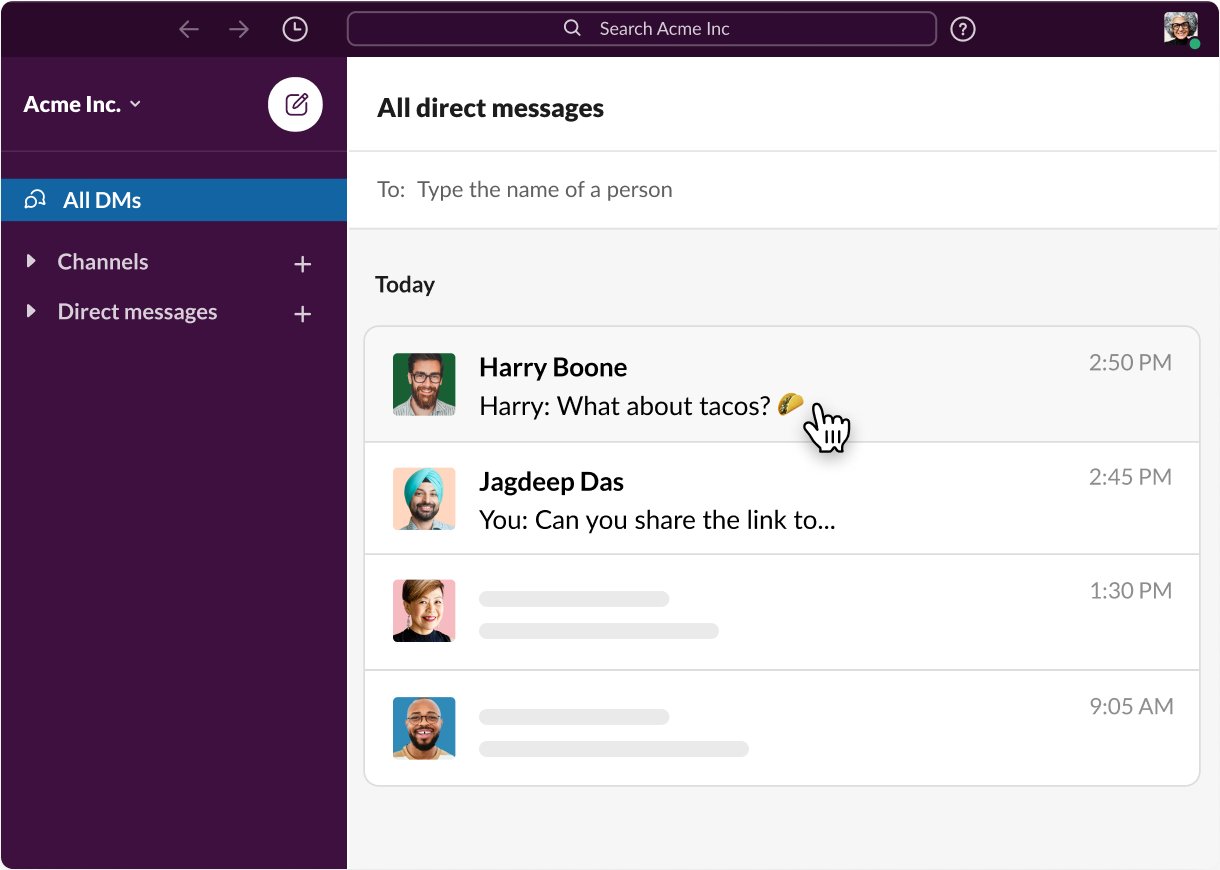Importance of Formatting Slack Messages
When it comes to communication in Slack, the way you format your messages makes a significant impact. Proper formatting not only improves the overall readability but also helps to convey your message more effectively and engage your fellow teammates. Here are some reasons why formatting your Slack messages is essential:
- Clarity: Formatting your messages allows you to break down information into easily digestible sections. By using headings, bullet points, and numbered lists, you can organize your thoughts and present them in a coherent manner. This clarity helps others understand your message quickly and reduces any potential confusion or misinterpretation.
- Emphasis: Formatting options such as bold and italics enable you to emphasize specific words or phrases. This is particularly useful when you want to highlight important points, draw attention to specific details, or express emphasis in your message. The proper emphasis can help readers grasp the key takeaways and focus on essential information.
- Readability: Proper formatting improves the overall readability of your messages. Breaking up long chunks of text into smaller paragraphs or using line breaks between different thoughts or sections enhances the flow of information. This makes it easier for readers to skim through the message and find relevant details, saving time and improving message comprehension.
- Professionalism: An appropriately formatted message demonstrates professionalism and attention to detail. It shows that you have taken the time to present your thoughts in a clear and organized manner. This can positively impact how others perceive your communication skills and professionalism in the workspace. It’s especially important when communicating with clients, stakeholders, or senior management.
- Highlighting Code or Technical Content: If your message includes code snippets, technical content, or specific instructions, using code blocks allows you to maintain the formatting and preserve the readability of the code. By using code blocks, you can present code examples or commands precisely as they should be executed, minimizing any potential confusion or error.
Overall, formatting your Slack messages effectively enhances communication, promotes understanding, and fosters a productive working environment. By utilizing the features available in Slack, you can create well-structured and visually appealing messages that engage your teammates and convey your ideas clearly.
Basic Text Formatting
When communicating in Slack, it’s important to know how to format your text to make it visually appealing and easily readable. Here are some basic text formatting options you can use:
- Bold: To make text bold, enclose the desired words or phrases with two asterisks (). For example, typing important message** will display as important message.
- Italic: To italicize text, wrap the desired words or phrases with single asterisks (*). For instance, typing *emphasis* will appear as emphasis.
- Strikethrough: Strikethrough is useful for indicating deleted or irrelevant information. Simply put two tildes (~~) before and after the words or phrases. For example, ~~mistake~~ will be displayed as mistake.
- Inline Code: When mentioning code or code snippets within your text, use single backticks (`) to create inline code. For instance, `print(“Hello, World!”)` will be rendered as print(“Hello, World!”).
- Blockquotes: To quote someone’s message or include a block of text, begin the line with a greater-than sign (>). For example, typing > This is a quote from an important message will result in a visually distinct blockquote.
- Linking: To add a clickable link, use the format [link text](URL). Replace “link text” with the desired text and “URL” with the actual web address. For example, [Slack website](https://slack.com) will be displayed as Slack website.
By mastering these basic text formatting options, you can effectively enhance the clarity and readability of your messages in Slack. Utilize them to emphasize important points, provide context, and make your messages visually appealing to others.
Emphasizing Text
Emphasizing specific words or phrases can help draw attention to important information and make your message more impactful in Slack. Here are a few ways to emphasize text:
- Bold: To make text stand out, you can use bold formatting. Simply enclose the desired words or phrases with two asterisks (). For example, urgent task** will display as urgent task.
- Italics: Italics can be effective for adding emphasis or providing a different tone to your text. To italicize text, wrap it with single asterisks (*). For instance, *thanks for your help* will appear as thanks for your help.
- Underline: Although Slack doesn’t natively support underlining, you can use alternative methods to achieve this effect. One option is to use the underscore character (_) before and after the text you want to underline. For example, _important message_ will be rendered as important message.
- All-Caps: Sometimes, you may want to emphasize words or phrases by using all capital letters. Using uppercase letters can help stress urgency or importance. However, be cautious when using all-caps as excessive use can be seen as shouting or aggressive.
- Combining Formats: You can also combine formatting options to further emphasize text. For example, you can use bold and italics together by wrapping the desired words or phrases with three asterisks (***). This combination will make the text both bold and italicized.
Emphasizing text in Slack allows you to grab attention, highlight key points, and convey the intended tone in your messages. However, it’s important to use these formatting options judiciously and avoid overusing them, as excessive emphasis may dilute their impact. Strike a balance between making your message standout and maintaining readability to effectively communicate with your team.
Striking Through Text
Occasionally, you might need to strike through text in Slack to indicate that certain information is no longer relevant or has been replaced. Strikethrough formatting is a useful way to visually indicate that something has been crossed out. Here’s how you can strike through text in Slack:
- Using Tildes: To strikethrough a word or phrase, simply enclose it with two tildes (~~) at the beginning and end. For example, ~~completed task~~ will be displayed as completed task.
- Using Slack’s Formatting Menu: If your workspace has the formatting menu enabled, you can select the text you want to strikethrough and click on the “S” icon in the formatting options. This will apply the strikethrough formatting to the selected text.
- Keyboard Shortcut: Another way to strikethrough text is by using a keyboard shortcut. On most operating systems, you can select the text and press the appropriate keyboard shortcut, such as “Cmd + Shift + X” on macOS or “Ctrl + Shift + X” on Windows.
Striking through text in Slack can be particularly useful for noting changes, marking completed tasks, or indicating that certain information is no longer valid. It provides a clear visual cue to readers that the text should be disregarded or crossed out.
Remember, it’s important to use strikethrough text sparingly and only when necessary. Overusing this formatting option may make your messages appear cluttered or confusing. Reserve it for situations where the crossed-out information adds value or context to the message or conversation.
Quoting Text
Quoting text in Slack allows you to reference and respond to specific messages or passages from previous conversations. This feature is particularly useful when you want to provide context or reply to a specific point. Here’s how you can quote text in Slack:
- Inline Quoting: To quote a specific sentence or phrase within a message, select the text and click the “Quote” button that appears. This will add a gray bar on the left side of the quoted text, distinguishing it from your response. Inline quoting helps to provide clear context and tie your response directly to the quoted text.
- Reply in Thread: Another way to quote text is by replying to a message in a thread. When you reply in a thread, Slack automatically includes a quote of the original message at the top of your response. This allows you and others to easily refer back to the original context and ensures that your response is tied to the specific message.
- Block Quoting: For longer quotes or when you want to highlight an entire message, you can use the blockquote formatting. Simply begin the line with a greater-than sign (>). This will create a visually distinct blockquote, making it clear that the text is separate from your own message. Block quoting is useful when you want to provide a comprehensive response or provide detailed commentary on a specific message.
Quoting text in Slack helps maintain clear and organized communication, especially when discussing multiple topics or referencing past conversations. By using the quoting features, you can easily refer back to the original context, provide better context for your responses, and keep conversations focused and efficient.
As with any quoting, it’s important to use this feature intentionally and avoid quoting unnecessarily. Quote only the relevant parts of the message that you’re referencing, rather than quoting an entire conversation. This helps to keep your messages concise and promotes clarity within the channel or thread.
Using Code Blocks
When discussing code or technical content in Slack, it’s important to preserve the formatting and readability of the code snippets. Using code blocks allows you to present code examples or commands exactly as they should be executed. Here’s how you can use code blocks in Slack:
- Inline Code: For shorter snippets or single words, you can use inline code formatting. Simply wrap the desired code or command with single backticks (`). For example, `print(“Hello, World!”)` will be rendered as
print("Hello, World!"). - Simple Code Blocks: To format longer code snippets or multiple lines of code, use triple backticks () on a new line before and after the code. This creates a simple code block. For instance:
def greet(): print("Hello, World!") greet()The code block will be displayed with proper indentation and monospaced font, preserving the original formatting.
- Syntax Highlighting: Slack also offers syntax highlighting for specific programming languages. If you want to enhance the readability of your code, simply specify the programming language immediately after the opening triple backticks. For example:
python def greet(): print("Hello, World!") greet()By specifying the language as Python, Slack will apply syntax highlighting to the code, making it easier to read and understand.
Using code blocks in Slack helps maintain the integrity of your code and ensures that it’s easily readable and distinguishable from regular text. It allows you to share code snippets, offer technical assistance, or discuss programming concepts accurately and efficiently.
Remember, when using code blocks, be mindful of the context and channel guidelines. Only include code snippets that are relevant to the conversation, keep the blocks concise, and consider using syntax highlighting to improve code readability.
Formatting Bulleted and Numbered Lists
Using bulleted and numbered lists in Slack can help you organize and present information in a structured and easy-to-read format. Whether you’re sharing tasks, outlining steps, or presenting key points, formatting lists can enhance the clarity of your messages. Here’s how you can format bulleted and numbered lists in Slack:
- Bulleted Lists: To create a bulleted list, start each item with an asterisk (*) or a hyphen (-). Here’s an example:
- Item 1 - Item 2 - Item 3
This will be displayed as:
– Item 1
– Item 2
– Item 3You can also create nested bullet points by adding additional asterisks or hyphens before the item. For example:
- First item - Sub-item 1 - Sub-item 2 - Second item
This will be displayed as:
– First item
– Sub-item 1
– Sub-item 2
– Second item - Numbered Lists: To create a numbered list, start each item with a number followed by a period (.). For example:
1. Item 1 2. Item 2 3. Item 3
This will be displayed as:
1. Item 1
2. Item 2
3. Item 3Similar to bulleted lists, you can also create nested numbered lists by using additional numbers. For example:
1. First item 1. Sub-item 1 2. Sub-item 2 2. Second item
This will be displayed as:
1. First item
1. Sub-item 1
2. Sub-item 2
2. Second item
Formatting bulleted and numbered lists in Slack helps to structure information, break down complex concepts, and make your messages more organized. Whether you’re sharing meeting agendas, task lists, or step-by-step instructions, using these formatting options can improve the readability and comprehension for your audience.
When using lists, be consistent in your formatting style and keep the items concise. Avoid creating overly long or complex lists that may overwhelm readers. Remember to use the appropriate list style (bulleted or numbered) based on the nature of the content you are sharing.
Creating Tables
Tables are a useful way to organize and present information in a structured format. In Slack, you can create tables to display data, compare different values, or present complex information in a visually appealing manner. Here’s how you can create tables in Slack:
- Using Pipe Characters: To create a basic table, you can use pipe (|) characters to separate columns. Each row should be on a new line, and the first row is typically used as the header row. Here’s an example:
| Name | Age | Occupation | |------|-----|------------| | John | 25 | Developer | | Jane | 30 | Designer |
This will be displayed as:
| Name | Age | Occupation |
|——|—–|————|
| John | 25 | Developer |
| Jane | 30 | Designer |You can add more rows to the table by following the same format. Ensure that each row has the same number of columns as the header row.
- Adding Alignment: Slack also allows you to align the content within each column of the table. To align the text left, right, or center within a column, you can use colons (:) before and/or after the dashes in the header row. Here’s an example:
| Name | Age | Occupation | |:--------:|----:|:------------:| | John | 25 | Developer | | Jane | 30 | Designer |
This will be displayed as:
| Name | Age | Occupation |
|:——–:|—-:|:————:|
| John | 25 | Developer |
| Jane | 30 | Designer |The colons preceding or following the dashes determine the alignment. Two colons on both sides center the content, while one colon on the left side aligns the content to the right, and one colon on the right side aligns the content to the left.
- Adding Borders: By default, Slack automatically adds borders to tables, separating the cells with lines. However, for tables without borders, you can add empty lines to create a minimalistic table style. Here’s an example:
Name | Age | Occupation -------- | ----|------------ John | 25 | Developer Jane | 30 | Designer
This will be displayed as:
Name | Age | Occupation
——– | —-|————
John | 25 | Developer
Jane | 30 | Designer
Creating tables in Slack allows you to present tabular data and organize information in a structured and visually appealing way. Use tables when communicating project status, sharing data comparisons, or providing a quick overview of information. Remember to keep the tables concise and ensure that the alignment and formatting accurately reflect the content presented.
Adding Links
Adding links to your messages in Slack allows you to provide direct access to relevant webpages, documents, or external resources. Whether you’re sharing articles, referencing documentation, or directing colleagues to important information, including links can enhance your communication. Here’s how you can add links in Slack:
- Basic Link Format: To add a clickable link, use the format [link text](URL). Replace “link text” with the desired text for the link and “URL” with the actual web address. For example:
Check out the [Slack website](https://slack.com) for more information.
This will be displayed as:
Check out the Slack website for more information.
- Customizing Link Previews: Slack also provides the option to customize link previews to offer more context and visually enhance the appearance of the link. For instance, when sharing an article, Slack may automatically generate a preview with the title, image, and description. However, you can edit the preview information by clicking the “Edit” button that appears when you hover over the preview. This allows you to modify the title, image, or description to better suit your message.
- Deep-Linking: If you want to link to a specific section or anchor point within a webpage, you can use deep-linking. Simply add “#section” at the end of the URL, replacing “section” with the ID or name of the targeted section. This will automatically bring your teammates to that specific section when they click the link. Deep-linking is particularly useful when referencing specific information within lengthy articles or documents.
Adding links in Slack makes it easy for your team to access and explore relevant information. Whether it’s directing coworkers to external resources, sharing important documents, or referring to specific sections within a webpage, including links can greatly enhance your communication and information-sharing capabilities.
When adding links, ensure that they are relevant to the conversation and provide value to your teammates. Avoid linking to spam, irrelevant content, or inappropriate websites. By using links responsibly, you can enrich your messages and facilitate knowledge sharing and collaboration within your Slack workspace.
Mentioning Users and Channels
In Slack, you can mention specific users and channels to direct their attention to a particular message or involve them in the conversation. Mentioning users and channels is a powerful way to grab someone’s attention, collaborate effectively, and keep conversations organized. Here’s how you can mention users and channels in Slack:
- User Mention: To mention a specific user in Slack, type the “@” symbol followed by their username. As you start typing, Slack will display suggestions based on the names or usernames of your teammates. You can then select the appropriate user from the list. For example, “@johndoe” will send a notification to John Doe and highlight the mention in their Slack interface.
- Channel Mention: Mentioning a channel is similar to mentioning a user. Type the “@” symbol followed by the channel name to notify everyone in that channel. As with user mentions, Slack will provide suggestions as you type to help you select the appropriate channel. For example, “@general” will notify all members of the #general channel.
- Multiple Mentions: You can mention multiple users or channels in a single message by separating each mention with a space. For example, “@johndoe @janedoe @general” will notify both John Doe and Jane Doe, as well as everyone in the #general channel.
- Unread Mentions: When someone is mentioned in a message, Slack highlights their name and the message in the channel’s sidebar, making it easier for them to spot and respond to the mention. Additionally, if someone is mentioned directly in a message within a channel, it will appear in their Unread Mentions section on the Slack sidebar, ensuring they don’t miss it.
Mentioning users and channels in Slack fosters effective collaboration, keeps communication organized, and ensures relevant individuals are involved in the conversation. Whether you need a quick response, want to bring attention to a specific topic, or need to involve a specific channel in a discussion, using mentions helps streamline communication within your Slack workspace.
When using mentions, be considerate and avoid unnecessary or excessive notifications. Respect the purpose and guidelines of each channel, and mention individuals or channels only when their presence or input is truly needed. By using mentions effectively, you can maximize engagement, encourage participation, and keep conversations focused and productive.
Customizing Emojis and Reactions
Emojis and reactions are a fun and expressive way to add personality and convey emotions in Slack. While Slack provides a wide range of default emojis and reactions, you can also customize them to align with your team’s style and preferences. Customizing emojis and reactions allows you to make your workspace more personalized and enhance the overall communication experience. Here’s how you can customize emojis and reactions in Slack:
- Adding Custom Emojis: Slack allows you to upload custom emojis that can be used in messages, reactions, and even channel or workspace names. To add a custom emoji, click on your workspace name in the top-left corner, select “Customize Slack,” and choose “Add Custom Emoji.” You can then upload an image or provide a URL to the desired emoji. Give it an easy-to-remember name, such as :myemoji:, and save it. Once added, you can use the custom emoji by typing its name between colons, like :myemoji:.
- Setting a Custom Reaction: In addition to custom emojis, you can also set custom reactions for specific messages. When hovering over a message, click on the “Add a reaction” button (represented by a smiley face). You can then select a custom emoji from the default list or search for one by typing its name. Reactions allow you to acknowledge messages, express emotions, or provide quick feedback in a fun and visual way.
- Creating Emoji Shortcodes: Slack also allows you to assign shortcuts to emojis. This enables you to type a simple keyword or code to automatically convert it into an emoji. To create a shortcode, click on your workspace name, select “Customize Slack,” and choose “Emoji Shortcodes.” Here, you can specify a shortcode (e.g., “:fire:”) and associate it with an existing emoji. Once set up, typing the shortcode in a message will replace it with the corresponding emoji.
- Using Animated Emojis: Slack supports animated emojis or “animated stickers” as they are called. You can upload an animated GIF as a custom emoji, and it will be displayed with its animation when used in messages or reactions. Animated emojis can add extra flair and excitement to your conversations.
Customizing emojis and reactions in Slack allows you to add a personal touch, reflect your team culture, and create a more engaging and enjoyable communication experience. Whether it’s adding familiar inside jokes as custom emojis, setting custom reactions for positive affirmations, or using animated emojis to liven up conversations, customization options bring more personality to your Slack workspace.
While customization is a fun aspect of Slack, be mindful of using appropriate emojis and reactions in a professional setting. Ensure that custom emojis and reactions align with your team’s guidelines and do not offend or alienate anyone. Strive to maintain a positive and inclusive environment by promoting the use of emojis that enhance communication and foster a healthy work culture.
Using Mentions and Notifications
In Slack, mentions and notifications play a crucial role in grabbing attention, involving specific individuals, and ensuring important messages are seen. Knowing how to effectively use mentions and notifications can help streamline communication, improve collaboration, and keep team members engaged. Here’s how you can use mentions and notifications in Slack:
- Direct Mentions: When you want to get someone’s attention in a channel, you can mention them directly by typing the “@” symbol followed by their username. This will send a notification to that person and highlight the mention in their Slack interface. It’s useful when you need a quick response, want to ask a question, or require input from a specific individual.
- Channel Mentions: Mentioning a channel notifies all members of that particular channel about a message. Start by typing the “@” symbol followed by the channel name. It is particularly handy when you want to draw the attention of all members in a specific channel, share important updates, or initiate a discussion.
- Thread Mentions: If you want to involve someone in a specific thread, you can mention them directly within the thread by using their username. This ensures that the person receives a notification specifically for that thread and can easily find and respond to the message. It helps keep conversations organized and prevents important discussions from getting lost in the main channel.
- Notification Preferences: Slack allows customization of notification preferences to manage the frequency and types of notifications you receive. You can choose to receive notifications for direct messages, mentions, keywords, or replies in threads. You can also prioritize specific channels or threads to ensure you don’t miss important messages. Adjusting your notification settings can help you stay informed and manage interruptions effectively.
Using mentions and notifications effectively in Slack improves communication efficiency, collaboration, and responsiveness. By properly initiating mentions, you can involve specific individuals when necessary, direct attention to important messages, and keep discussions organized.
However, it’s essential to use mentions and notifications judiciously, as excessive or unnecessary notifications can lead to noise and distraction. Be considerate when notifying others and ensure that each mention serves a valuable purpose. Respect individual preferences and communication boundaries while striving to create a productive and engaged Slack environment.
Inserting Images and Files
Slack allows you to easily share images and files with your team, making it convenient to collaborate on visual content and access important documents. Whether you want to showcase a design, share project files, or provide reference materials, inserting images and files can enhance communication and streamline collaboration. Here’s how you can insert images and files in Slack:
- Image Uploads: To insert an image, click on the “+” button next to the message box or use the file upload feature. You can choose an image from your device or drag and drop it into the Slack interface. After uploading, Slack will automatically embed the image in the message, making it visible to your team. This is useful for sharing visual references, screenshots, infographics, or any other image-based content.
- File Sharing: In addition to images, you can share and collaborate on various file types using Slack. Similar to uploading images, click on the “+” button or use the file upload feature to select a file from your device. Slack supports a wide range of file types, including documents, spreadsheets, presentations, PDFs, and more. Sharing files enables your team to access and collaborate on important documents, making it easy to collect feedback and make revisions.
- Link Previews: When sharing a URL in Slack, the platform automatically generates a preview of the linked webpage. This preview includes the title, description, and an image (if available) to provide a quick snapshot of the content. Link previews are particularly helpful when sharing articles, blog posts, or external resources, as they give recipients a preview of what to expect before they click on the link.
- Emoji Reactions on Images: Slack allows you to add emoji reactions to images. Hover over an image and click on the smiley face button. Choose an emoji from the list or search for a specific one. Adding reactions on images is a lightweight way to express feedback, acknowledge content, or simply add a touch of fun to the conversation.
Inserting images and files in Slack improves collaboration by providing visual context and easy access to shared resources. It allows team members to view, download, and discuss content without the need for external tools or platforms.
However, it’s important to consider file size limitations and respect any usage restrictions or guidelines within your Slack workspace. Avoid sharing large files that may impact the platform’s performance or exceed workspace storage limits. Additionally, be mindful of intellectual property rights and ensure you have the necessary permissions to share files or images in Slack.
Keyboard Shortcuts for Formatting
Mastering keyboard shortcuts for formatting in Slack can significantly improve your efficiency and speed when composing messages. Instead of relying on mouse clicks to apply formatting styles, you can utilize these shortcuts to quickly format text as needed. Here are some useful keyboard shortcuts for formatting in Slack:
- Bold: To make selected text bold, you can use the keyboard shortcut “Cmd/Ctrl + B”. On Mac, press the Command key along with B, while on Windows, use the Control key along with B.
- Italic: To apply italic formatting to selected text, use the shortcut “Cmd/Ctrl + I”. This will make the text appear in italics.
- Strikethrough: Use the keyboard shortcut “Cmd/Ctrl + Shift + X” to apply strikethrough formatting to selected text. This will visibly cross out the selected text.
- Code Inline: To format selected text as inline code, press “Cmd/Ctrl + Shift + C” on your keyboard. This will enclose the selected text within backticks (`), indicating it as code.
- Quote Lines: If you want to quote multiple lines of text, you can select the lines and use the keyboard shortcut “Cmd/Ctrl + Shift + >”. This will add a greater-than sign (>) at the beginning of each line, indicating a blockquote.
- Mark as Preformatted Text: To mark selected lines as preformatted text, press “Cmd/Ctrl + Shift + .”. This will enclose the selected text within triple backticks () and maintain the formatting of multiple lines of code or text.
- Add Link: To quickly add a clickable link, select the text you want to link and press “Cmd/Ctrl + K”. This will open a prompt where you can paste the desired URL and apply the link.
By incorporating these keyboard shortcuts into your routine, you can save time and perform formatting actions swiftly in Slack. These shortcuts are especially useful when writing longer messages, applying formatting to selected portions of text, or including code snippets or links.
Remember that these shortcuts may vary depending on your operating system and device. Additionally, it’s always helpful to familiarize yourself with other commonly used keyboard shortcuts and productivity features in Slack to further enhance your workflow.