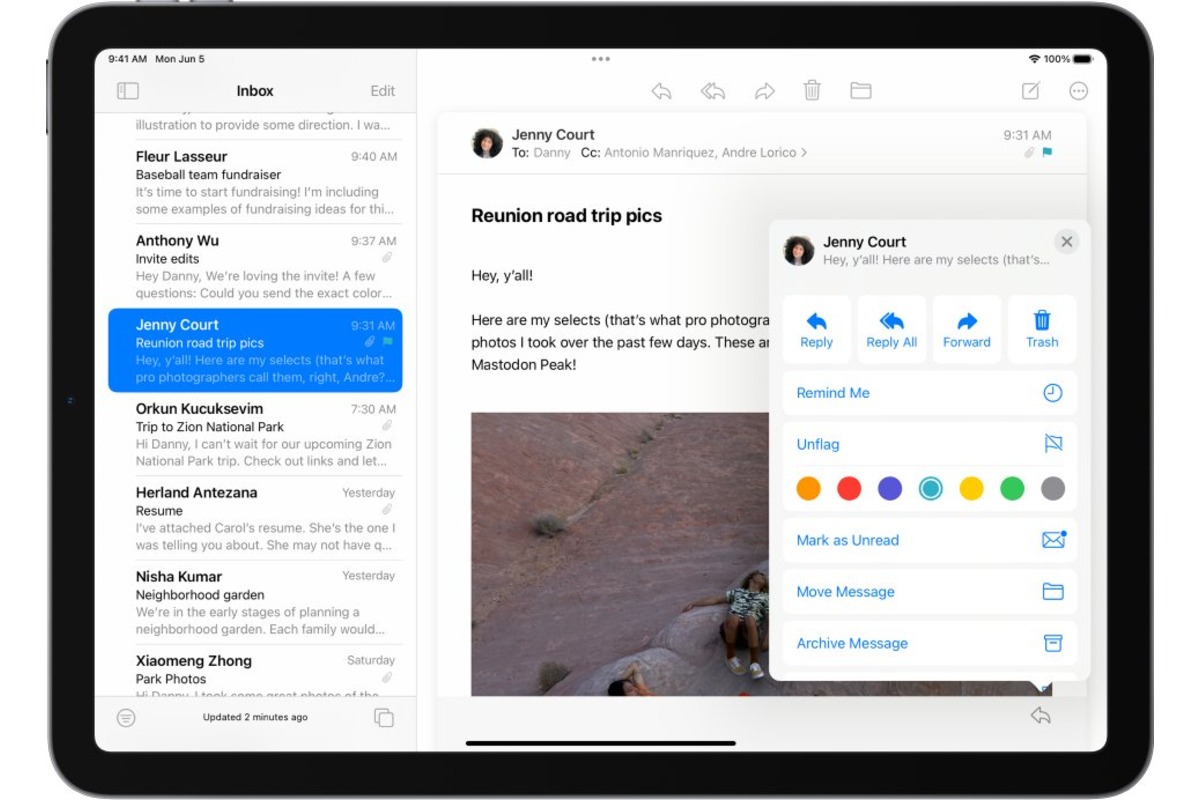How to Flag a Message in the iPhone and iPad Mail App
Flagging messages in the iPhone and iPad Mail app is a useful way to mark important emails or to create a to-do list of messages that require your attention. Follow these simple steps to flag a message in the Mail app:
- Open the Mail app on your iPhone or iPad.
- Navigate to the mailbox or folder where the message is located.
- Swipe left on the desired message, or tap the “Edit” button and select the message.
- Tap the flag icon that appears on the right-hand side of the message.
- The message will now be flagged and will appear in the Flagged mailbox or folder.
Once you have flagged a message, you can easily find it later by accessing the Flagged mailbox or folder. This allows you to prioritize and organize your messages more efficiently.
Viewing Flagged Messages
After flagging messages in the iPhone and iPad Mail app, you can view them in the Flagged mailbox or folder. Here’s how to access your flagged messages:
- Open the Mail app on your device.
- Tap on the “Mailboxes” button located in the upper left corner of the screen.
- Scroll down to find the “Flagged” mailbox or folder. Tap on it to open.
- All flagged messages will be displayed in the list view.
- To view a flagged message in detail, simply tap on it. This will open the email for you to read and take necessary actions.
By accessing the Flagged mailbox or folder, you can easily keep track of important messages that require your attention. It helps you stay organized and ensures that you don’t miss any crucial emails.
Managing Flagged Messages
Managing flagged messages in the iPhone and iPad Mail app allows you to stay organized and effectively deal with important emails. Here are some options for managing your flagged messages:
- Unflagging messages: To remove the flag from a message, simply open the email and tap the flag icon again. The message will no longer be flagged and will be removed from the Flagged mailbox or folder.
- Flagging multiple messages: You can flag multiple messages at once by selecting them while in edit mode and tapping the flag icon in the toolbar. This is useful when you have multiple emails that require your attention.
- Flagging messages from other mailboxes: You can flag messages from other mailboxes or folders by swiping left on the desired message and tapping the flag icon. The flagged message will then appear in the Flagged mailbox or folder for easy access.
- Changing flag colors: The Mail app allows you to assign different colors to your flagged messages for better organization. To change the flag color, swipe left on a flagged message, tap “More,” and select the desired flag color from the options available.
By utilizing these options, you can effectively manage your flagged messages and ensure that important emails are addressed promptly.
Removing Flags from Messages
If you no longer need to flag a message, removing the flag is a simple process in the iPhone and iPad Mail app. Here’s how to remove flags from messages:
- Open the Mail app on your device.
- Navigate to the mailbox or folder containing the flagged message.
- Swipe left on the flagged message you wish to remove the flag from.
- Tapping the “More” button will reveal additional options.
- Tap the “Flag” option to unflag the message.
Alternatively, if you prefer to remove the flag directly from the message view, open the email, and tap the flag icon once. This will immediately remove the flag from the message.
Removing flags from messages helps keep your mailbox organized and decluttered. It allows you to focus on the most relevant and current emails without unnecessary distractions.
Using Flags as a To-Do List
Flags in the iPhone and iPad Mail app can be an effective tool for creating a digital to-do list. By flagging messages that require follow-up or action, you can easily keep track of your tasks. Here’s how you can use flags as a to-do list:
- Flag the messages that represent tasks or action items by following the steps mentioned earlier.
- Access the Flagged mailbox or folder to view all your flagged messages in one place.
- As you complete each task, unflag the corresponding message by following the steps to remove flags from messages.
- This way, you can use the Flagged mailbox or folder as a visual representation of your current to-do list.
You can also take advantage of the iOS Reminders app to integrate your flagged messages with your overall task management system. Simply select a flagged message, tap the “Share” button, and choose “Reminders” to create a new task with a link to the message.
By utilizing flags as a to-do list, you can stay organized, prioritize your tasks, and ensure that important action items are not overlooked.
Customizing Flag Colors
Customizing flag colors in the iPhone and iPad Mail app allows you to visually categorize your flagged messages and create a personalized organization system. Here’s how you can customize flag colors:
- Open the Mail app on your device.
- Navigate to the mailbox or folder containing the flagged message you want to customize.
- Swipe left on the flagged message and tap the “More” button.
- Tap on the “Flag” option to display the available flag colors.
- Select the desired color from the options provided.
Each flag color represents a different category or meaning that you can assign to your flagged messages, such as red for urgent tasks, green for important information, or yellow for pending actions.
By customizing flag colors, you can quickly identify the nature or priority of each flagged message, making it easier to manage and prioritize your emails efficiently.
Sorting and Filtering Flagged Messages
Sorting and filtering flagged messages in the iPhone and iPad Mail app can help you streamline your email management and easily locate specific flagged messages. Here’s how you can sort and filter your flagged messages:
- Sorting flagged messages: In the Flagged mailbox or folder, tap on the “Sort” button located in the upper right corner. You can choose to sort by date, sender, subject, or other relevant criteria to arrange the flagged messages in a preferred order.
- Filtering flagged messages: If you have a large number of flagged messages and want to narrow down your search, you can use the search bar located at the top of the Flagged mailbox or folder. Enter keywords, sender names, or other information to filter the flagged messages and display only the ones that match your search criteria.
Sorting and filtering flagged messages can save you time and make it easier to find specific emails that require your attention. Whether you want to view flagged messages by date or search for a specific flagged message, these features enhance your productivity and ensure important emails are not missed.
Searching for Flagged Messages
Searching for flagged messages in the iPhone and iPad Mail app is a convenient way to quickly locate specific emails that you have marked as important or requiring attention. Here’s how you can search for flagged messages:
- Open the Mail app on your device.
- Tap on the “Search” bar located at the top of the mailbox or folder view.
- Type in the search term or keyword related to the flagged message you are looking for. This can be the sender’s name, subject, or any other identifying information.
- As you type, the Mail app will start displaying the search results in real-time.
- If you want to specifically search for flagged messages, you can add the keyword “flagged” to your search query. For example, type “flagged [keyword]”.
- Tap on the desired flagged message from the search results to open and view it.
By utilizing the search functionality in the Mail app, you can save time and easily find the flagged messages you need. This is especially useful when you have a large number of emails and want to locate specific flagged messages based on certain criteria.
Synchronizing Flagged Messages with Other Devices
If you use multiple devices, such as an iPhone and an iPad, you can synchronize flagged messages across all your devices. This ensures that you have access to the same set of flagged messages, regardless of the device you are using. Here’s how you can synchronize flagged messages:
- Ensure that you are logged in to the same iCloud account on all your devices.
- Enable the “Mail” toggle under iCloud settings on each device. This allows your flagged messages to be synchronized across all devices.
- Once synchronization is enabled, any changes made to flagged messages on one device will automatically reflect on all other devices.
For example, if you flag a message on your iPhone, it will also appear as flagged on your iPad and vice versa.
It’s important to note that synchronization might take a few moments to update across devices, especially if you have a large number of flagged messages or a slow internet connection. However, once the synchronization process is complete, all your devices will be up to date with the same set of flagged messages.
By synchronizing flagged messages, you can seamlessly switch between devices and ensure that your important emails are flagged consistently across all platforms.
Troubleshooting Flag Issues
Occasionally, you may encounter issues with flagged messages in the iPhone and iPad Mail app. Here are some troubleshooting tips to resolve common flag issues:
- Flag not appearing: If the flag icon does not appear when you swipe left on a message, go to your device’s Settings, select “Mail,” then “Flag Style,” and choose the flag style you prefer. This should resolve any display issues with the flag icon.
- Flagged messages not syncing: If you’re experiencing problems with flagged messages not syncing across your devices, verify that you are using the same iCloud account on all devices and that the “Mail” toggle is enabled in your iCloud settings. In some cases, signing out and back into your iCloud account might help resolve synchronization issues.
- Error when flagging a message: If you receive an error message when trying to flag a message, make sure you have a stable internet connection. Some temporary connectivity issues can prevent the flag from being set. If the problem persists, try force-closing the Mail app and reopening it.
- Flagged messages disappearing: If flagged messages are disappearing from your mailbox or folder, check if there are any filters or sorting settings applied that might be affecting the visibility of flagged messages. Additionally, ensure that you haven’t accidentally unflagged the messages. Sometimes, a quick device restart may help resolve this issue.
If you continue to experience flag issues, it’s recommended to update your device’s software to the latest version available. Keeping your operating system up to date can often address bugs and glitches related to the Mail app.
If troubleshooting doesn’t solve the problem, it might be helpful to contact Apple support for further assistance in resolving the specific flag issues you’re encountering.