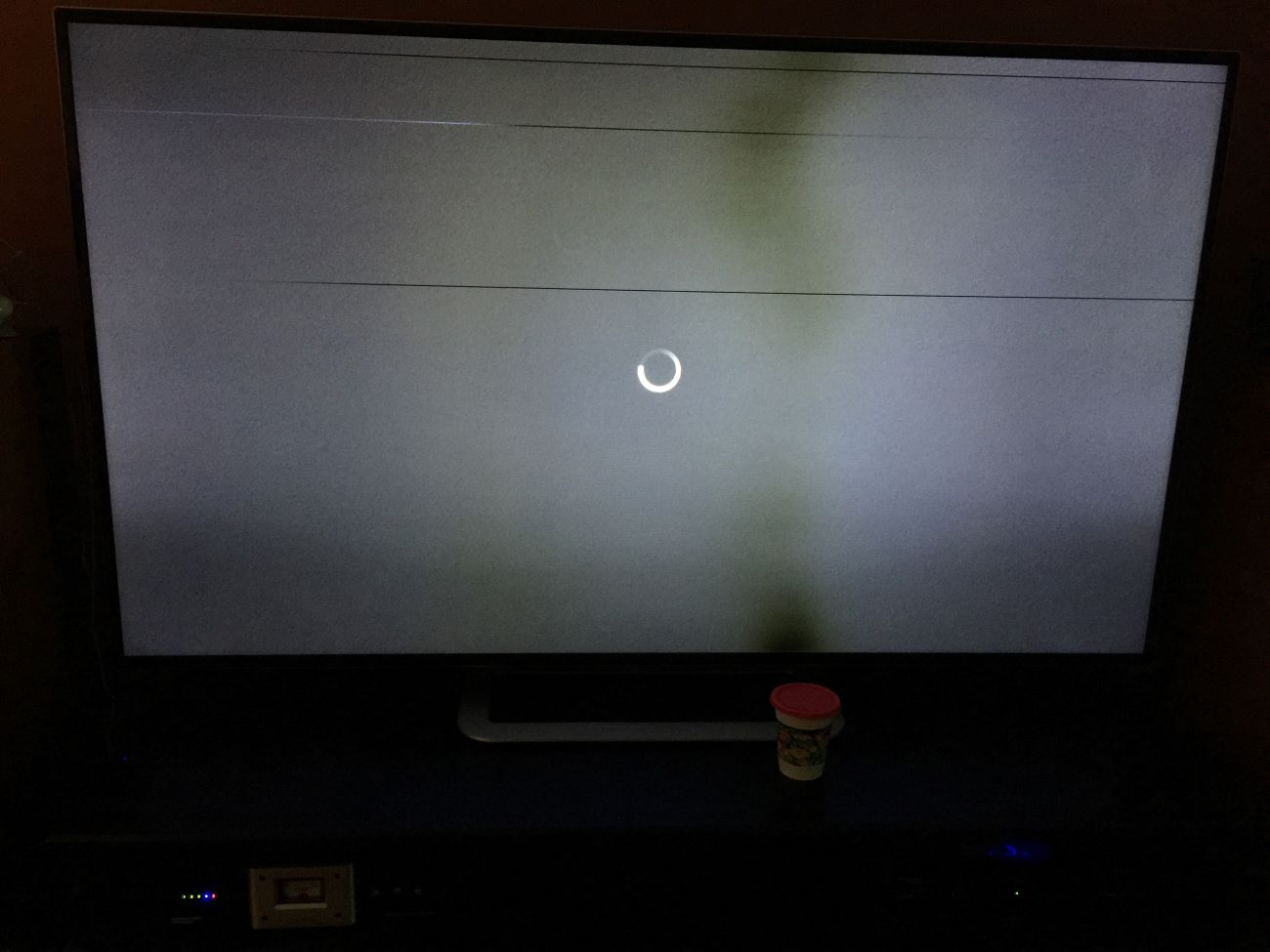Checking the Connection
One of the first steps you should take when troubleshooting the black screen issue on your Vizio TV is to check the connections. Sometimes, the problem can be as simple as a loose or faulty cable. Follow these steps to ensure that the connections are properly set:
- Inspect the HDMI or VGA cable: Ensure that the cable connecting your TV to the video source, such as a cable box or DVD player, is securely plugged in. If the cable appears to be damaged, try using a different cable to see if that resolves the issue.
- Check the power cord: Verify that the power cord is firmly connected to both the TV and the power outlet. If possible, try plugging the TV into a different outlet to rule out any potential electrical issues.
- Remove any unnecessary devices: Unplug any external devices, such as gaming consoles or streaming devices, from the TV. Sometimes, conflicts between devices can cause the black screen problem.
- Reset the connected devices: If you have other devices connected to the TV, such as a cable box or sound system, try resetting them. This can help resolve any communication issues between the devices.
By carefully checking and ensuring that all the physical connections are secure, you can eliminate any potential problems caused by loose or faulty cables. If the black screen issue persists, move on to the next troubleshooting step.
Power Cycle the TV
If checking the connections did not resolve the black screen issue on your Vizio TV, the next step is to perform a power cycle. Power cycling involves turning off the TV and disconnecting it from its power source, which can help reset any temporary glitches or errors. Follow these steps to power cycle your Vizio TV:
- Turn off the TV: Press the power button on your TV or use the remote control to turn off the TV.
- Unplug the TV: Disconnect the power cord from the back of the TV. If the TV is connected to a power strip, make sure to unplug it from the power strip as well.
- Wait for a few minutes: Leave the TV unplugged for at least 3-5 minutes to allow any residual power to dissipate.
- Plug in the TV: Reconnect the power cord to the TV and plug it back into the power outlet.
- Turn on the TV: Press the power button on your TV or use the remote control to turn on the TV.
Performing a power cycle can often resolve temporary software or hardware issues that cause the black screen problem. It essentially reboots the TV and clears any potential glitches. If the black screen issue persists after power cycling, proceed to the next troubleshooting step.
Adjust the Display Settings
If you’re still encountering the black screen issue on your Vizio TV, adjusting the display settings may help resolve the problem. Here are some steps you can take to make adjustments:
- Brightness and Contrast: Press the Menu button on your Vizio TV remote and navigate to the Picture or Display settings. Adjust the brightness and contrast levels to find the optimal balance. Sometimes, incorrect settings can result in a black screen or overly dark picture.
- Aspect Ratio: Ensure that the aspect ratio is set correctly for the content you’re watching. You can choose options like 16:9 for widescreen content or Auto to let the TV adjust automatically. Incorrect aspect ratio settings may cause black bars or a distorted display.
- Backlight Settings: If your Vizio TV has an adjustable backlight, check if it’s set too low. Increasing the backlight level can help brighten the screen and mitigate the black screen issue.
- Color and Sharpness: Experiment with the color, tint, and sharpness settings in the Picture or Display menu to find the best visual quality. Sometimes, extreme settings can cause issues with the display, including a black screen.
By tweaking these display settings, you may be able to improve the picture quality and eliminate the black screen problem. If adjusting the display settings doesn’t resolve the issue, move on to the next troubleshooting step.
Update the Software/Firmware
Keeping your Vizio TV’s software and firmware up to date is crucial for optimal performance and bug fixes. Outdated software can sometimes lead to compatibility issues and display problems, including the black screen issue. Follow these steps to update the software or firmware on your Vizio TV:
- Check for updates: On your Vizio TV remote, press the Menu button and navigate to the System or Settings menu. Look for an option like “Software Update” or “Firmware Update.”
- Select update method: Depending on your TV model, you will have the option to update the software/firmware over the internet (OTA update) or via a USB drive. Choose the appropriate method.
- If using OTA update: If an internet connection is available, select the OTA update option and follow the on-screen instructions to download and install any available updates. Make sure to keep the TV connected to the internet during the update process.
- If using USB update: If an internet connection is not available or the OTA update fails, you can manually update the software/firmware using a USB drive. Visit the Vizio support website and download the latest software/firmware version specific to your TV model. Copy the update file to a USB drive and plug it into the TV’s USB port. Follow the on-screen instructions to initiate the update.
- Wait for the update to complete: The update process may take a few minutes. Do not power off the TV or disconnect it from the power source during the update.
Updating the software or firmware of your Vizio TV can resolve known issues and improve performance. If the black screen problem persists even after updating, proceed to the next troubleshooting step.
Check for App Updates
If you are experiencing the black screen issue while using specific apps on your Vizio TV, it is important to check for updates for those applications. Outdated or buggy app versions can cause compatibility issues and lead to display problems. Follow these steps to check for app updates on your Vizio TV:
- Open the app store: On your Vizio TV, navigate to the app store or marketplace. This may be called “Vizio Internet Apps” or something similar.
- Select the app: Find the app that is causing the black screen issue and select it.
- Check for updates: Look for an option to check for updates within the app’s page. If an update is available, follow the on-screen instructions to download and install it.
Updating the app to the latest version can often resolve compatibility issues and improve the app’s performance. If the black screen problem persists even after updating the app, move on to the next troubleshooting step.
Reset the TV to Factory Settings
If you have tried the previous troubleshooting steps and the black screen issue still persists on your Vizio TV, you may need to consider resetting the TV to its factory settings. This will restore the TV to its original state and can help resolve any software or configuration-related problems. Here’s how you can reset your Vizio TV:
- Access the on-screen menu: Using your Vizio TV remote, press the Menu button and navigate to the System or Settings menu.
- Select the Reset option: Within the System or Settings menu, look for an option like “Reset” or “Restore to Factory Settings.”
- Confirm the reset: Follow the on-screen prompts to confirm the reset action. Note that performing a factory reset will erase all settings, preferences, and saved data on the TV. Make sure to back up any important data before proceeding.
- Wait for the reset to complete: The TV will restart and go through the initial setup process. This may take a few minutes.
Resetting the TV to factory settings can often resolve software-related issues and bugs. However, it is important to note that this will also erase any custom settings or configurations you have made. If the black screen problem still persists after resetting the TV, it is recommended to contact Vizio support for further assistance.
Contact Vizio Support
If you have exhausted all the troubleshooting steps mentioned above and are still experiencing the black screen issue on your Vizio TV, it is time to seek assistance from Vizio Support. They have a dedicated team of experts who can provide guidance and further troubleshooting steps. Here’s how you can get in touch with Vizio Support:
- Visit the Vizio Support website: Go to the Vizio official website and navigate to the support section. Look for the “Contact Us” or “Support” page.
- Check the support resources: Before contacting Vizio directly, take advantage of the support resources available on their website. They often provide FAQs, user manuals, troubleshooting guides, and software/firmware downloads, which might help resolve the issue.
- Find the contact options: On the support page, look for the available contact options, such as live chat, email support, or phone support. Choose the option that works best for you.
- Provide necessary information: When contacting Vizio Support, be prepared to provide details about your TV model, the issue you are facing, and the troubleshooting steps you have already taken. This will help them assist you more effectively.
- Follow the instructions: Once you reach out to Vizio Support, follow their instructions and communicate any additional information or steps they request. They will guide you through further troubleshooting or provide repair options if necessary.
Remember, Vizio Support is there to help you with any technical issues you encounter. They have the expertise to diagnose and offer solutions for various problems. Don’t hesitate to reach out to them if you are unable to resolve the black screen issue on your own.