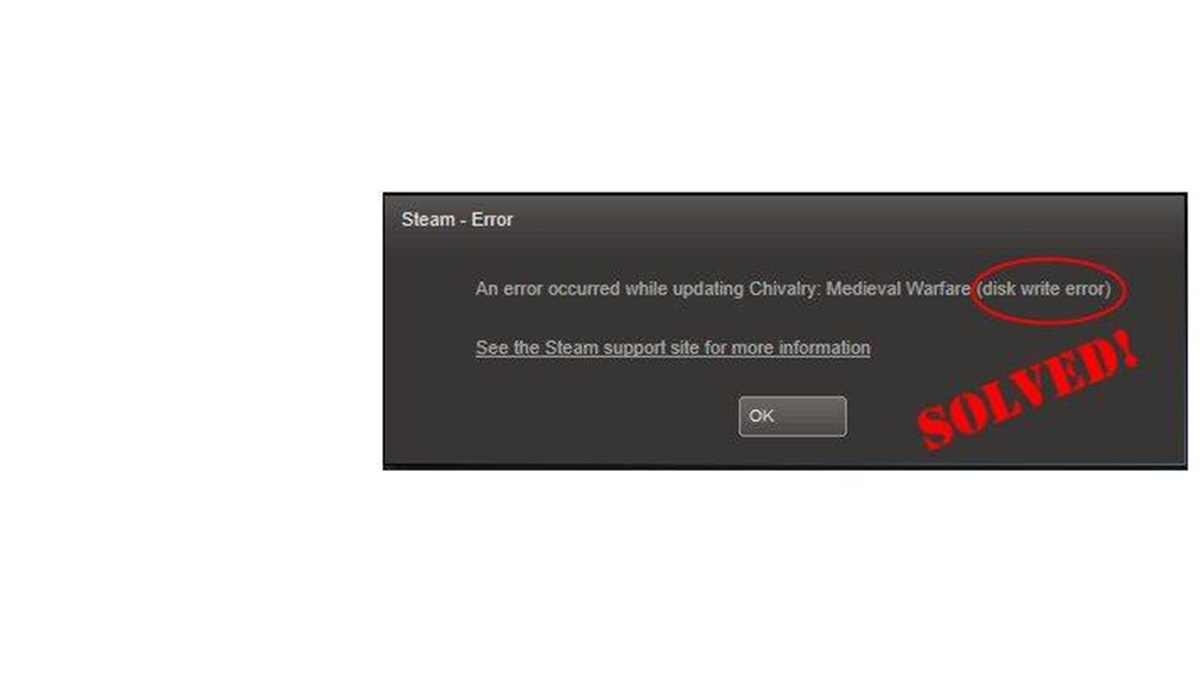Common Causes of the Steam Disk Write Error
The Steam Disk Write Error can be a frustrating issue for gamers, preventing them from installing or updating their games. Understanding the possible causes of this error can help you effectively troubleshoot and fix the problem. Here are some common causes of the Steam Disk Write Error:
-
Insufficient Disk Space: One of the most common causes of this error is running out of disk space on your storage device. When you try to install or update a game with insufficient space, the error message is triggered. Ensure that you have enough free space on your hard drive or SSD to accommodate the game files.
-
Corrupted Game Files: Game files can become corrupted due to various reasons such as incomplete downloads, power outages, or system crashes. When Steam detects these corrupted files during installation or update, it triggers the Disk Write Error. Verifying the game files integrity can help resolve this issue.
-
Antivirus and Firewall Interference: Sometimes, the antivirus software or firewall on your system can interfere with Steam’s read and write operations, causing the Disk Write Error. Temporarily disabling your antivirus or firewall can help determine if they are the cause of the issue.
-
Inadequate Permissions: Steam requires proper read and write permissions to function correctly. If the account you are using does not have the necessary permissions, it can trigger the Disk Write Error. Running Steam as an administrator can help bypass these permission issues.
-
Hardware Issues: In some cases, issues with your storage device, such as a failing hard drive or faulty RAM, can lead to the Disk Write Error. Conducting hardware diagnostics can help identify and rectify any hardware problems that may be causing the error.
By understanding the possible causes of the Steam Disk Write Error, you can take appropriate steps to resolve it. In the following sections, we will discuss various methods to fix this error and get back to gaming without any issues.
Method 1: Restart Your Computer
One of the simplest yet effective methods to resolve the Steam Disk Write Error is to restart your computer. Restarting can help refresh the system processes and clear any temporary glitches that may be causing the error. Follow the steps below:
-
Close the Steam client and any games that are currently running.
-
Click on the “Start” menu on your Windows desktop and select “Restart” from the power options.
-
Alternatively, you can press the Windows key + X on your keyboard and select “Restart” from the menu that appears.
-
Wait for your computer to restart and then launch the Steam client again.
-
Try to install or update the game that was giving you the Disk Write Error and check if the problem has been resolved.
Restarting your computer helps in resetting various system processes and can often resolve minor issues that may be causing the Steam Disk Write Error. If this method doesn’t resolve the issue, proceed to the next method.
Method 2: Clear Steam Download Cache
Clearing the Steam download cache is another effective method to fix the Disk Write Error. The download cache stores temporary files that can sometimes become corrupted or conflicting, leading to installation issues. Follow the steps below to clear the Steam download cache:
-
Open the Steam client on your computer.
-
Click on the “Steam” menu at the top-left corner of the Steam client and select “Settings” from the drop-down menu.
-
In the Settings window, navigate to the “Downloads” tab.
-
Click on the “Clear Download Cache” button.
-
A confirmation dialog will appear. Click on “OK” to proceed.
-
Wait for Steam to clear the download cache. This process may take a few minutes.
-
Once the cache is cleared, restart the Steam client.
-
Try to install or update the game again and check if the Disk Write Error has been resolved.
Clearing the Steam download cache can help eliminate any corrupted or conflicting temporary files that may be causing the Disk Write Error. If this method doesn’t resolve the issue, try the next method.
Method 3: Delete Log Files
The Steam Disk Write Error can sometimes be caused by corrupted log files that accumulate over time. Deleting these log files can help resolve the issue. Follow the steps below to delete the log files:
-
Exit the Steam client and ensure that it is not running in the background.
-
Open the File Explorer on your computer by pressing the Windows key + E on your keyboard.
-
Navigate to the directory where your Steam installation is located. By default, it is usually located in C:\Program Files (x86)\Steam or C:\Program Files\Steam.
-
In the Steam installation directory, locate the “logs” folder.
-
Open the “logs” folder and select all the files within it.
-
Right-click on the selected files and choose “Delete” from the context menu.
-
If prompted for confirmation, click on “Yes” to permanently delete the log files.
Once the log files are deleted, launch the Steam client again and try installing or updating the game that was giving you the Disk Write Error. Deleting the log files can help resolve any issues related to corrupted logs and potentially fix the Disk Write Error.
Method 4: Verify Game Files
Verifying the integrity of game files can help identify and fix any corrupted or missing files that may be causing the Steam Disk Write Error. Follow the steps below to verify game files:
-
Open the Steam client on your computer.
-
Click on the “Library” tab at the top of the Steam client to view your game library.
-
Right-click on the game that is experiencing the Disk Write Error and select “Properties” from the context menu.
-
In the Properties window, navigate to the “Local Files” tab.
-
Click on the “Verify Integrity of Game Files” button.
-
Steam will now verify the game files and compare them to the latest version available.
-
This process may take a few minutes to complete. Let Steam finish the verification process.
-
Once the verification is complete, restart the Steam client and try installing or updating the game again.
Verifying game files ensures that any corrupted or missing files are identified and replaced with the correct ones. This can help resolve the Disk Write Error by ensuring that all necessary game files are intact. If this method doesn’t resolve the issue, proceed to the next one.
Method 5: Run Steam as Administrator
Running the Steam client with administrative privileges can sometimes help resolve the Disk Write Error by ensuring that Steam has the necessary permissions to read and write files. Follow the steps below to run Steam as an administrator:
-
Exit the Steam client if it is currently running.
-
Locate the Steam shortcut on your desktop or in your Start menu.
-
Right-click on the Steam shortcut and select “Properties” from the context menu.
-
In the Properties window, navigate to the “Compatibility” tab.
-
Check the box that says “Run this program as an administrator”.
-
Click on the “Apply” button to save the changes.
-
Launch the Steam client using the shortcut you just modified.
-
Try installing or updating the game that was giving you the Disk Write Error and check if the issue has been resolved.
Running Steam as an administrator grants it higher privileges and can help bypass any permission-related issues that may be causing the Disk Write Error. If this method doesn’t solve the problem, proceed to the next one.
Method 6: Disable Antivirus and Firewall
Sometimes, antivirus software or firewall settings can interfere with Steam’s read and write operations, leading to the Disk Write Error. Temporarily disabling your antivirus and firewall can help determine if they are the cause of the issue. Here’s how you can do it:
-
Open the antivirus software on your computer.
-
Locate the settings menu or options within the antivirus software.
-
Disable the real-time scanning or protection feature.
-
Save the changes in the antivirus settings and exit the program.
-
Similarly, disable the firewall on your computer by following these steps:
-
Open the Windows Control Panel.
-
Click on “System and Security.”
-
Select “Windows Defender Firewall.”
-
Click on “Turn Windows Defender Firewall on or off.”
-
Toggle the option to “Turn off Windows Defender Firewall” for both private and public networks.
-
Save the changes and exit the Control Panel.
After disabling the antivirus and firewall, relaunch the Steam client and try installing or updating the game that was triggering the Disk Write Error. If the error no longer occurs, it indicates that your antivirus or firewall settings were causing the issue. In that case, you can either adjust the settings to allow Steam’s operations or consider using alternative antivirus or firewall software.
Note: Disabling antivirus and firewall temporarily leaves your computer vulnerable. Make sure to re-enable these security measures once you have resolved the Disk Write Error.
Method 7: Change the Default Steam Library Folder
Changing the default Steam library folder can help resolve the Disk Write Error if the issue is related to the location where Steam is trying to write the game files. By selecting a different drive or folder as the default library folder, you can bypass any issues associated with the current location. Follow the steps below to change the default Steam library folder:
-
Open the Steam client on your computer.
-
Click on the “Steam” menu at the top-left corner of the Steam client and select “Settings” from the drop-down menu.
-
In the Settings window, navigate to the “Downloads” tab.
-
Click on the “Steam Library Folders” button.
-
A new window will appear, showing the current library folder. Click on the “Add Library Folder” button.
-
Choose a new location where you want to set the new library folder, such as a different drive or a different folder on the same drive.
-
Click on “Select” to confirm the new location.
-
Back in the Steam Library Folders window, ensure that the new library folder is selected and click on the “Close” button.
-
Restart the Steam client for the changes to take effect.
-
Try installing or updating the game again and see if the Disk Write Error still occurs.
Changing the default Steam library folder can help resolve issues related to write permissions or file conflicts in the original location. If the error persists, proceed to the next method.
Method 8: Clean Up Your Hard Drive
A cluttered and fragmented hard drive can contribute to the Steam Disk Write Error by hindering the installation or update process. Cleaning up your hard drive can help optimize its performance and potentially resolve the error. Follow the steps below to clean up your hard drive:
-
Delete Unnecessary Files: Begin by deleting any unnecessary files and folders from your hard drive. These could include temporary files, old downloads, or unused applications. Use the Disk Cleanup tool on Windows or a third-party cleaning software to help identify and remove these files.
-
Clear Recycle Bin: Emptying your Recycle Bin can free up additional space on your hard drive, potentially resolving any disk space-related issues that may be causing the Disk Write Error. Right-click on the Recycle Bin icon on your desktop and select “Empty Recycle Bin” to clear it.
-
Defragment Your Hard Drive: Fragmentation occurs when files are split into scattered parts on your hard drive, impacting performance. Running a disk defragmentation tool can help reorganize the files, optimizing the way data is stored on your hard drive. Use the built-in Disk Defragmenter tool on Windows or an alternative defragmentation software.
-
Free Up Disk Space: If you are running low on disk space, consider transferring large files or programs to an external storage device. You can also delete unnecessary files or move them to a cloud storage service to create more space on your hard drive.
-
Restart Your Computer: Once you have performed these cleanup tasks, restart your computer. This will allow the changes to take effect and ensure that any lingering issues related to disk space or file fragmentation are resolved.
Cleaning up your hard drive can help optimize its performance and resolve any issues that may be causing the Disk Write Error. If the error persists, proceed to the next method.
Method 9: Update Your Drivers
Outdated or incompatible drivers can often lead to various issues, including the Steam Disk Write Error. Updating your drivers can ensure that your hardware components work seamlessly with your system and prevent any conflicts that may trigger the error. Follow the steps below to update your drivers:
-
Identify the drivers that need updating: Start by determining which drivers on your system might be causing the Disk Write Error. Common drivers that can affect Steam’s performance include the graphics card driver, the storage driver, and the chipset driver.
-
Visit the manufacturer’s website: Go to the official website of the hardware component manufacturer. Look for the “Support” or “Downloads” section where you can find the latest drivers for your specific hardware model and operating system.
-
Download and install the latest drivers: Locate the appropriate driver for your hardware component and operating system. Download the driver and follow the installation instructions provided by the manufacturer.
-
Restart your computer: After installing the updated drivers, it is essential to restart your computer to ensure that the changes take effect.
-
Test Steam again: Launch the Steam client and try installing or updating the game that was previously displaying the Disk Write Error. Check if the error still persists.
Updating your drivers can address compatibility issues and ensure that your hardware functions properly with Steam. If the Disk Write Error continues to occur, proceed to the next method.
Method 10: Reinstall Steam
If all else fails, reinstalling Steam can be a final step to resolve the Disk Write Error. This method involves completely removing Steam from your computer and reinstalling it from scratch. Follow the steps below to reinstall Steam:
-
Backup game files: Before uninstalling Steam, it is essential to back up any game files or saved data that you want to keep. These files are located in the Steam installation directory or the “Steamapps” folder.
-
Uninstall Steam: Open the Control Panel on your computer and navigate to “Programs” or “Programs and Features.” Locate Steam in the list of installed programs, right-click on it, and select “Uninstall.” Follow the on-screen instructions to remove Steam from your system.
-
Delete remaining Steam files: After uninstalling Steam, navigate to the Steam installation directory (usually located in C:\Program Files\Steam or C:\Program Files (x86)\Steam) and delete any remaining files or folders.
-
Download and reinstall Steam: Visit the official Steam website (https://store.steampowered.com) and click on the “Install Steam” button. Download the installation file and run it to install Steam on your computer.
-
Restore game files: After reinstalling Steam, you can restore your backed-up game files to the new Steam installation. Copy the files back into the Steamapps folder, ensuring they are placed in the appropriate game folders.
-
Launch Steam: Launch the Steam client and log in to your account. Try installing or updating the game that was previously causing the Disk Write Error and check if the issue has been resolved.
Reinstalling Steam provides a fresh installation and can help eliminate any underlying issues that may have caused the Disk Write Error. If the error persists even after reinstalling Steam, you may need to seek further assistance from Steam support or explore additional troubleshooting options.