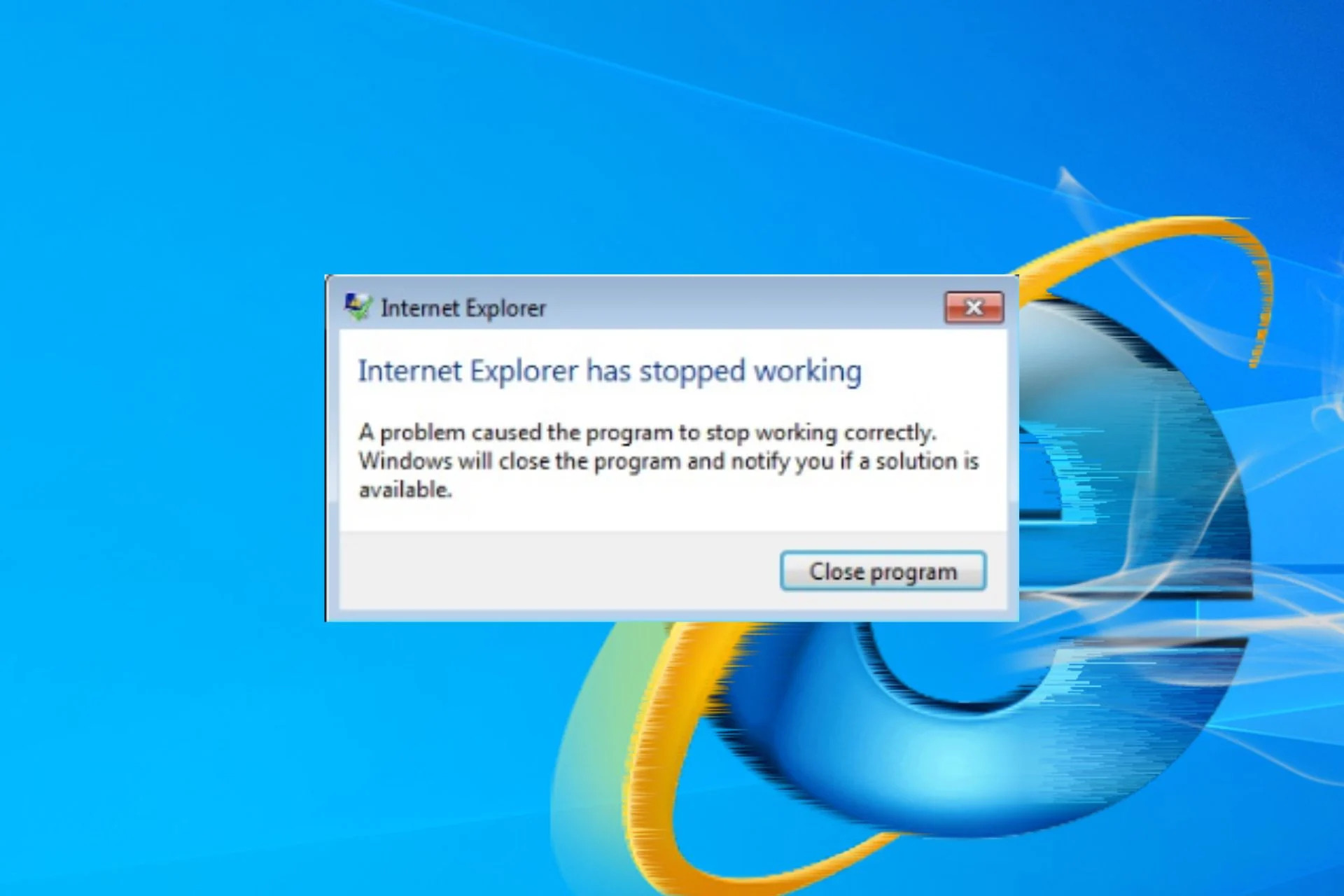Clear your browsing history and cache
One of the common reasons behind the “Internet Explorer has stopped working” error is a corrupted or overloaded browsing history and cache. Clearing these can help resolve the issue and improve browser performance. Here’s how you can do it:
- Open Internet Explorer: Launch the Internet Explorer browser on your computer.
- Access the Settings menu: Click on the gear icon located in the top-right corner of the browser window. This will open the Settings menu.
- Select Internet Options: From the drop-down menu, choose “Internet options.” This will open a new window.
- Navigate to the Browsing History section: In the Internet Options window, go to the “General” tab and locate the “Browsing history” section.
- Clear browsing history and cache: Click on the “Delete” button. A new window will appear with different options to delete various types of data. Ensure that the “Temporary Internet files and website files” and “History” options are selected. You can also choose to delete other types of data, such as cookies or form data, if needed.
- Delete the selected data: Click on the “Delete” button. Depending on the amount of data being cleared, this process may take a few moments. Once completed, you will receive a notification.
- Restart Internet Explorer: Close and relaunch Internet Explorer to complete the process. Check if the “Internet Explorer has stopped working” error has been resolved.
By clearing your browsing history and cache regularly, you can ensure that Internet Explorer functions smoothly and efficiently. This action not only helps resolve errors but also improves your browsing experience by clearing old data that can slow down the browser. If the error persists, try the next troubleshooting step.
Disable add-ons and extensions
Add-ons and extensions can enhance the functionality of Internet Explorer, but sometimes they can also cause conflicts or compatibility issues, leading to the “Internet Explorer has stopped working” error. Disabling these add-ons and extensions can help troubleshoot the problem. Here’s how you can do it:
- Open Internet Explorer: Launch Internet Explorer by double-clicking its icon on the desktop or finding it in the Start menu.
- Access the Manage Add-ons menu: Click on the gear icon in the top-right corner of the browser window and select “Manage add-ons” from the drop-down menu. This will open a new window.
- Disable add-ons: In the Manage Add-ons window, you will see a list of add-ons and extensions. To disable an add-on, click on it and then click on the “Disable” button located at the bottom-right corner of the window.
- Disable all add-ons: If you want to disable all add-ons simultaneously, you can click on the “Disable all” button, which is located next to the “Enable all” button at the bottom-left corner of the window.
- Enable specific add-ons: If you suspect that a particular add-on is causing the issue, you can selectively enable the add-ons one by one to identify the problematic one. Disable all add-ons first and then enable them individually to determine which one is responsible for the error.
- Restart Internet Explorer: Once you have disabled the desired add-ons, close and relaunch Internet Explorer to apply the changes. Check if the “Internet Explorer has stopped working” error is resolved.
Disabling add-ons and extensions can help pinpoint the source of the error and allow you to use Internet Explorer without any issues. If disabling add-ons didn’t solve the problem, continue with the next troubleshooting method.
Reset Internet Explorer settings
If clearing your browsing history and disabling add-ons didn’t resolve the “Internet Explorer has stopped working” error, you can try resetting Internet Explorer settings to their default values. This will undo any changes or configurations that might be causing the issue. Here’s how you can reset Internet Explorer settings:
- Open Internet Explorer: Launch Internet Explorer by double-clicking its icon on the desktop or finding it in the Start menu.
- Access the Internet Options: Click on the gear icon in the top-right corner of the browser window and select “Internet options” from the drop-down menu. This will open a new window.
- Go to the Advanced tab: In the Internet Options window, navigate to the “Advanced” tab.
- Reset Internet Explorer settings: Scroll down the list of settings until you find the “Reset” button. Click on it to open the Reset Internet Explorer Settings dialog box.
- Confirm the reset: In the Reset Internet Explorer Settings dialog box, you will see a brief description of what the reset process entails. To proceed, check the box that says “Delete personal settings” and then click on the “Reset” button.
- Restart Internet Explorer: Once the reset process is complete, you will be prompted to restart Internet Explorer. Close all browser windows and then relaunch Internet Explorer.
Resetting Internet Explorer settings can help resolve various issues, including the “Internet Explorer has stopped working” error. It restores the browser to its original state, eliminating any problematic configurations that might have been causing the error. If the error persists, proceed to the next troubleshooting step.
Update Internet Explorer to the latest version
Running an outdated version of Internet Explorer can often lead to compatibility issues and errors like “Internet Explorer has stopped working.” It’s essential to keep your browser up to date with the latest version to ensure improved performance and stability. Here’s how you can update Internet Explorer:
- Open Internet Explorer: Launch Internet Explorer by double-clicking its icon on the desktop or finding it in the Start menu.
- Access the Help menu: Click on the gear icon in the top-right corner of the browser window and select “About Internet Explorer” from the drop-down menu. This will open a new window.
- Check for updates: In the About Internet Explorer window, the browser will automatically check for any available updates. If a new version is available, you will be prompted to install it. Follow the on-screen instructions to proceed with the update.
- Restart Internet Explorer: After the update is complete, close and relaunch Internet Explorer for the changes to take effect.
- Verify the update: To confirm that Internet Explorer has been updated, go back to the Help menu and select “About Internet Explorer” again. Ensure that the updated version number is displayed.
Updating Internet Explorer to the latest version provides you with enhanced security features, bug fixes, and improved compatibility with websites and applications. It’s crucial to regularly check for updates and keep your browser up to date to avoid encountering errors like “Internet Explorer has stopped working.” If the error persists, move on to the next troubleshooting step.
Disable hardware acceleration
Hardware acceleration is a feature in Internet Explorer that offloads certain tasks to the GPU (graphics processing unit), which can improve overall performance. However, in some cases, enabling hardware acceleration can cause conflicts and result in the “Internet Explorer has stopped working” error. Disabling this feature can help resolve the issue. Here’s how you can do it:
- Open Internet Explorer: Launch Internet Explorer by double-clicking its icon on the desktop or finding it in the Start menu.
- Access the Settings menu: Click on the gear icon located in the top-right corner of the browser window and select “Internet options” from the drop-down menu. This will open a new window.
- Go to the Advanced tab: In the Internet Options window, navigate to the “Advanced” tab.
- Find the Accelerated graphics section: Scroll down the list of settings and locate the “Accelerated graphics” section.
- Disable hardware acceleration: Uncheck the box next to “Use software rendering instead of GPU rendering” in the Accelerated graphics section.
- Apply and save changes: Click on the “Apply” button at the bottom-right corner of the window to save the changes. Then, click on the “OK” button to close the Internet Options window.
- Restart Internet Explorer: Close all browser windows and relaunch Internet Explorer for the changes to take effect.
Disabling hardware acceleration can help resolve issues related to incompatible graphics drivers or conflicting GPU settings. By using software rendering instead, you can eliminate the “Internet Explorer has stopped working” error and ensure smoother browsing. If the error persists, try the next troubleshooting method.
Run Internet Explorer in Safe Mode
If you’re experiencing the “Internet Explorer has stopped working” error, running Internet Explorer in Safe Mode can help diagnose and troubleshoot the issue. Safe Mode ensures that only necessary components and settings are loaded, eliminating potential conflicts with third-party applications or add-ons. Here’s how you can run Internet Explorer in Safe Mode:
- Close Internet Explorer: Close any open Internet Explorer windows or tabs.
- Access the Run command: Press the Windows key + R on your keyboard to open the Run dialog box.
- Open Internet Explorer in Safe Mode: In the Run dialog box, type “iexplore -extoff” (without the quotes) and press Enter. This will launch Internet Explorer in Safe Mode.
- Test Internet Explorer: Use Internet Explorer in Safe Mode and check if the “Internet Explorer has stopped working” error still occurs. If the error is resolved, it indicates that a third-party add-on or application was causing the issue.
- Identify the culprit: To identify the problematic add-on or application, you’ll need to disable them one by one. Close Internet Explorer and reopen it in normal mode. Then, disable one add-on or uninstall one application at a time, restarting Internet Explorer each time, until you find the one causing the error.
- Disable or uninstall the culprit: Once you’ve identified the problematic add-on or application, disable or uninstall it to prevent further issues.
Running Internet Explorer in Safe Mode helps determine if the error is caused by third-party components. By isolating the problem and disabling the culprit, you can resolve the “Internet Explorer has stopped working” error and return to normal browser functionality. If the error persists, continue with the next troubleshooting step.
Scan for malware and viruses
Malware or viruses can interfere with the normal functioning of Internet Explorer and lead to errors like “Internet Explorer has stopped working.” It’s crucial to regularly scan your computer for malware and viruses to ensure a secure browsing experience. Here’s how you can scan for malware and viruses:
- Install reputable antivirus software: If you don’t have antivirus software installed on your computer, ensure you have a reputable antivirus program installed. If you already have one, make sure it’s up to date.
- Update virus definitions: Open the antivirus software and check for updates to ensure your virus definitions are current. This step is essential as new viruses and malware are constantly emerging, and the software needs to be equipped to detect them.
- Perform a full system scan: Initiate a full system scan using your antivirus software. This comprehensive scan will search for any malicious programs or files on your computer, including those that may affect Internet Explorer.
- Quarantine or remove detected threats: If the antivirus software detects any malware or viruses, carefully follow the instructions provided to quarantine or remove the threats. This will help ensure that your system is clean and free from any malicious elements.
- Restart your computer: After the malware and virus scan is complete and threats are dealt with, restart your computer to finalize the process.
Regularly scanning your computer for malware and viruses is an essential part of maintaining a secure and stable browsing experience. By removing any malicious programs that might be causing the “Internet Explorer has stopped working” error, you can protect your system and resolve the issue. If the error persists, proceed to the next troubleshooting step.
Reinstall Internet Explorer
If the previous troubleshooting steps have not resolved the “Internet Explorer has stopped working” error, reinstalling the browser may help. Reinstalling Internet Explorer involves removing the existing installation and then reinstalling it from scratch. Here’s how you can reinstall Internet Explorer:
- Access the Control Panel: Click on the Start button, type “Control Panel” in the search bar, and select it from the search results.
- Open Programs and Features: In the Control Panel window, click on “Programs” and then select “Programs and Features.” This will open a new window that lists all the installed programs on your computer.
- Uninstall Internet Explorer: In the Programs and Features window, locate and click on “Turn Windows features on or off” located on the left side of the window. This will display a list of Windows features.
- Uncheck Internet Explorer: Scroll down the list of Windows features until you find “Internet Explorer.” Uncheck the box next to it to remove the checkmark.
- Click OK and uninstall: After unchecking Internet Explorer, click on the “OK” button to confirm and initiate the uninstallation process. Follow any on-screen prompts to complete the removal.
- Restart your computer: After uninstalling Internet Explorer, restart your computer to ensure that all changes take effect.
- Install Internet Explorer: Once your computer has restarted, access the Microsoft website and search for the latest version of Internet Explorer. Download and install the browser following the provided instructions.
- Restart your computer again: After reinstalling Internet Explorer, restart your computer once more to finalize the installation.
Reinstalling Internet Explorer can resolve any issues that may have occurred due to a corrupted installation or file. By starting fresh with a clean installation, you can fix the “Internet Explorer has stopped working” error and enjoy a smoother browsing experience. If the error persists, consider using an alternative browser as a temporary solution.
Use an alternative browser as a temporary solution
If you’ve tried all the troubleshooting steps mentioned above and are still encountering the “Internet Explorer has stopped working” error, using an alternative browser can be a temporary solution to continue your web browsing without interruptions. Here are some popular alternative browsers you can consider:
- Google Chrome: Google Chrome is a widely used browser known for its speed, security, and user-friendly interface. It offers various extensions and a seamless browsing experience.
- Mozilla Firefox: Mozilla Firefox is another popular browser that focuses on speed, privacy, and customization options. It offers a wide range of extensions and has a strong emphasis on user control.
- Microsoft Edge: Microsoft Edge is the default browser on Windows 10 and provides a fast, secure, and modern browsing experience with features like built-in Cortana integration and a clutter-free reading mode.
- Safari: Safari is the default browser for Apple devices and offers a smooth browsing experience with a sleek design. It integrates well with other Apple products and emphasizes privacy and security.
To use an alternative browser, follow these steps:
- Download and install the alternative browser: Visit the official website of the alternative browser of your choice and download the installation file. Run the installer and follow the on-screen instructions to install the browser on your computer.
- Transfer bookmarks and settings: If you have bookmarks, saved passwords, or settings in Internet Explorer that you want to transfer to the alternative browser, most browsers provide an option to import them during the installation process or through their settings menu.
- Set the alternative browser as default: Once installed, you can set the alternative browser as your default browser to ensure that links and web pages open in the new browser automatically.
- Enjoy uninterrupted browsing: Open the alternative browser and start enjoying a seamless and uninterrupted browsing experience while avoiding the “Internet Explorer has stopped working” error.
Using an alternative browser as a temporary solution can provide you with a smooth browsing experience while you investigate further or seek additional help to resolve the “Internet Explorer has stopped working” error. Keep in mind that eventually resolving the issue with Internet Explorer might be beneficial to regain compatibility with certain websites or applications that require it.