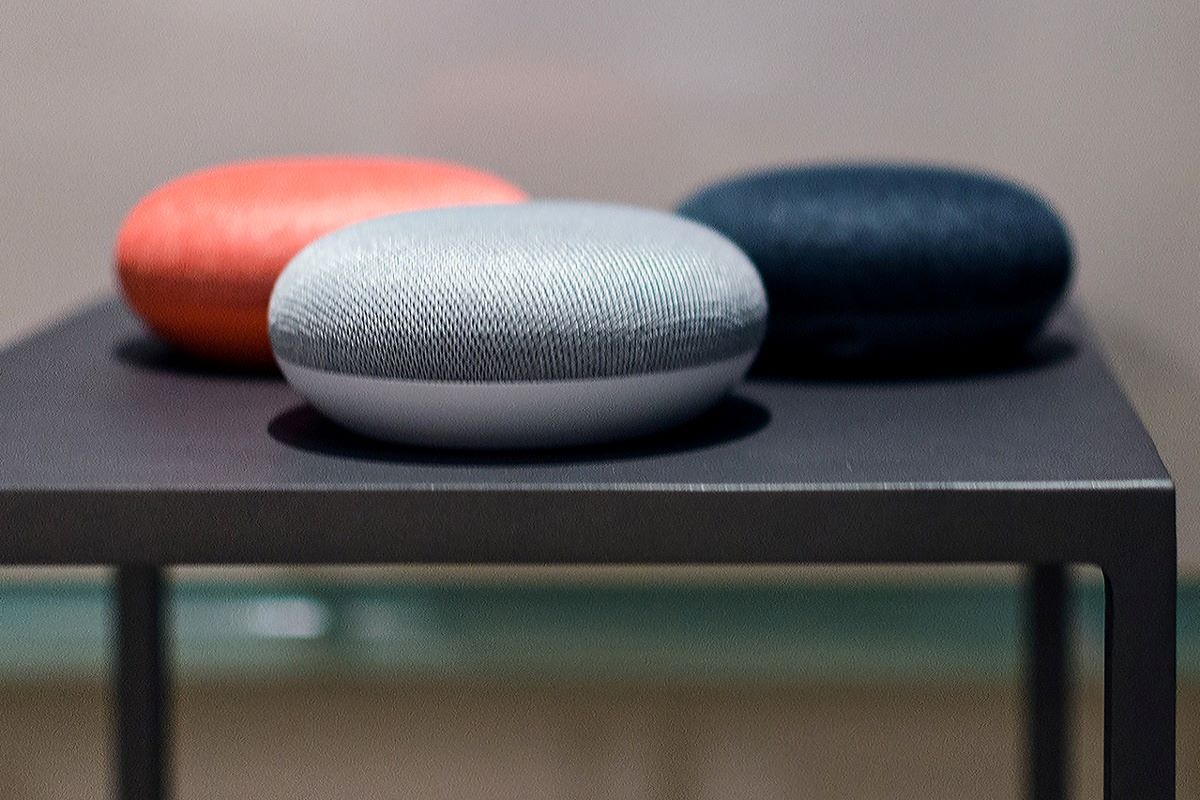Check for an Internet Connection
One of the common reasons for encountering the “Could Not Communicate With Your Google Home Mini” error is a poor or unstable internet connection. To ensure that your device is connected to the internet, follow these steps:
- Make sure that your Wi-Fi is turned on and working properly. You can check if other devices in your home are able to connect to the internet.
- Verify that your Google Home Mini is connected to the correct Wi-Fi network. Open the Google Home app on your smartphone or tablet and select your device. Tap on “Settings” and then “Wi-Fi” to confirm the network connection.
- Check the signal strength of your Wi-Fi network. If you have a weak signal, move your Google Home Mini closer to your router or consider placing it in a different location with better Wi-Fi coverage.
- Restart your router and modem. This can help refresh the internet connection and resolve any temporary network issues. Simply unplug the power cords from both devices, wait for a few seconds, and then plug them back in.
If you’ve gone through the above steps and your internet connection is stable, but you still encounter the error, it’s recommended to move on to the next troubleshooting steps. It’s important to ensure a reliable internet connection for the optimal performance of your Google Home Mini.
Restart Your Google Home Mini
If you’re facing the “Could Not Communicate With Your Google Home Mini” error, a simple but effective troubleshooting step is to restart the device. Restarting can help resolve minor software glitches and connectivity issues. Here’s how you can do it:
- Locate the power cord of your Google Home Mini and unplug it from the power source.
- Wait for about 10 seconds, then plug the power cord back in. Ensure that it is securely connected to the device.
- The Google Home Mini will start rebooting, and you’ll see some lights and hear an audible sound indication. Allow the device a few moments to complete the restart process.
- Once the device has fully restarted, you can try using it again and check if the error message has been resolved.
If the error persists after restarting your Google Home Mini, there may be other underlying issues that require further troubleshooting. However, restarting is a quick and easy step that often resolves temporary software or connectivity issues. It’s always worth giving it a try before moving on to more complex solutions.
Power Cycle Your Router and Modem
If you’re still encountering the “Could Not Communicate With Your Google Home Mini” error, it’s worth power cycling your router and modem. Power cycling involves completely turning off the devices, allowing them to reset, and then turning them back on. This can help resolve any network-related issues that may be causing the error. Follow these steps to power cycle your router and modem:
- Locate the power cords of your router and modem.
- Unplug both devices from the power source.
- Leave them unplugged for about 30 seconds to ensure they fully power down.
- After the 30 seconds, plug the power cords back into their respective devices, ensuring a secure connection.
- Wait for both the router and modem to fully power back on and establish a stable internet connection.
- Once the connection is established, try using your Google Home Mini again to check if the error has been resolved.
Power cycling your router and modem can help refresh the network connection and resolve any temporary network issues that may be affecting the communication between your Google Home Mini and your network. If the error persists after power cycling, there may be other factors contributing to the issue that require further troubleshooting.
Ensure Proper Wi-Fi Signal Strength
A weak Wi-Fi signal can cause communication issues between your Google Home Mini and the network, leading to the “Could Not Communicate With Your Google Home Mini” error. To ensure a strong and stable connection, follow these steps:
- Check the location of your Google Home Mini. It should be placed in an area where it can receive a strong Wi-Fi signal. Avoid placing it near large electronic devices or obstacles that can interfere with the signal.
- Check the signal strength on your smartphone or tablet. This can help you determine if the issue is specific to your Google Home Mini or if it’s a general Wi-Fi problem. If the signal strength is low, consider moving your router to a more central location or investing in a Wi-Fi extender to improve coverage.
- If you have multiple Wi-Fi networks available, ensure that your Google Home Mini is connected to the network with the strongest signal.
- Consider using a Wi-Fi analyzer app to identify any potential interference from neighboring networks or other devices. By changing the Wi-Fi channel or adjusting the placement of your router, you may be able to improve the signal strength.
By ensuring proper Wi-Fi signal strength, you can minimize the chances of encountering the error message. It’s important to maintain a strong and stable connection to ensure optimal performance from your Google Home Mini.
Reset Your Google Home Mini
If other troubleshooting steps have not resolved the “Could Not Communicate With Your Google Home Mini” error, performing a reset on the device may help. Resetting your Google Home Mini will restore it to its factory settings, erasing all personalized configurations and preferences. Here’s how you can reset your Google Home Mini:
- Locate the microphone switch on the back of your Google Home Mini and ensure it’s in the off position.
- Press and hold the factory reset button located next to the power connector on the bottom of the device.
- While holding the reset button, plug the power cord back into your Google Home Mini.
- Continue to hold the reset button for about 15 seconds until you hear a sound, indicating that the reset process has begun.
- Release the reset button and allow your Google Home Mini to go through the reset process. The lights on the device will indicate that it’s being reset.
- Once the reset process is complete, you’ll need to set up your Google Home Mini again using the Google Home app.
Resetting your Google Home Mini can help eliminate any persistent software or configuration issues that may be causing the error. However, keep in mind that it will remove all personalized settings and preferences, so you’ll need to set them up again after the reset.
Update the Google Home App
Outdated versions of the Google Home app can sometimes lead to compatibility issues and communication errors with your Google Home Mini. To ensure smooth operation and to resolve the “Could Not Communicate With Your Google Home Mini” error, it’s important to keep the Google Home app up to date. Here’s how you can update the app:
- Open the app store on your smartphone or tablet.
- Search for “Google Home” in the search bar.
- If an update is available for the Google Home app, you’ll see an “Update” button next to it. Tap on the button to initiate the update process.
- Wait for the app to download and install the latest version.
- Once the update is complete, open the Google Home app and check if the error message still persists.
Updating the Google Home app ensures that you have access to the latest features, bug fixes, and improvements provided by Google. It helps keep your app compatible with your Google Home Mini and can resolve any potential software conflicts that may be causing the error.
Check for Firmware Updates
Keeping your Google Home Mini’s firmware up to date is essential for optimal performance and to address any potential bugs or issues. Firmware updates often include improvements, bug fixes, and new features that can help resolve communication errors like the “Could Not Communicate With Your Google Home Mini” error. Follow these steps to check for firmware updates:
- Open the Google Home app on your smartphone or tablet.
- Select your Google Home Mini device from the list of connected devices.
- Tap on the “Settings” option, usually represented by a gear icon.
- Scroll down and look for the “Device Information” section.
- If a firmware update is available for your Google Home Mini, you’ll see an option to install it. Tap on “Check for Updates” to initiate the process.
- Wait for the app to check for updates and follow any on-screen prompts to install the latest firmware version.
- Once the firmware update is complete, test your Google Home Mini to see if the error message has been resolved.
Regularly checking for firmware updates ensures that your Google Home Mini is running the latest software version provided by Google. This can address any underlying issues and provide improved functionality, stability, and compatibility with other devices in your home. Make it a habit to check for updates regularly to keep your device up to date.
Disable Guest Mode
If you’re still encountering the “Could Not Communicate With Your Google Home Mini” error, it could be due to the Guest Mode being enabled. Guest Mode allows visitors to cast media to your Google Home Mini without being connected to your Wi-Fi network. However, this feature can sometimes cause communication issues. Disabling Guest Mode can help resolve the error. Follow these steps to disable Guest Mode:
- Open the Google Home app on your smartphone or tablet.
- Select your Google Home Mini device from the list of connected devices.
- Tap on the “Settings” option, usually represented by a gear icon.
- Navigate to the “Device Information” section.
- If Guest Mode is enabled, you’ll see an option to disable it. Toggle the Guest Mode switch to the off position.
- Once you’ve disabled Guest Mode, test your Google Home Mini to see if the error message persists.
Disabling Guest Mode can prevent any conflicts that may occur when other devices try to connect to your Google Home Mini without being on your Wi-Fi network. By turning off Guest Mode, you ensure that only authorized devices within your network can communicate with your Google Home Mini, potentially resolving the error.
Remove Obstructions and Interferences
If you are still experiencing the “Could Not Communicate With Your Google Home Mini” error, it’s possible that there are obstructions or interferences interfering with the signal between your device and the router. By minimizing these obstacles, you can improve the communication between your Google Home Mini and your network. Consider the following steps:
- Ensure that your Google Home Mini is placed in an open and unobstructed area. Keep it away from walls, furniture, and other objects that can block or weaken the Wi-Fi signal.
- If your Google Home Mini is located near other electronic devices such as microwave ovens, cordless phones, or baby monitors, move it further away. These devices can emit electromagnetic signals that can interfere with Wi-Fi communication.
- If possible, relocate your Wi-Fi router to a more central location in your home. This can help reduce signal loss and improve the overall coverage of your network.
- Consider using Wi-Fi extenders or mesh systems to extend the range of your Wi-Fi signal, especially if you have a large house or multiple floors. This can help ensure a strong and stable connection throughout your home.
- Minimize signal congestion by changing your Wi-Fi channel. The default channel may be crowded with other nearby networks. Access your router’s settings and switch to a less crowded channel to improve the signal quality.
By removing obstructions and reducing interferences, you can enhance the signal strength and quality, potentially resolving the communication error with your Google Home Mini. Ensure that there is a clear line of sight between your device and the router, and eliminate any potential sources of signal interference for optimal performance.
Factory Reset Your Google Home Mini
If all other troubleshooting steps have failed to fix the “Could Not Communicate With Your Google Home Mini” error, performing a factory reset may be necessary. Keep in mind that a factory reset will erase all settings and personalization on your device, returning it to its original state. Here’s how you can perform a factory reset on your Google Home Mini:
- Locate the microphone switch on the back of your Google Home Mini and ensure that it is turned on.
- Press and hold the factory reset button, which is located next to the power connector on the bottom of the device.
- Continue to hold the reset button for about 15 seconds until you hear a sound, indicating that the reset process has started.
- Release the reset button and allow your Google Home Mini a few moments to complete the reset process. The lights on the device will indicate that it is being reset.
- Once the factory reset is complete, you will need to set up your Google Home Mini again using the Google Home app.
Performing a factory reset can help resolve persistent software issues and configuration errors that may be causing the communication error. However, keep in mind that it will delete all personalized settings and preferences. You will need to set up your device again and reconfigure any desired preferences after the reset.