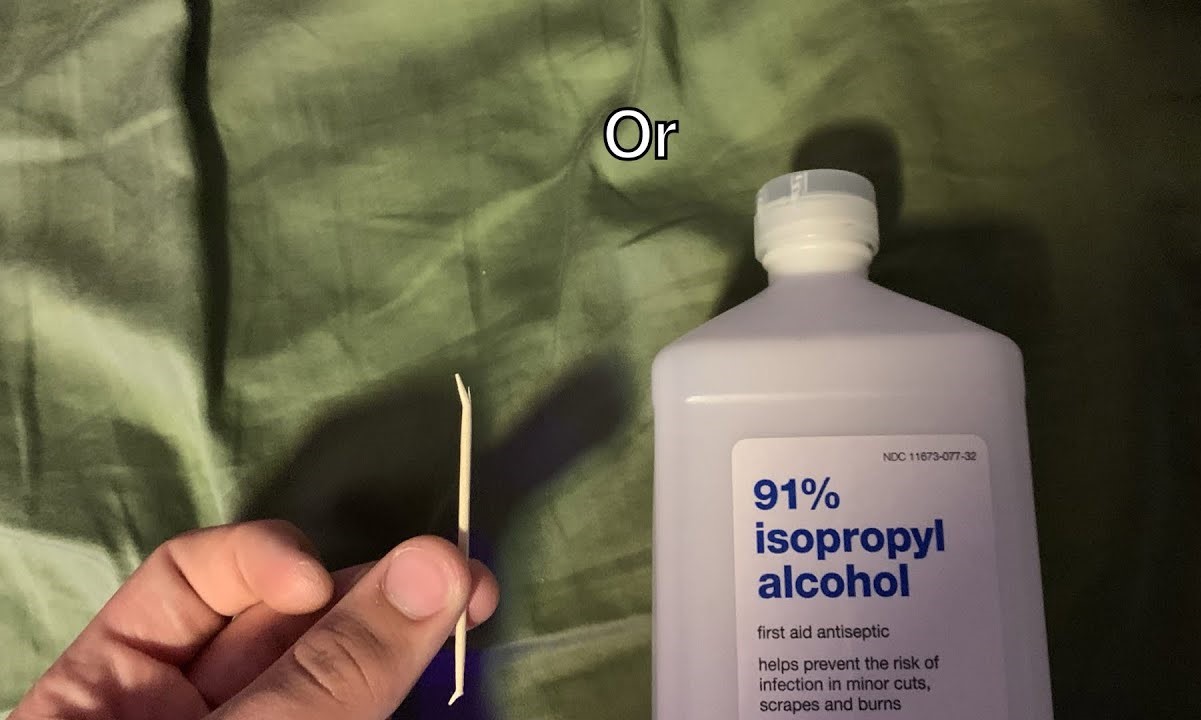Understanding Stick Drift
Stick drift is a common issue that many Oculus Rift S users may encounter. It refers to a situation where the virtual reality (VR) controllers’ joysticks do not remain centered, even when not being touched. This can be frustrating as it can impact gameplay and overall user experience.
Stick drift can occur due to various reasons, including hardware faults or software glitches. It can be caused by dust or debris interfering with the joystick mechanism, calibration issues, firmware problems, or even faulty USB ports or cables. Understanding the root cause of stick drift is crucial to be able to effectively troubleshoot and resolve the issue.
It’s important to note that stick drift can vary in severity, from subtle movements to more noticeable and erratic drifting. Depending on the extent of the drift, the impact on gameplay can range from mildly annoying to completely unplayable.
To determine if you’re experiencing stick drift, observe the movement of the joystick when you’re not touching it. If it remains off-center or slowly moves in a particular direction, you are likely dealing with stick drift.
Stick drift can be frustrating, but fear not, as there are several steps you can take to fix this issue. In the next sections, we’ll explore some effective troubleshooting techniques to help you resolve stick drift on your Oculus Rift S.
Cleaning the Joystick
One of the first steps you can take to address stick drift on your Oculus Rift S is to clean the joystick. Over time, dust, dirt, and debris can accumulate around the joystick, affecting its movement and causing drift. Cleaning the joystick can help remove any obstructions and improve its functionality.
To clean the joystick, follow these steps:
- Power off your Oculus Rift S headset and controllers.
- Remove the batteries from the controllers.
- Using a soft, lint-free cloth or microfiber cloth, gently wipe the joystick and the surrounding area to remove any visible dirt or debris. Be careful not to apply excessive pressure, as this may damage the joystick.
- If there are stubborn stains or grime, you can dampen the cloth slightly with water or use isopropyl alcohol. Make sure to wring out any excess moisture before cleaning the joystick.
- After cleaning, allow the controllers to air dry completely before reassembling and reinserting the batteries.
- Power on your Oculus Rift S headset and controllers and check if the stick drift issue has been resolved.
Cleaning the joystick is a simple yet effective method to eliminate any external factors that may contribute to stick drift. It’s a good practice to regularly clean the controllers to prevent dust and dirt buildup in the future.
If stick drift persists after cleaning the joystick, don’t worry. There are additional troubleshooting steps we can explore to further address the issue.
Calibrating the Controllers
Calibrating the controllers can help resolve stick drift issues by recalibrating the joystick and ensuring its center position is accurately detected by the system. This process is relatively simple and can be done through the Oculus app on your computer.
To calibrate the controllers, follow these steps:
- Ensure that your Oculus Rift S headset is connected to your computer and turned on. Make sure the controllers are powered and properly paired with the headset.
- Launch the Oculus app on your computer and go to the Devices section.
- Select your Oculus Rift S headset and click on the Settings cog icon.
- In the Devices settings, navigate to the Controllers tab.
- Click on the Calibrate button, which will initiate the calibration process for both controllers.
- Follow the on-screen instructions to complete the calibration. This may involve holding the controllers in various positions, such as pointing them up or down, and ensuring they remain motionless during the calibration process.
- Once the calibration is complete, exit the Oculus app and test out the controllers to see if the stick drift issue has been resolved.
Calibrating the controllers can often eliminate any minor calibration errors that may be causing stick drift. It’s a quick and effective solution that you can try before moving on to other troubleshooting methods.
If stick drift persists even after calibrating the controllers, don’t worry. There are further steps we can explore to address the issue and get your Oculus Rift S back to optimal functionality.
Checking for Firmware Updates
Outdated firmware can sometimes cause compatibility issues and contribute to stick drift problems on the Oculus Rift S. Oculus regularly releases firmware updates to address bugs, enhance performance, and improve overall user experience. Checking for and installing the latest firmware updates can help resolve stick drift issues.
To check for firmware updates on your Oculus Rift S, follow these steps:
- Ensure that your Oculus Rift S headset is connected to your computer and turned on.
- Launch the Oculus app on your computer and go to the Devices section.
- Select your Oculus Rift S headset and click on the Settings cog icon.
- In the Devices settings, navigate to the Firmware tab.
- Click on the Check for Updates button to search for any available firmware updates for your Oculus Rift S headset.
- If there are any updates available, follow the on-screen prompts to download and install them.
- Once the firmware updates are installed, restart your Oculus Rift S headset and test the controllers to see if the stick drift issue has been resolved.
Updating the firmware of your Oculus Rift S headset ensures that you have the latest software enhancements and bug fixes. It can often address underlying issues that may be causing stick drift. It’s recommended to regularly check for firmware updates to ensure optimal performance of your VR system.
If stick drift persists after updating the firmware, don’t worry. There are additional troubleshooting steps we can explore to further address the issue and get your Oculus Rift S back to its best.
Adjusting the Oculus Software Settings
Adjusting certain software settings within the Oculus app can help alleviate stick drift issues on the Oculus Rift S. These settings allow you to fine-tune the sensitivity and deadzone of the joysticks to better suit your preferences and gameplay style.
To adjust the Oculus software settings, follow these steps:
- Ensure that your Oculus Rift S headset is connected to your computer and turned on.
- Launch the Oculus app on your computer and go to the Devices section.
- Select your Oculus Rift S headset and click on the Settings cog icon.
- In the Devices settings, navigate to the Controllers tab.
- Under the Controller Sensitivity section, you’ll see options for both Thumbstick Sensitivity and Thumbstick Deadzone.
- Adjust the sensitivity and deadzone sliders to your desired settings. Increasing the deadzone can help reduce any unintended movement, while adjusting the sensitivity can provide a more responsive joystick experience.
- Once you’ve made your desired adjustments, close the Oculus app and test out the controllers to see if the stick drift issue has improved.
By tweaking these settings, you can customize the joystick behavior to better match your preferences and potentially minimize stick drift. Experiment with different sensitivity levels and deadzone values to find the sweet spot that works best for you.
If stick drift persists despite adjusting the software settings, don’t worry. There are still more troubleshooting methods we can explore to address the issue and get your Oculus Rift S controllers back on track.
Resetting the Oculus Rift S Headset
If you’ve tried the previous troubleshooting methods and are still experiencing stick drift on your Oculus Rift S, performing a reset of the headset may help resolve the issue. Resetting the headset can help clear any software glitches or incorrect configurations that may be causing the stick drift problem.
Before proceeding with the reset, it’s essential to note that this process will remove all your settings and data on the headset, including installed apps and games. Make sure to back up any important files or settings before proceeding.
To reset the Oculus Rift S headset, follow these steps:
- Ensure that your Oculus Rift S headset is connected to your computer and turned on.
- Launch the Oculus app on your computer and go to the Devices section.
- Select your Oculus Rift S headset and click on the Settings cog icon.
- In the Devices settings, navigate to the More Settings tab.
- Scroll down and click on the Remove all Devices button.
- Follow the on-screen prompts to confirm the reset process.
- After the reset is complete, set up your Oculus Rift S headset again, following the initial setup instructions.
- Test out the controllers to see if the stick drift issue has been resolved.
Resetting the Oculus Rift S headset can be a more drastic measure, but it can often tackle persistent stick drift problems. Remember to reinstall any apps and games, as well as adjust any desired settings, after the reset process.
If stick drift continues to persist, there are still additional troubleshooting steps we can explore to address the issue and ensure optimal performance of your Oculus Rift S.
Troubleshooting USB Ports and Cables
In some cases, stick drift on the Oculus Rift S can be caused by issues with USB ports or cables. USB connectivity problems can affect the transmission of data between the headset and your computer, leading to controller calibration and stick drift issues. Troubleshooting the USB ports and cables can help resolve these issues.
Follow these steps to troubleshoot the USB ports and cables:
- Ensure that the USB ports you are using for the Oculus Rift S are functioning correctly. Try plugging the headset into different USB ports on your computer.
- If you are using any USB hubs or extensions, bypass them and connect the Oculus Rift S directly to the USB ports on your computer.
- Check for any visible physical damage or loose connections on the USB cables. If you notice any damage, consider replacing the cables.
- Try using different USB cables for the Oculus Rift S headset to rule out any potential cable-related issues.
- Ensure that the USB drivers on your computer are up to date. Visit the manufacturer’s website or use a driver update tool to check for any available updates.
- Restart your computer after making any changes to the USB ports or cables, and test the Oculus Rift S controllers to see if the stick drift issue has been resolved.
Troubleshooting USB ports and cables can help identify and resolve any connectivity issues that may be contributing to stick drift on your Oculus Rift S. Ensuring stable and reliable USB connection is crucial for optimal VR performance.
If the stick drift issue persists after troubleshooting the USB ports and cables, don’t worry. There is still one more step we can take to address the issue before seeking further assistance.
Contacting Oculus Support
If you have tried all the previous troubleshooting steps and are still experiencing stick drift on your Oculus Rift S, it may be time to reach out to Oculus Support for further assistance. Oculus provides dedicated customer support to help resolve any technical issues you may encounter with your VR headset.
Before contacting support, make sure you have gathered all the relevant information about your issue, such as the steps you have already taken to troubleshoot, any error messages received, and the details of your Oculus Rift S system.
To contact Oculus Support:
- Visit the Oculus Support website (support.oculus.com).
- Click on the “Contact Us” or “Submit a Request” option, usually located at the top or bottom of the page.
- Fill out the support form, providing as much detail as possible about your stick drift issue and the troubleshooting steps you have already taken.
- Submit the support request and wait for a response from the Oculus Support team.
Oculus Support will review your case and provide personalized assistance to help you resolve the stick drift issue. They may ask for additional information or provide specific troubleshooting steps to follow.
Remember to be patient and provide accurate and detailed information in your support request. Oculus Support is there to help you and will work with you to troubleshoot and resolve the issue.
If all else fails, and the stick drift issue persists even after contacting Oculus Support, they may provide further guidance or assistance, including repair or replacement options for your Oculus Rift S.