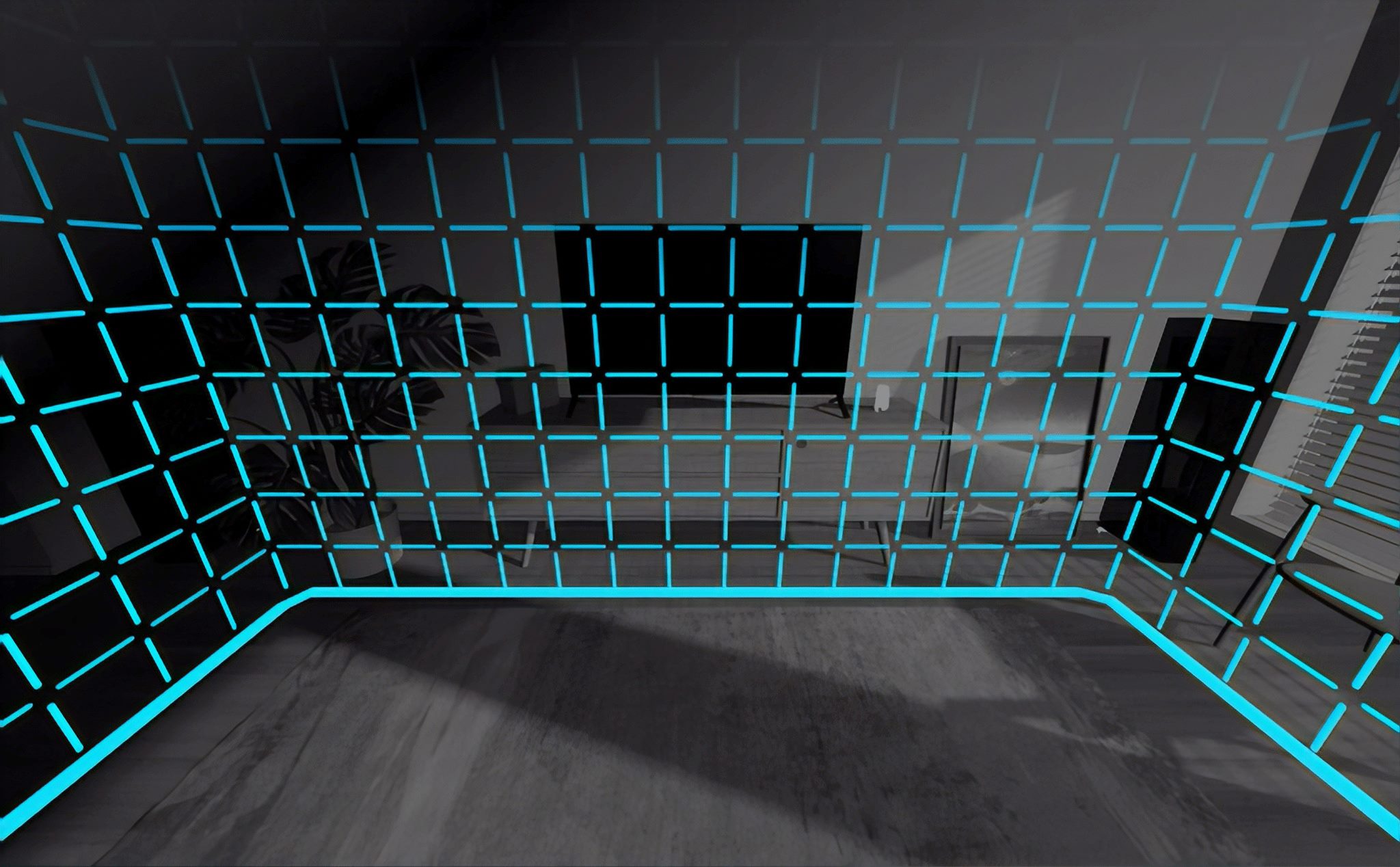Why Adjust the Play Area?
The play area is a crucial aspect of the Oculus Rift experience as it serves as your virtual domain, allowing you to fully immerse yourself in the VR world. Properly adjusting the play area not only enhances your gameplay but also ensures your safety by preventing collisions with real-world objects.
When you first set up your Oculus Rift, it’s important to establish the boundaries of your play area to create a safe environment for your virtual adventures. However, there may be instances where you need to readjust the play area to accommodate changes in your physical surroundings or optimize your VR experience.
Whether you’ve rearranged furniture, added new objects to your VR space, or encountered tracking issues, adjusting the play area can help address these challenges and give you a seamless and immersive VR experience.
By being able to tailor the play area to your physical space, you can fully utilize the capabilities of the Oculus Rift and enjoy a wide range of VR activities, from playing games that require physical movement to exploring virtual environments with ease.
In this article, we will guide you through the various methods of adjusting the play area on your Oculus Rift, allowing you to customize and optimize your VR experience to fit your specific needs and surroundings.
Understanding Guardian System
The Guardian system is an integral part of the Oculus Rift that helps you define the boundaries of your play area and ensures your safety during VR gameplay. When you set up your Oculus Rift, the Guardian system allows you to create a virtual safety boundary, or “Guardian” boundary, within your physical space.
The Guardian boundary is a transparent virtual grid that appears when you approach the real-world limits of your play area. It serves as a visual reminder to help you stay within the designated VR space and prevent accidental collisions with walls, furniture, or other objects.
The Guardian system utilizes the sensors on the Oculus Rift and the Touch controllers to track your movement and maintain the accuracy of the virtual boundaries. If you get too close to the Guardian boundary, a warning will appear within the VR environment to alert you.
It’s important to note that the Guardian system is designed to be customizable, allowing you to adjust the size, shape, and sensitivity of the virtual boundary to suit your preferences and physical surroundings. This flexibility ensures that you can create a play area that is both comfortable and safe.
By understanding and utilizing the Guardian system effectively, you can confidently explore virtual worlds without the fear of running into objects in your real-world environment. The system provides a seamless and immersive VR experience while prioritizing your safety.
In the next sections of this article, we will explore the step-by-step process of adjusting the play area using the Guardian system during the initial setup, in Oculus Home, and within individual VR games. These methods will enable you to customize and optimize your play area to suit your preferences and ensure a smooth VR experience.
Adjusting the Play Area during Setup
During the initial setup of your Oculus Rift, you have the opportunity to establish the boundaries of your play area. This ensures that you have enough physical space to move around comfortably while staying within the virtual reality environment.
Here’s a step-by-step guide on how to adjust the play area during setup:
- Start the Oculus app on your computer and put on the Oculus Rift headset.
- Follow the on-screen instructions to complete the initial setup process.
- When prompted, stand in the center of your intended play area.
- Hold the Oculus Touch controller in front of you and face the direction you want to be your front-facing orientation.
- With the Guardian boundary grid displayed in your Oculus Rift headset, use the joystick or touchpad on one of the Oculus Touch controllers to adjust the position and size of the virtual boundary. Move the joystick or swipe on the touchpad to resize the boundary to fit your available space.
- Continue adjusting the boundary until it aligns with the physical boundaries of your play area, making sure to leave some space between the virtual boundary and any objects to avoid accidental collisions.
- Once you’re satisfied with the placement and size of the Guardian boundary, follow the on-screen instructions to complete the setup process.
By carefully following these steps, you can ensure that the play area is accurately defined for your VR experience. This initial adjustment is crucial in maintaining a safe and enjoyable virtual reality environment.
It’s important to note that you can always re-adjust the play area using the Guardian system if you make changes to your physical space or encounter tracking issues. This flexibility allows you to adapt your VR setup to meet your changing needs and optimize your gameplay.
Adjusting the Play Area in Oculus Home
Once you have completed the initial setup of your Oculus Rift, you may find the need to further adjust your play area within Oculus Home. This allows you to fine-tune the boundaries to better suit your physical surroundings and optimize your VR experience. Here’s how you can adjust the play area within Oculus Home:
- Launch Oculus Home on your computer and put on the Oculus Rift headset.
- Ensure that you are within the established play area boundaries.
- Press the Oculus button on one of the Oculus Touch controllers to bring up the Oculus Home menu within the VR environment.
- Select the “Settings” option from the menu and then choose “Device” from the subsequent options.
- In the “Device” settings, select “Guardian” to access the play area adjustment options.
- Use the joystick or touchpad on the Oculus Touch controller to adjust the position and size of the Guardian boundary within Oculus Home.
- Continue adjusting the boundary until it aligns with the physical boundaries of your play area, leaving enough space to prevent collisions with objects.
- Once you’re satisfied with the adjustments, exit the settings menu and resume your VR experience.
By following these steps, you can tweak the play area boundaries in Oculus Home to better suit your physical space. This allows for a more customized and comfortable VR experience as you navigate through Oculus Home and interact with virtual content.
Remember, it’s essential to regularly check and adjust the play area boundaries within Oculus Home if you make any changes to your physical space or encounter tracking issues. By keeping the play area accurately configured, you can ensure a seamless and immersive VR experience.
Adjusting the Play Area in-game
While the initial setup and adjustments within Oculus Home provide a general play area configuration for most VR experiences, there may be instances where you need to further adjust the play area within specific games or applications. Fortunately, many VR games provide options to customize the play area to your liking. Here’s how you can adjust the play area in-game:
- Launch the VR game or application that you want to adjust the play area in.
- Once you are in the virtual environment, locate the settings menu or options within the game.
- Look for any options related to the play area, room scale, or boundary settings.
- Depending on the game, you may have options to resize, move, or rotate the play area boundaries. Use the in-game controls, such as buttons or joysticks, to make the necessary adjustments.
- Continue making adjustments until the play area boundaries align with your physical space, allowing for comfortable movement and gameplay while avoiding obstacles.
- Once you’ve finalized the adjustments, save the settings if prompted and resume your VR experience within the game.
It’s important to note that the availability and accessibility of in-game play area adjustments can vary from game to game. Some games may have more extensive options, while others may only provide limited customization. Additionally, not all VR games may have play area adjustment options, particularly those that do not require physical movement.
Before launching a VR game, it’s a good idea to check the game’s documentation, forums, or options menu to see if play area adjustments are available or if there are any specific guidelines for optimizing the play area within that game.
By adjusting the play area within specific VR games or applications, you can tailor the virtual environment to your physical space, further enhancing your immersion and enjoyment of the VR experience.
Recentering Your View in VR
During your VR sessions, you may occasionally find that your virtual view becomes misaligned with your physical position or that you need to readjust your viewpoint for optimal comfort and gameplay. In such situations, recentering your view can help realign your perspective and ensure that you’re facing the correct orientation within the virtual environment.
Here’s how you can recenter your view in VR:
- While wearing the Oculus Rift headset, hold down the Oculus button on one of the Oculus Touch controllers.
- Wait for a moment until a recentering message or option appears within the VR environment.
- Select the recentering option, usually by pointing at it with the Oculus Touch controller and pressing the appropriate button.
- After selecting the option, the virtual viewpoint will be recentered and realigned with your physical orientation.
It’s important to note that the method for recentering your view may vary depending on the application or VR experience you’re using. Some games or apps may have alternate methods or specific controls for recentering, so it’s always a good idea to consult the documentation or user interface of the particular VR app to ensure you’re using the correct method.
Recentering your view is especially useful if you find yourself facing away from your desired orientation or if you’ve shifted position in your physical space. It helps maintain the seamless immersion of your VR experience by ensuring that your viewpoint aligns with the intended position and orientation within the virtual environment.
By regularly recentering your view, you can optimize your VR gameplay, minimize any discomfort or disorientation, and ensure that your interactions within the virtual world are accurate and aligned with your physical actions.
Tips for Optimal Play Area Adjustment
Adjusting the play area for your Oculus Rift is crucial for a comfortable and immersive VR experience. To ensure optimal play area adjustment, consider the following tips:
- Clear the Area: Before adjusting the play area, remove any obstacles or hazards from your physical space. Clearing the area of furniture, cables, or other objects helps prevent accidents and allows for more freedom of movement.
- Consider Lighting Conditions: Proper lighting is important for accurate tracking within the play area. Make sure the space is well-lit, avoiding excessive brightness or shadows that could interfere with the tracking sensors on the Oculus Rift.
- Position the Sensors: The positioning of the sensors plays a crucial role in tracking your movements. Follow the recommended guidelines provided by Oculus to position the sensors optimally for accurate tracking. Ensure they are securely mounted and facing the play area.
- Adjust Height and Angle: When adjusting the play area, take into account your height and the angle at which you typically view the virtual environment. This customization can enhance your comfort and improve the overall VR experience.
- Test Guardian Sensitivity: Experiment with the sensitivity settings of the Guardian system to find the right balance between providing a safe virtual boundary and avoiding unnecessary interruptions during intense gameplay. Adjust the sensitivity according to your comfort level and the size of your play area.
- Regularly Recalibrate: Over time, changes in your physical space or equipment may warrant readjusting the play area. It’s a good practice to recalibrate the play area periodically or whenever you add or rearrange objects in your VR space.
- Consult the Game’s Documentation: Some VR games or applications may have specific guidelines or recommendations for play area adjustment. Check the documentation or instructions provided by the game developer to ensure you are optimizing the play area within that particular game.
- Practice Safety Precautions: While the Guardian system helps prevent collisions with physical objects, it is important to maintain awareness of your surroundings. Avoid running, jumping, or making sudden movements that may pose a risk to yourself or others in your physical space.
By following these tips, you can adjust your play area to create a safe and comfortable virtual environment that optimizes your VR experience. Remember to regularly review and adjust the play area settings to accommodate any changes in your physical space or preferences.
Troubleshooting Common Play Area Issues
While setting up and adjusting your play area on the Oculus Rift, you may encounter some common issues that can affect the accuracy or functionality of the play area. Here are some troubleshooting tips to help resolve common play area problems:
- Poor Tracking: If you experience tracking issues within the play area, make sure that the sensors are securely mounted and positioned correctly. Check for any obstructions or interference, such as reflective surfaces or bright lights, that may hinder the tracking capabilities of the Oculus Rift.
- Inaccurate Boundaries: If the virtual boundaries of your play area do not accurately align with your physical space, try recalibrating the play area. Start by ensuring that the sensors are properly positioned and facing the play area. Then, follow the appropriate steps to reset or adjust the boundaries within the Oculus software.
- Controller Drift: Occasionally, you may notice slight drift or movement of the Oculus Touch controllers within the play area. To address this issue, completely power off and restart the Oculus Rift system. Ensure that the controllers are properly charged and update the firmware if necessary.
- Guardian System Errors: If you experience Guardian system errors, such as false warnings or inconsistent detection of the play area boundaries, try adjusting the sensitivity settings within the Oculus software. Experiment with different sensitivity levels to find the one that works best for your specific environment.
- Software Updates: Regularly check for software updates for the Oculus Rift and the games you play. Software updates often include bug fixes and improvements that can address play area issues and enhance the overall VR experience.
- Environmental Changes: If you make changes to your physical space, such as moving furniture or adding new objects, you may need to readjust the play area boundaries. Follow the appropriate steps to recalibrate the play area to ensure it accurately reflects your new environment.
- Hardware Compatibility: In some cases, play area issues may be related to hardware compatibility. Ensure that your computer meets the recommended specifications for the Oculus Rift and that all hardware components are functioning properly.
- Reach Out for Support: If you have tried troubleshooting the play area issues and are still encountering problems, reach out to Oculus support for further assistance. They can provide specific guidance and troubleshooting steps for your particular situation.
By applying these troubleshooting tips, you can overcome common play area issues and enjoy a seamless and immersive VR experience with your Oculus Rift.