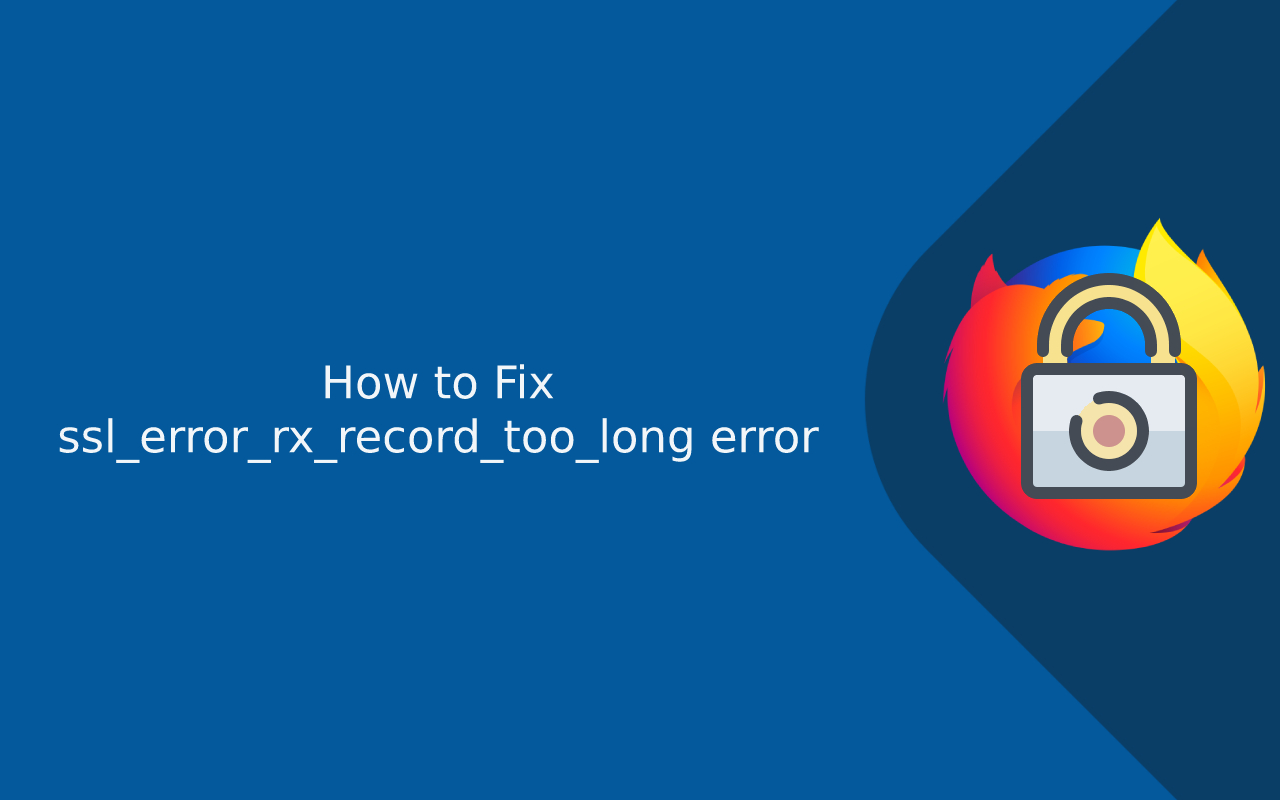What is ‘ssl_error_rx__too_long’?
‘ssl_error_rx__too_long’ is an error that occurs when trying to establish a secure connection to a website. It is a common error that is encountered by users when their browser receives an SSL/TLS handshake response that is too long or exceeds the maximum size permitted.
The SSL/TLS handshake is an essential process that takes place between the browser and the web server to establish a secure connection. During this process, both parties exchange cryptographic information and negotiate the encryption protocol to be used for the data transmission.
However, when the browser receives a response that is too long, it indicates a mismatch between the expected and received data size. This can occur due to various reasons, such as incorrect SSL/TLS configuration on the server, network issues, or conflicts with security software.
The ‘ssl_error_rx__too_long’ error is typically accompanied by an error message like “Secure Connection Failed” or “SSL received a record that exceeded the maximum permissible length.” It can prevent users from accessing secure websites and can be frustrating if not resolved.
It is important to address this error promptly to ensure a secure and uninterrupted browsing experience. In the following sections, we will explore several solutions to fix the ‘ssl_error_rx__too_long’ error and regain access to secure websites.
Causes of ‘ssl_error_rx__too_long’
The ‘ssl_error_rx__too_long’ error can be caused by a variety of factors that affect the SSL/TLS handshake process. Understanding the underlying causes can help in diagnosing and resolving the issue. Here are some common causes of the ‘ssl_error_rx__too_long’ error:
- Incorrect SSL/TLS Configuration: Misconfigured SSL/TLS settings on the server can lead to the ‘ssl_error_rx__too_long’ error. This could include using an outdated or incompatible encryption protocol or setting an incorrect SSL certificate.
- Network Problems: Interruptions or instabilities in the network connection can cause the SSL/TLS handshake response to be fragmented or delayed, resulting in the ‘ssl_error_rx__too_long’ error.
- Security Software Interference: Some antivirus software or firewalls may interfere with the SSL/TLS handshake process, causing the ‘ssl_error_rx__too_long’ error. These security tools may attempt to scan or filter the encrypted data, leading to conflicts.
- Outdated Browser: Using an outdated version of the browser can sometimes trigger the ‘ssl_error_rx__too_long’ error. Older browsers may not support the latest encryption protocols or may have compatibility issues.
- Issues with Proxy or VPN: If you are using a proxy server or a VPN (Virtual Private Network), it may interfere with the SSL/TLS handshake process and result in the ‘ssl_error_rx__too_long’ error. Disabling the proxy or VPN can help resolve the issue.
- Server-Side GZIP Compression: If the server is configured to use GZIP compression for data transfer, it may cause conflicts with the SSL/TLS handshake process, leading to the ‘ssl_error_rx__too_long’ error.
- Browser Cache and Cookies: Accumulated cache and cookies in the browser can sometimes interfere with the SSL/TLS handshake process, resulting in the ‘ssl_error_rx__too_long’ error. Clearing the browser cache and cookies can help resolve the issue.
By identifying the possible causes of the ‘ssl_error_rx__too_long’ error, you can narrow down the troubleshooting process and apply the appropriate solutions. In the following sections, we will explore various solutions to fix this error and regain secure browsing functionality.
Solution 1: Clear Browser Cache and Cookies
One of the simplest and most effective solutions to fix the ‘ssl_error_rx__too_long’ error is to clear the browser cache and cookies. Accumulated cache and cookie data can sometimes interfere with the SSL/TLS handshake process, leading to errors during secure connections.
To clear the cache and cookies in most popular browsers, follow these general steps:
- Open your browser and go to the browser settings or options menu. This is usually accessible through a button with three dots or lines located in the top right or left corner of the browser window.
- Within the settings menu, look for an option that refers to privacy, history, or browsing data.
- Click on the option to clear browsing data or history. This will open a new window or dialog box with various options.
- Select the checkboxes for cache and cookies, or any similar options that specifically mention website data.
- Choose the time range for which you want to clear the data. It is recommended to select “All time” to ensure a thorough clean-up.
- Click on the “Clear” or “Delete” button to initiate the process. This may take a few moments, depending on the amount of data to be cleared.
- Once the process is complete, close and relaunch your browser.
Clearing the browser cache and cookies removes temporary files and stored data that might be causing conflicts during the SSL/TLS handshake process. After performing this action, try accessing the website again to check if the ‘ssl_error_rx__too_long’ error is resolved.
Note that browser settings and options may vary slightly between different browsers and versions. If you are using a less common browser, refer to its official documentation or support resources for specific instructions on how to clear the cache and cookies.
If clearing the browser cache and cookies does not resolve the error, proceed to the next solution to address the ‘ssl_error_rx__too_long’ error.
Solution 2: Check System Date and Time
A common cause of the ‘ssl_error_rx__too_long’ error is an incorrect system date and time on your computer. SSL/TLS certificates are time-sensitive, and if your system clock is significantly out of sync, it can lead to errors during the SSL/TLS handshake process.
Follow these steps to check and adjust the system date and time:
- On your computer, locate the date and time settings. This can usually be found in the taskbar or system tray, typically in the bottom-right corner of the screen.
- Right-click on the date and time display and select “Adjust date/time” or a similar option.
- In the date and time settings window that appears, ensure that the time zone is correctly set for your location.
- Check the box that says “Set time automatically” or “Synchronize with an internet time server” to ensure that your system clock is updated accurately.
- If the time is not correct, click on the “Change” or “Set” button to manually adjust the date and time.
- Make the necessary adjustments and click “OK” or “Apply” to save the changes.
- Close any open browser windows and relaunch your browser.
By ensuring that your system date and time are accurate, you eliminate one potential cause of the ‘ssl_error_rx__too_long’ error. After making these changes, try accessing the website again to see if the issue is resolved.
If the ‘ssl_error_rx__too_long’ error persists even after adjusting the system date and time, continue to the next solution for further troubleshooting.
Solution 3: Disable SSL Scanning in Antivirus Software
Some antivirus software is equipped with SSL scanning capabilities that intercept and inspect SSL/TLS traffic. While this feature is intended to enhance security, it can sometimes cause conflicts and result in the ‘ssl_error_rx__too_long’ error.
Follow these general steps to disable SSL scanning in your antivirus software:
- Locate the antivirus software icon in your system tray or taskbar. It is typically represented by a small shield or the logo of the antivirus program you are using.
- Right-click on the icon to open the context menu and look for an option related to the antivirus settings or preferences.
- In the antivirus settings or preferences, navigate to the section that includes options for SSL scanning, HTTPS scanning, or web protection.
- Disable or toggle off the SSL scanning or HTTPS scanning option. This may be labeled as “Scan SSL traffic” or “Inspect encrypted connections.”
- Save the changes and close the antivirus settings or preferences window.
- Restart your computer to ensure the changes take effect.
By disabling SSL scanning in your antivirus software, you can eliminate potential conflicts that may be causing the ‘ssl_error_rx__too_long’ error. Once the changes are implemented, try accessing the website again to see if the error is resolved.
Note that these steps are general guidelines, and the specific process may vary depending on the antivirus software you are using. If you are unsure of how to disable SSL scanning in your antivirus program, refer to the official documentation or contact the antivirus software’s support team for assistance.
If disabling SSL scanning does not resolve the ‘ssl_error_rx__too_long’ error, continue to the next solution for further troubleshooting.
Solution 4: Disable VPN or Proxy
If you are using a Virtual Private Network (VPN) or a proxy server, it can sometimes interfere with the SSL/TLS handshake process and lead to the ‘ssl_error_rx__too_long’ error. Disabling the VPN or proxy can help resolve this issue.
Follow these steps to disable VPN or proxy:
- On your computer, locate the VPN or proxy settings. This can vary depending on your operating system and the software or service you are using.
- If you are using a VPN, look for the VPN client software or application. Open the application and navigate to the settings or preferences menu.
- If you are using a proxy server, go to the network settings of your operating system. In Windows, you can access this through the Control Panel or the Settings app.
- In the VPN or proxy settings, look for an option to disable or turn off the VPN or proxy connection.
- Toggle off or disable the VPN or proxy connection option.
- Save the changes and close the VPN or proxy settings.
- Restart your computer to ensure the changes are applied.
By disabling the VPN or proxy, you remove any potential interference that may be causing the ‘ssl_error_rx__too_long’ error. Once disabled, try accessing the website again to check if the error is resolved.
If disabling the VPN or proxy does not fix the ‘ssl_error_rx__too_long’ error, proceed to the next solution for further troubleshooting.
Solution 5: Update Browser to the Latest Version
Using an outdated version of the browser can sometimes result in compatibility issues with SSL/TLS protocols, leading to the ‘ssl_error_rx__too_long’ error. Updating your browser to the latest version can help resolve this issue.
Here are the general steps to update your browser:
- Open your browser and go to the browser’s settings or options menu. This is usually represented by a button with three dots or lines located in the top right or left corner of the browser window.
- In the settings menu, look for an option related to updates or about the browser. It may be labeled as “About,” “Help,” or “About [browser name].” Click on this option.
- A new window or tab will open, displaying information about your browser, including the current version number.
- If an update is available, you will be prompted to download and install it. Follow the instructions to complete the update process.
- If the “About” section does not provide an option to update the browser, it means that your browser is set to update automatically. In this case, simply close and relaunch the browser to allow it to check for updates.
- After updating, verify that the browser is now running the latest version by going back to the “About” section.
Updating your browser ensures that you have the latest security patches, bug fixes, and compatibility improvements. These updates can address any issues that may be causing the ‘ssl_error_rx__too_long’ error.
If updating the browser does not resolve the error, proceed to the next solution for further troubleshooting.
Solution 6: Reset Browser Settings
If the ‘ssl_error_rx__too_long’ error persists, resetting your browser settings to their default values can help resolve any configuration issues that may be causing the error.
Here are the general steps to reset browser settings:
- Open the settings or options menu in your browser. This is usually accessible through a button with three dots or lines located in the top right or left corner of the browser window.
- Navigate to the settings or preferences section. Look for an option that mentions “Advanced settings,” “Advanced preferences,” or similar.
- Scroll down until you find a “Reset” or “Restore defaults” option. Click on this option.
- A confirmation dialog box may appear, warning you that resetting the settings will remove any customizations or preferences. Read the prompt carefully and proceed if you are willing to reset your browser settings.
- After confirming, the browser will revert to its original default settings, including the home page, search engine, startup settings, and advanced configurations.
- Close and relaunch the browser to apply the new settings.
By resetting the browser settings, you eliminate any customized configurations that may be conflicting with the SSL/TLS handshake process. This can help resolve the ‘ssl_error_rx__too_long’ error.
Note that resetting your browser settings will also clear your cache, cookies, and browsing history. Make sure to export any important bookmarks or save any essential data before proceeding with the reset.
If resetting the browser settings does not fix the error, continue to the next solution for further troubleshooting.
Solution 7: Adjust MTU Size
MTU (Maximum Transmission Unit) refers to the maximum size of data packets that can be transmitted over a network. An incorrect MTU size can sometimes lead to the ‘ssl_error_rx__too_long’ error. Adjusting the MTU size can help resolve this issue.
Here are the general steps to adjust the MTU size:
- Open the Command Prompt on your computer. In Windows, you can do this by pressing the Windows key + R, typing “cmd” in the Run dialog box, and pressing Enter.
- In the Command Prompt, type the following command and press Enter:
ping www.website.com -f -l 1472 - Replace “www.website.com” with the actual website you are trying to access. This command will send a test packet to the website with a specific MTU size (1472 in this example).
- If the packet is successfully transmitted without any fragmentation, the MTU size is appropriate. However, if you receive an error or the packet is fragmented, try lowering the MTU size by repeating step 2 with a smaller value (e.g., 1462).
- Continue lowering the MTU size until you find the maximum value that does not cause fragmentation or errors.
- Once you determine the appropriate MTU size, open the network settings of your operating system.
- Find the option to modify the MTU size for your network adapter or interface.
- Enter the appropriate MTU size value and save the changes.
- Restart your computer to apply the new MTU size.
By adjusting the MTU size, you ensure that data packets can be transmitted without fragmentation, which can help resolve the ‘ssl_error_rx__too_long’ error.
Note that the steps provided above are general guidelines. The process may vary depending on your operating system and network configuration. If you are unsure of how to adjust the MTU size on your system, refer to the official documentation or contact your network administrator for assistance.
If adjusting the MTU size does not resolve the error, proceed to the next solution for further troubleshooting.
Solution 8: Disable IPv6
Disabling IPv6, the latest version of the Internet Protocol, can sometimes resolve the ‘ssl_error_rx__too_long’ error. Although IPv6 is designed to enhance internet connectivity, there may be compatibility issues that result in this error.
Here are the general steps to disable IPv6:
- Open your computer’s network settings. In Windows, you can do this by going to the Control Panel or the Settings app and selecting “Network & Internet.”
- Look for the network connection you are using, such as Ethernet or Wi-Fi. Right-click on the connection and select “Properties.”
- In the properties window, scroll down and find the “Internet Protocol Version 6 (TCP/IPv6)” option.
- Uncheck the box next to “Internet Protocol Version 6 (TCP/IPv6)” to disable it.
- Click “OK” or “Apply” to save the changes.
- Restart your computer to ensure the changes take effect.
By disabling IPv6, you are forcing your computer to use IPv4, which may prevent any compatibility issues causing the ‘ssl_error_rx__too_long’ error.
Note that the steps provided above are general guidelines, and the exact process may vary depending on your operating system and network configuration. If you are unsure about disabling IPv6, refer to the official documentation or contact your network administrator for assistance.
If disabling IPv6 does not fix the error, proceed to the next solution for further troubleshooting.
Solution 9: Flush DNS
Flushing the DNS (Domain Name System) cache can help resolve the ‘ssl_error_rx__too_long’ error. DNS cache stores information about visited websites, and sometimes outdated or incorrect entries can cause conflicts, resulting in this error.
Here are the general steps to flush the DNS cache:
- Open the Command Prompt on your computer. In Windows, you can do this by pressing the Windows key + R, typing “cmd” in the Run dialog box, and pressing Enter.
- In the Command Prompt, type the following command and press Enter:
ipconfig /flushdns - The command will flush the DNS cache on your system.
- Wait for a few moments until the command is executed and the DNS cache is cleared.
- Once the DNS cache is flushed, close the Command Prompt.
- Restart your computer to ensure the changes take effect.
Flushing the DNS cache removes any outdated or incorrect DNS entries, ensuring that your computer retrieves the most up-to-date information when establishing a secure connection.
Note that the steps provided above are general guidelines and are applicable to Windows operating systems. If you are using a different operating system, refer to the appropriate documentation or seek assistance from your network administrator.
If flushing the DNS cache does not resolve the ‘ssl_error_rx__too_long’ error, proceed to the next solution for further troubleshooting.
Solution 10: Check Firewall and Security Software Settings
Firewall and security software on your computer can sometimes interfere with the SSL/TLS handshake process and cause the ‘ssl_error_rx__too_long’ error. Checking and adjusting the settings of your firewall and security software can help resolve this issue.
Here are the general steps to check firewall and security software settings:
- Open the settings or preferences menu of your firewall or security software. This can usually be accessed through an icon in the system tray or a dedicated application.
- Look for options related to internet security, network protection, or firewall settings. It may be labeled as “Firewall,” “Network Protection,” or similar.
- Disable or temporarily turn off the firewall or security software. Some software may allow you to disable specific features or configurations related to SSL/TLS scanning or inspection.
- Save the changes and exit the settings or preferences menu.
- Restart your computer to ensure the changes take effect.
By disabling the firewall or adjusting the SSL/TLS scanning settings, you can prevent any interference that may be causing the ‘ssl_error_rx__too_long’ error.
Keep in mind that these steps are general recommendations, and the specific process may vary depending on the firewall or security software you are using. If you are unsure about the settings or need further guidance, consult the documentation or support resources provided by the software manufacturer.
If checking the firewall and security software settings does not fix the error, proceed to the next solution for further troubleshooting.
Solution 11: Disable Browser Extensions and Plugins
Browser extensions and plugins can sometimes conflict with the SSL/TLS handshake process and result in the ‘ssl_error_rx__too_long’ error. Disabling these extensions and plugins can help identify and resolve the issue.
Here are the general steps to disable browser extensions and plugins:
- Open your browser’s settings or options menu. This can typically be accessed through a button with three dots or lines located in the top right or left corner of the browser window.
- Look for an option that refers to extensions or plugins. It may be labeled as “Extensions,” “Add-ons,” or a similar name.
- Disable all installed extensions by toggling them off or using the provided disable option.
- Next, navigate to the section that manages plugins or add-ons.
- Disable any active plugins by toggling them off or using the disable option.
- Close and relaunch your browser to apply the changes.
By disabling browser extensions and plugins, you can determine if any of them are causing conflicts with the SSL/TLS handshake process. If the ‘ssl_error_rx__too_long’ error is resolved after disabling extensions or plugins, you can enable them one by one to identify the specific cause.
Keep in mind that the steps provided above are general guidelines, and the actual process may vary depending on your browser and its version. If you encounter difficulties disabling extensions or plugins, refer to the browser’s official documentation or support resources for specific instructions.
If disabling browser extensions and plugins does not fix the error, proceed to the next solution for further troubleshooting.
Solution 12: Contact Website Administrator or Support
If you have tried all the previous solutions and are still experiencing the ‘ssl_error_rx__too_long’ error when accessing a specific website, it may be necessary to reach out to the website administrator or support team for further assistance.
Here are the steps to contact the website administrator or support:
- Visit the website where you are encountering the error.
- Look for a “Contact Us” or “Support” link on the website. This is often found in the footer, header, or sidebar of the site.
- Click on the link to access the contact or support page.
- Depending on the available options, you may be able to submit a contact form, send an email, or chat with a support representative.
- Provide details about the ‘ssl_error_rx__too_long’ error you are experiencing, including any steps you have already taken to try and resolve it.
- Be patient while waiting for a response from the website administrator or support team.
- If possible, try accessing the website from a different device or network to see if the error persists.
Website administrators or support teams are usually well-equipped to handle such technical issues and can provide guidance specific to their website’s configuration. They may be able to identify and resolve any server-side issues or provide alternative methods to access their services securely.
If the ‘ssl_error_rx__too_long’ error occurs on multiple websites or persists even after contacting the website administrator or support, it may indicate a broader issue with your system or network. In such cases, seeking professional assistance or consulting with an IT expert may be necessary.
Solution 13: Try Another Browser
If you continue to experience the ‘ssl_error_rx__too_long’ error on a specific website, another solution to consider is trying a different web browser. Sometimes, browser-specific issues or compatibility problems can cause this error. Testing the website on an alternative browser can help determine if the issue is limited to a specific browser.
Here are the steps to try another browser:
- Identify an alternative web browser that you don’t normally use. Popular options include Google Chrome, Mozilla Firefox, Microsoft Edge, Safari, or Opera.
- Download and install the alternative browser from the official website.
- Once installed, launch the alternative browser and attempt to access the website where you encountered the ‘ssl_error_rx__too_long’ error.
- If you can access the website without encountering the error in the alternative browser, it suggests that the issue was specific to the previous browser you were using.
- If you still encounter the error in the alternative browser, it indicates that the issue may be caused by factors other than the browser software itself.
By trying another browser, you can narrow down the potential causes of the ‘ssl_error_rx__too_long’ error. If the error is browser-specific, you may consider using the alternative browser as a workaround or proceed to troubleshoot the original browser further.
If the error persists on multiple browsers or websites, it may be necessary to explore other solutions or seek additional technical support to resolve the issue.
Solution 14: Disable HTTPS Scanning in Security Suite
If you have a security suite or internet security software installed on your computer, it may include a feature called HTTPS scanning. This feature intercepts and inspects encrypted web traffic, which can sometimes cause conflicts and trigger the ‘ssl_error_rx__too_long’ error. Disabling HTTPS scanning in your security suite can help resolve this issue.
Here are the general steps to disable HTTPS scanning:
- Locate the icon or interface of your security suite in the system tray or taskbar. It is usually represented by a shield or the logo of the security software you are using.
- Right-click on the icon to open the context menu and look for an option related to the security suite settings.
- In the settings menu, navigate to the section that includes options for internet protection, web scanning, or HTTPS scanning.
- Find the option to disable or turn off HTTPS scanning. It may be labeled as “Scan encrypted connections,” “Inspect HTTPS traffic,” or something similar.
- Toggle off or disable the HTTPS scanning option.
- Save the changes and close the settings menu.
- Restart your computer to ensure the changes take effect.
By disabling HTTPS scanning in your security suite, you eliminate potential conflicts that may be causing the ‘ssl_error_rx__too_long’ error. This allows the SSL/TLS handshake process to proceed without interruption.
Note that the steps provided above are general guidelines, and the process may vary depending on the specific security suite you are using. Consult the official documentation or support resources provided by the software manufacturer for detailed instructions on how to disable HTTPS scanning.
If disabling HTTPS scanning does not fix the error, proceed to the next solution for further troubleshooting.
Solution 15: Disable GZIP Compression on the Server
GZIP compression is a technique used to reduce the size of data transmitted between the server and the browser, improving website performance and speed. However, conflicts can occur during the SSL/TLS handshake process, leading to the ‘ssl_error_rx__too_long’ error. Disabling GZIP compression on the server can help resolve this issue.
Here are the general steps to disable GZIP compression on the server:
- Access the server where the website is hosted. This may require logging into your hosting account or accessing the server directly.
- Locate the configuration file for your web server software (e.g., Apache, NGINX, IIS). The file is often named “httpd.conf” or “nginx.conf”.
- Open the configuration file using a text editor.
- Search or locate the section that includes GZIP compression settings. This may involve searching for lines of code that contain “gzip” or “mod_deflate” directives.
- Comment out or remove the lines of code related to GZIP compression by adding a “#” symbol at the beginning of each line.
- Save the changes and exit the text editor.
- Restart the web server software to apply the new configuration.
By disabling GZIP compression on the server, you ensure that the SSL/TLS handshake process is not affected by potential conflicts related to compression. This can help resolve the ‘ssl_error_rx__too_long’ error and allow secure connections to be established successfully.
Note that the steps provided above are general guidelines, and the process may vary depending on the web server software you are using. Consult the official documentation or support resources provided by the web server software provider for specific instructions on how to disable GZIP compression.
If disabling GZIP compression does not fix the error, proceed to the next solution for further troubleshooting.
Solution 16: Check SSL/TLS Configuration on the Server
The ‘ssl_error_rx__too_long’ error can occur if there are issues with the SSL/TLS configuration on the server. Misconfigured protocols, cipher suites, or certificates can all contribute to this error. Checking the SSL/TLS configuration on the server can help identify and resolve any configuration issues.
Here are the general steps to check the SSL/TLS configuration on the server:
- Access the server where the website is hosted. This may require logging into your hosting account or accessing the server directly.
- Locate the configuration file for your web server software (e.g., Apache, NGINX, IIS). The file is often named “httpd.conf” or “nginx.conf”.
- Open the configuration file using a text editor.
- Search or locate the section that includes the SSL/TLS configuration directives. This may involve looking for lines of code that contain “SSLCertificateFile”, “SSLCertificateKeyFile”, “SSLProtocol”, or “SSLCipherSuite” directives.
- Check the SSLCertificateFile directive to ensure the correct SSL/TLS certificate is specified.
- Verify that the SSLCertificateKeyFile directive points to the correct private key file associated with the SSL/TLS certificate.
- Review the SSLProtocol directive to ensure that only secure and up-to-date protocols are enabled. Typically, this should include TLSv1.2 and TLSv1.3.
- Check the SSLCipherSuite directive to ensure that it specifies secure cipher suites that are compatible with modern browsers.
- Save the changes and exit the text editor.
- Restart the web server software to apply the new configuration.
By checking the SSL/TLS configuration on the server, you can ensure that the correct certificates, protocols, and cipher suites are being used. This can help resolve any misconfiguration issues that may be causing the ‘ssl_error_rx__too_long’ error.
Note that the steps provided above are general guidelines, and the process may vary depending on the web server software you are using. Consult the official documentation or support resources provided by the web server software provider for specific instructions on how to check and modify SSL/TLS configuration.
If checking the SSL/TLS configuration does not fix the error, proceed to the next solution for further troubleshooting.
Solution 17: Enable SSLv3 Support in Firefox
If you are encountering the ‘ssl_error_rx__too_long’ error specifically in Mozilla Firefox, it may be worth considering enabling SSLv3 support in the browser. SSLv3 is an older version of the SSL/TLS protocol and enabling it can help establish a successful connection in certain scenarios.
Here are the steps to enable SSLv3 support in Firefox:
- Launch Firefox and in the address bar, enter “about:config” without quotes and press Enter.
- You will be prompted with a warning message. Proceed with caution as modifying advanced settings can affect browser functionality. Click on the “Accept the Risk and Continue” button to proceed.
- In the search bar, type “security.tls.version.min” without quotes. This will filter the preferences related to TLS versions.
- Double-click on the “security.tls.version.min” preference to modify its value.
- In the dialog box that appears, change the value to “0” (without quotes) and click “OK”. This value represents SSLv3 compatibility.
- Close the about:config tab and restart Firefox to apply the changes.
Enabling SSLv3 support in Firefox allows the browser to establish connections using this older protocol. It may help in resolving the ‘ssl_error_rx__too_long’ error in certain situations where SSLv3 compatibility is required.
Note that enabling SSLv3 may compromise the security of your browsing experience since SSLv3 has known security vulnerabilities. It is recommended to disable SSLv3 support once you have resolved the error or consider alternative solutions that use more secure protocols.
If enabling SSLv3 support does not fix the error or you are concerned about security risks, proceed to the next solution for further troubleshooting.
Solution 18: Reset SSL Configuration on the Server
If you have exhausted all other solutions and are still encountering the ‘ssl_error_rx__too_long’ error, it may be necessary to reset the SSL configuration on the server. This involves removing and reinstalling SSL certificates, updating configurations, and ensuring all necessary components are correctly set up.
Resetting the SSL configuration on the server can help resolve any misconfigurations or conflicts that may be causing the ‘ssl_error_rx__too_long’ error. However, it is important to note that this solution requires advanced knowledge and access to the server. If you are not confident in performing these steps, it is recommended to seek assistance from a qualified system administrator or hosting provider.
Here are the general steps to reset the SSL configuration on the server:
- Identify the server where the website is hosted and access it with administrator or root privileges.
- Make a backup of your current SSL configuration, including certificate files and any relevant configuration files.
- Remove the existing SSL certificates and associated configuration files from the server.
- Reinstall a valid SSL certificate from a trusted certificate authority (CA) or generate a new self-signed certificate.
- Update the SSL configurations and ensure they are correctly set up, including specifying the correct certificate paths, configuring proper SSL protocols and cipher suites, and applying any necessary security measures.
- Restart the web server software to apply the new SSL configuration.
- Test the website to ensure that the ‘ssl_error_rx__too_long’ error has been resolved.
Resetting the SSL configuration on the server essentially refreshes and rebuilds the SSL setup from scratch. This can help eliminate any underlying issues that may have been causing the ‘ssl_error_rx__too_long’ error. However, it is a complex process and should only be done with caution and by experienced individuals.
If resetting the SSL configuration does not fix the error, proceed to the next solution or consider seeking professional assistance for further troubleshooting.
Solution 19: Clear Windows SSL State
If you are encountering the ‘ssl_error_rx__too_long’ error on a Windows operating system, clearing the Windows SSL state can potentially resolve the issue. The Windows SSL state contains cached SSL/TLS certificates and configurations, and clearing it can help eliminate any corrupt or outdated data that may be causing the error.
Here are the steps to clear the Windows SSL state:
- Open the “Run” dialog by pressing the Windows key + R on your keyboard.
- Type in “inetcpl.cpl” (without quotes) and press Enter to open the Internet Properties window.
- In the Internet Properties window, navigate to the “Content” tab.
- Under the “Certificates” section, click on the “Clear SSL state” button.
- A confirmation dialog will appear asking if you want to clear the SSL state. Click “OK”.
- Restart your computer to ensure the changes take effect.
Clearing the Windows SSL state removes any stored SSL/TLS certificates and configurations, allowing Windows to refresh them when establishing secure connections. This process can help resolve the ‘ssl_error_rx__too_long’ error by ensuring that the SSL state is free from any corrupt or outdated data.
If clearing the Windows SSL state does not fix the error, proceed to the next solution for further troubleshooting.
Solution 20: Disable IPv6 in Firefox
If you are experiencing the ‘ssl_error_rx__too_long’ error specifically in Mozilla Firefox, disabling IPv6 support in the browser can help resolve the issue. IPv6 is the latest version of the Internet Protocol, and in certain cases, it can cause conflicts or compatibility issues, leading to this error.
Here are the steps to disable IPv6 in Firefox:
- Launch Firefox and type “about:config” (without quotes) in the address bar.
- You will be prompted with a warning message about changing advanced settings. Proceed with caution as modifying these settings can affect browser functionality. Click on the “Accept the Risk and Continue” button to proceed.
- In the search bar, type “network.dns.disableIPv6” (without quotes). This will filter the preference related to IPv6 support.
- Double-click on the “network.dns.disableIPv6” preference to modify its value.
- In the dialog box that appears, change the value to “true” (without quotes) and click “OK”.
- Close the about:config tab and restart Firefox to apply the changes.
Disabling IPv6 support in Firefox ensures that the browser only uses IPv4, which can help prevent compatibility issues that may be triggering the ‘ssl_error_rx__too_long’ error.
While disabling IPv6 in Firefox can resolve the error, keep in mind that IPv6 offers several advantages and is the future of internet connectivity. If you encounter other issues related to IPv6 or require its functionality, it is recommended to re-enable it.
If disabling IPv6 in Firefox does not fix the error, proceed to explore other solutions or consult with technical support for further assistance.