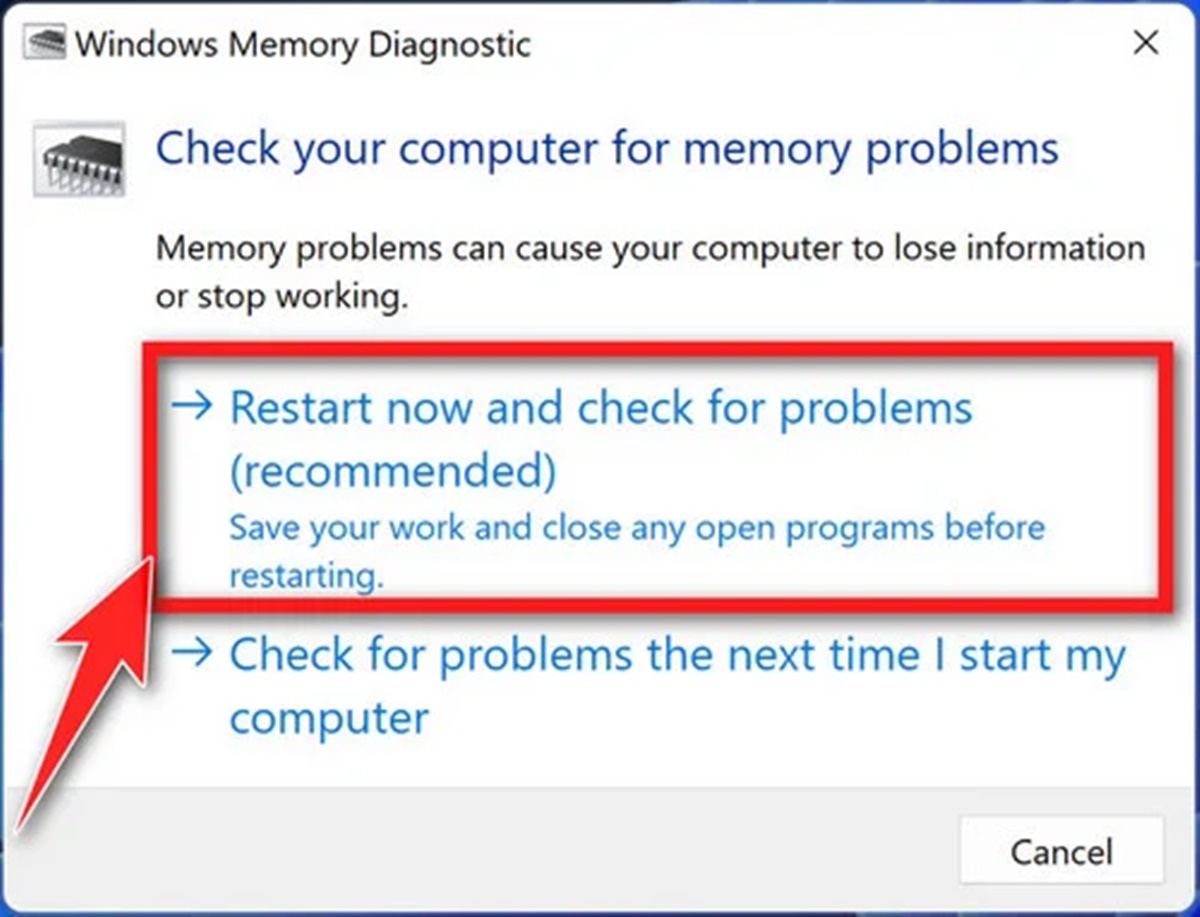What is psapi.dll
Psapi.dll is a dynamic link library (DLL) file that belongs to the Windows operating system. DLL files contain code, data, and resources that multiple programs can use simultaneously. Psapi.dll specifically provides functions and data related to process and memory management.
Psapi.dll is an essential component for various system processes and applications to function properly. It is responsible for gathering information about running processes, retrieving module and memory information, and performing other related tasks.
When a program requires psapi.dll to run, it will load the DLL file into its memory space. If the psapi.dll file is missing, corrupted, or inaccessible, it can lead to various errors and issues, preventing programs from functioning correctly.
Psapi.dll errors can manifest in different ways, such as:
- Error messages indicating that the psapi.dll file is missing.
- Application crashes or freezes.
- System slowdowns or instability.
- Problems with memory and process management.
- Compatibility issues with certain programs.
It is important to address psapi.dll errors promptly to ensure the smooth operation of your computer and the programs that rely on this DLL file. In the following sections, we will explore some common causes of psapi.dll errors and provide solutions to resolve them.
Common causes of psapi.dll errors
Psapi.dll errors can occur due to various reasons. Understanding these common causes can help you identify and resolve the issue more effectively. Here are some of the most frequent causes of psapi.dll errors:
- Missing or corrupted psapi.dll file: One of the primary causes of psapi.dll errors is when the DLL file is missing or corrupt. This can happen due to improper installation of a program, accidental deletion of the file, or malware infections that target system files.
- Outdated Windows version: Incompatible or outdated Windows versions can also lead to psapi.dll errors. Keeping your operating system up to date is crucial to ensure compatibility with the latest software and system files.
- Software conflicts: Conflicts between different programs or incompatible software versions can result in psapi.dll errors. This can occur when multiple applications rely on different versions of the psapi.dll file or when incompatible software interferes with the proper functioning of psapi.dll-dependent processes.
- Malware infections: Malicious software infections can corrupt or damage system files, including psapi.dll. Viruses, Trojans, or other malware can compromise the integrity of DLL files and lead to errors when programs try to access them.
- Hardware issues: Sometimes, psapi.dll errors can be caused by hardware problems. Faulty RAM modules, hard drive issues, or other hardware failures can result in the inability to access the psapi.dll file properly.
Identifying the underlying cause of the psapi.dll error is crucial for implementing the most appropriate solution. In the following sections, we will discuss various solutions to fix psapi.dll errors and restore the proper functioning of your computer and programs.
Solution 1: Restart your computer
One of the simplest and often effective solutions to resolve psapi.dll errors is to restart your computer. Restarting can help refresh the system, close any conflicting processes or applications, and potentially fix temporary glitches causing the error. Follow these steps to restart your computer:
- Save your work and close any open programs.
- Click on the “Start” menu in the bottom left corner of your screen.
- Select “Restart” from the power options menu.
- Wait for your computer to shut down and restart.
- Check if the psapi.dll error persists after the restart.
If the error was due to a temporary issue or a conflict that was resolved by restarting, the problem should be resolved. However, if you still encounter the psapi.dll error, try the next solution.
Restarting the computer is a simple troubleshooting step that can often fix various software-related issues, including psapi.dll errors. It allows the system to start fresh, potentially resolving any underlying conflicts or problems that were affecting the proper functioning of the DLL file.
Let’s move on to the next solution if restarting your computer didn’t resolve the psapi.dll error.
Solution 2: Update Windows
Keeping your Windows operating system up to date is crucial for ensuring the stability and compatibility of your system and its components, including DLL files like psapi.dll. Outdated Windows versions can lead to various errors, including psapi.dll errors. Here’s how you can update your Windows:
- Click on the “Start” menu and open the “Settings” app.
- Click on “Update & Security” to access the Windows Update settings.
- In the “Windows Update” tab, click on “Check for updates”.
- Windows will now search for available updates.
- If updates are found, click on “Download” and allow the updates to be installed.
- Restart your computer if prompted to complete the installation.
Updating your Windows operating system ensures that you have the latest bug fixes, security patches, and system enhancements. It can also resolve compatibility issues with certain programs that require an updated version of psapi.dll. By updating your Windows, you give your system the best chance of resolving the psapi.dll error.
If the psapi.dll error persists after updating Windows, try the next solution.
Updating Windows is an essential maintenance task that helps keep your computer secure and optimized. It can also address compatibility issues and provide the necessary updates for system files like psapi.dll. Make sure to regularly check for updates and install them to prevent and resolve various errors on your system.
Solution 3: Run a virus scan
Virus infections can corrupt system files, including psapi.dll, leading to errors and instability in your computer. Running a thorough virus scan can help identify and remove any malicious programs that may be causing the psapi.dll error. Here’s how you can run a virus scan:
- Ensure that you have an updated antivirus software installed on your computer. If you don’t have one, consider installing a reputable antivirus program.
- Open your antivirus software.
- Select the option to run a full system scan or a deep scan. This option will scan all files and folders on your computer for any viruses or malware.
- Initiate the scan and wait for it to complete. The duration of the scan may vary depending on the size of your hard drive and the number of files on your computer.
- If the scan detects any threats, follow the recommended actions to remove or quarantine the infected files.
- Restart your computer after the scan is complete to ensure any remaining traces of malware are removed.
Running a virus scan can help eliminate any malware that may be affecting the psapi.dll file. Eliminating these threats can restore the integrity of the DLL file and resolve the error. However, if the psapi.dll error remains, proceed to the next solution.
Regularly running virus scans and keeping your antivirus software up to date are essential steps to protect your computer from viruses and malware. By performing a thorough virus scan, you can ensure the overall health and security of your system.
Solution 4: Reinstall the program
If you’re experiencing psapi.dll errors when using a specific program, it could indicate that the program’s installation files or dependencies have become corrupted. In such cases, reinstalling the program can often resolve the issue. Here’s how you can reinstall a program:
- Open the “Control Panel” from the “Start” menu.
- Click on “Programs” or “Programs and Features” (depending on your version of Windows).
- Locate the program that is encountering the psapi.dll error.
- Click on the program and select the option to uninstall or remove it.
- Follow the on-screen prompts to complete the uninstallation process.
- Once the program is successfully uninstalled, restart your computer.
- After the restart, reinstall the program using the original installation files or by downloading the latest version from the official website.
- Follow the installation instructions and prompts to complete the process.
Reinstalling the program replaces any corrupted or missing program files, including the ones associated with psapi.dll. This can resolve compatibility issues or errors related to the program’s dependencies. After reinstalling, check if the psapi.dll error still occurs.
If the error persists after reinstalling the program, proceed to the next solution.
Reinstalling the program is a common troubleshooting step for resolving various software-related issues. It ensures that you have a fresh and properly installed version of the program, which can often rectify any issues that were causing psapi.dll errors.
Solution 5: Use System File Checker
The System File Checker (SFC) tool is a built-in utility in Windows that helps repair corrupted system files, including psapi.dll. By scanning and restoring system files to their original state, the SFC tool can resolve issues related to psapi.dll errors. Use the following steps to run the System File Checker:
- Open the Command Prompt as an administrator. You can do this by typing “Command Prompt” into the search bar, right-clicking on the Command Prompt result, and selecting “Run as administrator.”
- Once the Command Prompt window opens, type the command “sfc /scannow” and press Enter.
- Wait for the scan to complete. The SFC tool will automatically scan your computer for any corrupted system files, including psapi.dll, and attempt to repair them.
- If the SFC tool detects any issues, it will display the results and inform you if any files were repaired or if they could not be repaired.
- After the scan is complete, restart your computer to allow any changes to take effect.
The System File Checker is a powerful tool for resolving issues with system files, including psapi.dll errors. It verifies the integrity of protected system files and replaces any corrupted versions with a cached copy from a special folder. Running the SFC tool can help restore psapi.dll to its original state and resolve any related errors.
If the psapi.dll error persists after running the System File Checker, continue to the next solution.
Using the System File Checker is a recommended troubleshooting step for various system file-related issues. It can help repair corrupted files, including psapi.dll, and restore the stability and functionality of your system.
Solution 6: Restore the psapi.dll file
If the psapi.dll file has been accidentally deleted, corrupted, or moved, restoring it from a backup or a trusted source can help resolve the error. Here’s how you can restore the psapi.dll file:
- Check your Recycle Bin: If you’ve recently deleted the psapi.dll file, it may still be present in the Recycle Bin. Open the Recycle Bin, search for the file, right-click on it, and select “Restore” to return it to its original location.
- Restore from a backup: If you have a backup of your computer or the psapi.dll file, you can restore it from there. Access your backup software or external storage device, locate the psapi.dll file, and copy it to the appropriate system folder. Be cautious not to overwrite any other system files.
- Download from a trusted source: If you don’t have a backup, you can download the psapi.dll file from a trusted DLL file repository. Make sure to choose a reputable source to ensure the file’s integrity and authenticity. After downloading the file, copy it to the appropriate system folder.
After restoring the psapi.dll file, restart your computer to allow the changes to take effect. Check if the psapi.dll error is resolved.
It’s important to note that restoring the psapi.dll file should only be done from trusted sources to avoid malware or incompatible versions of the DLL file. If the error persists or you’re unsure of the source of the file, proceed to the next solution.
Restoring the psapi.dll file from a backup or trusted source can effectively resolve issues related to missing or corrupted files. By ensuring the presence of the correct psapi.dll file, you can eliminate errors and restore the proper functioning of your system.
Solution 7: Run a disk cleanup
Accumulated temporary files, unnecessary system files, and other clutter on your hard drive can interfere with the proper functioning of various system files, including psapi.dll. Running a disk cleanup can help remove these unnecessary files and potentially resolve the psapi.dll error. Follow these steps to run a disk cleanup:
- Click on the “Start” menu and open “File Explorer”.
- Right-click on the drive where your operating system is installed (usually the C: drive) and select “Properties”.
- In the properties window, click on the “Disk Cleanup” button.
- Windows will calculate the amount of space you can free up on the selected drive. This may take a few moments.
- Once the Disk Cleanup window appears, select the files you want to clean. Typically, you can select options like “Temporary files”, “Recycle Bin”, and “Temporary Internet Files”.
- Click “OK” to begin the cleanup process. Note that this process may take some time, depending on the amount of data to be cleaned.
- After the cleanup is complete, restart your computer to allow any changes to take effect.
Running a disk cleanup helps remove unnecessary files that may be causing conflicts or interfering with the proper functioning of system files like psapi.dll. By freeing up disk space and optimizing your system, disk cleanup can potentially resolve the psapi.dll error.
If the error persists after running a disk cleanup, proceed to the next solution.
Regularly running a disk cleanup helps maintain the performance and stability of your system. By removing unnecessary files, you can free up disk space and optimize your computer, reducing the likelihood of errors like psapi.dll-related issues.
Solution 8: Repair Windows Registry
The Windows Registry is a centralized database that stores important settings and configurations for the operating system and installed programs. If the psapi.dll error is caused by registry issues, repairing the Windows Registry can help resolve the error. However, it is crucial to approach registry edits with caution, as incorrect modifications can cause system instability. Follow these steps to repair the Windows Registry:
- Backup the Registry: Before making any changes to the registry, it is essential to create a backup in case any issues arise. To do this, type “regedit” in the search bar, right-click on “regedit.exe”, and select “Run as administrator.” In the Registry Editor, go to “File” and choose “Export.” Select a location to save the backup file and provide a name for it.
- Open the Registry Editor: Type “regedit” in the search bar, right-click on “regedit.exe”, and select “Run as administrator” to open the Registry Editor.
- Navigate to the psapi.dll-related entry: In the Registry Editor, navigate to the following path:
HKEY_LOCAL_MACHINE\SOFTWARE\Microsoft\Windows\CurrentVersion\SharedDlls. Look for any entry related to psapi.dll. - Backup the entry: Right-click on the psapi.dll entry and select “Export”. Choose a location to save the backup file and provide a name.
- Delete the psapi.dll entry: Right-click on the psapi.dll entry and select “Delete”. Confirm the deletion when prompted.
- Restart your computer: After making changes to the Registry, restart your computer to allow the changes to take effect.
Repairing the Windows Registry can resolve issues related to incorrect or corrupted entries that may be causing the psapi.dll error. However, modifying the Registry without proper knowledge or guidance can have adverse effects on your system. It is recommended to create backups and exercise caution when making changes to the Registry.
If the psapi.dll error persists after repairing the Windows Registry, proceed to the next solution.
Note: Modifying the Windows Registry carries risks, and it is always advisable to back up your Registry and proceed with caution. If you are unsure or uncomfortable with modifying the Registry, seek assistance from a professional.
Solution 9: Perform a clean installation of Windows
If all previous solutions have failed to resolve the psapi.dll error, performing a clean installation of Windows may be the last resort. A clean installation involves reinstalling Windows and starting fresh, removing any potential software or system-related issues causing the psapi.dll error. Before proceeding, ensure you have a backup of your important files. Follow these steps to perform a clean installation of Windows:
- Create a Windows installation media: Download the Windows installation files from the official Microsoft website or use an existing installation disk or USB drive.
- Back up your files: Save your important files to an external storage device or cloud storage service to prevent data loss during the clean installation process.
- Boot from the installation media: Insert the installation media into your computer and restart it. Enter the BIOS or boot menu (typically by pressing F12 or Del during startup) and set the installation media as the primary boot device. Save the changes and exit the BIOS or boot menu.
- Install Windows: Follow the on-screen instructions to install Windows. When prompted, select the option for a clean installation. This will erase all existing files on the system partition.
- Configure Windows: Once the installation is complete, go through the initial setup process, create a user account, and set your preferences.
- Restore your files: Copy your backed-up files to their respective locations on your newly installed Windows.
Performing a clean installation of Windows eliminates any underlying software or system issues that may be causing the psapi.dll error. However, it is important to note that this process will erase all data on the system partition, so ensure you have backed up all important files beforehand.
If the psapi.dll error persists after a clean installation of Windows, it may indicate a hardware issue or a more complex underlying problem. In such cases, seeking assistance from a professional or technical support is recommended.