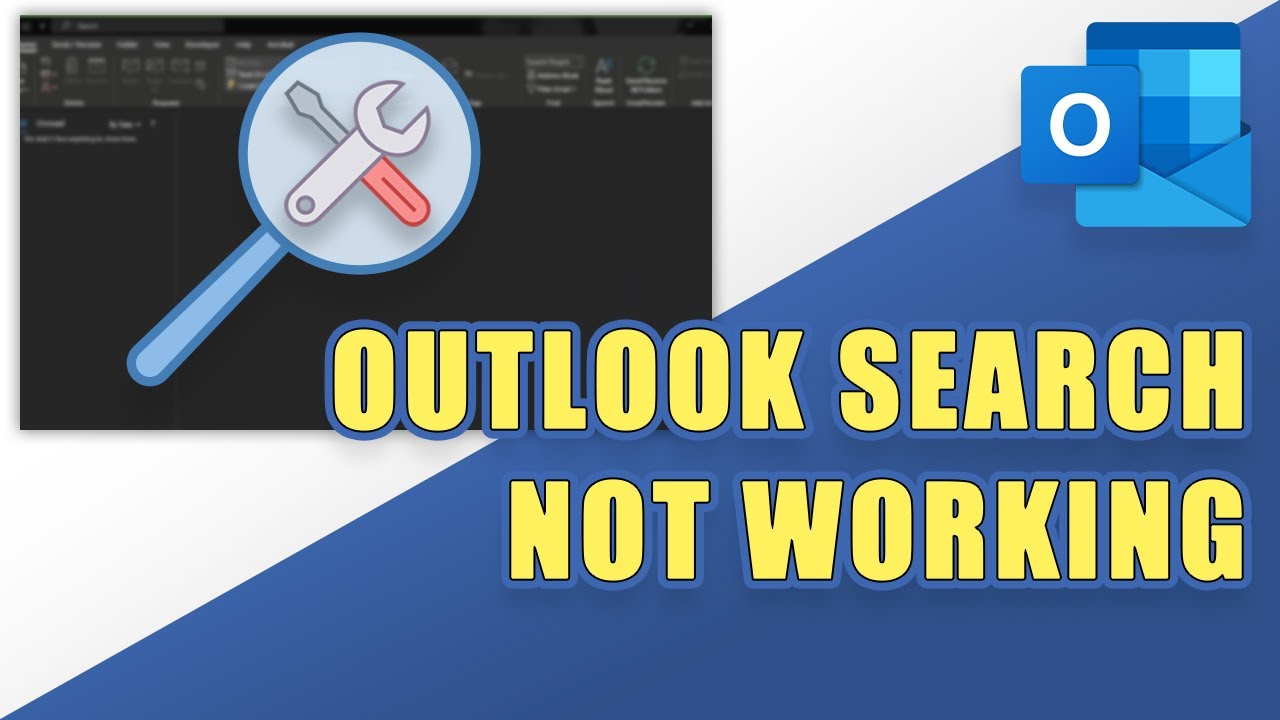Clear the Outlook Search Index
When Outlook search is not working properly, one of the first troubleshooting steps is to clear the Outlook search index. The search index is a database that helps Outlook quickly find and retrieve search results. Clearing the search index can resolve issues where Outlook is not displaying accurate or complete search results.
To clear the Outlook search index, follow these steps:
- Open Outlook and click on the “File” tab in the top menu.
- Select “Options” from the sidebar menu.
- In the Outlook Options window, click on the “Search” tab.
- Under the “Sources” section, click on the “Indexing Options” button.
- In the Indexing Options dialog box, click on the “Advanced” button.
- In the Advanced Options dialog box, click on the “Rebuild” button.
- Click “OK” to close all the dialog boxes.
Once you’ve cleared the search index, Outlook will start rebuilding it from scratch. This process may take some time, depending on the size of your mailbox and the number of items being indexed. It’s best to leave Outlook open and connected to the internet while the indexing is in progress.
After the indexing is complete, you can test the Outlook search again to see if the issue has been resolved. Search for a specific email or keyword to ensure that the results are accurate and complete.
If clearing the search index does not fix the Outlook search problem, you can proceed to the next troubleshooting steps to try and resolve the issue.
Rebuild the Outlook Search Index
If clearing the Outlook search index did not resolve the issue, you may need to rebuild the search index to fix the problem. Rebuilding the search index can help resolve any underlying issues that may be causing the Outlook search to malfunction.
Follow these steps to rebuild the Outlook search index:
- Open Outlook and click on the “File” tab in the top menu.
- Select “Options” from the sidebar menu.
- In the Outlook Options window, click on the “Search” tab.
- Under the “Sources” section, click on the “Indexing Options” button.
- In the Indexing Options dialog box, click on the “Advanced” button.
- In the Advanced Options dialog box, click on the “Rebuild” button.
- Click “OK” to close all the dialog boxes.
Rebuilding the search index may take some time, especially if you have a large mailbox with many items. It is recommended to keep Outlook open and connected to the internet to allow the indexing process to complete smoothly.
Once the search index has been rebuilt, you can test the Outlook search again to see if the problem has been resolved. Make sure to search for specific emails or keywords to ensure that the search results are accurate and complete.
If rebuilding the search index does not fix the Outlook search issue, you can continue troubleshooting by checking the indexing options in Control Panel, verifying that Outlook is indexing properly, or trying other solutions mentioned in this article.
Check the Indexing Options in Control Panel
If your Outlook search is still not working correctly, it’s important to check the indexing options in the Control Panel to ensure that Outlook and its associated files are included in the indexing process. Here’s how:
- Click on the “Start” button and type “Indexing Options” in the search bar.
- Select “Indexing Options” from the search results to open the Indexing Options dialog box.
- In the Indexing Options dialog box, click on the “Modify” button.
- Ensure that “Microsoft Outlook” is checked and listed in the included locations.
- If Outlook is not listed, click on the “Show all locations” button and check the box next to “Microsoft Outlook”.
- Click “OK” to save the changes and close the Indexing Options dialog box.
Once you have confirmed that Outlook is included in the indexing process, allow some time for the system to reindex the Outlook data. This may take a while, depending on the size of your mailbox and the number of items being indexed.
After the indexing process is complete, open Outlook and perform a search to see if the issue has been resolved. Make sure to search for specific emails or keywords to ensure that the search results are accurate.
If the Outlook search problem persists, there are additional troubleshooting steps you can try. These include verifying that Outlook is indexing properly, repairing the Office installation, disabling and re-enabling Outlook search, disabling add-ins, updating Outlook and Windows, running Outlook in Safe Mode, or using a third-party Outlook search tool.
Verify Outlook is Indexing
If Outlook search is still not functioning properly, it’s crucial to confirm that Outlook is actively indexing your mailbox. When indexing is disabled or encountering issues, it can lead to search problems. Follow these steps to make sure Outlook is indexing:
- Open Outlook and click on the “File” tab in the top menu.
- Select “Options” from the sidebar menu.
- In the Outlook Options window, click on the “Search” tab.
- Under the “Sources” section, click on the “Indexing Options” button.
- In the Indexing Options dialog box, click on the “Modify” button.
- Ensure that “Microsoft Outlook” is checked and listed in the included locations.
- If Outlook is not listed, click on the “Show all locations” button and check the box next to “Microsoft Outlook”.
- Click “OK” to save the changes and close the Indexing Options dialog box.
- Back in the Outlook Options window, under the “Sources” section, click on the “Indexing Options” button again.
- In the Indexing Options dialog box, check the status of the indexing. If it shows “Indexing Complete” or “Indexing in Progress”, then Outlook is actively indexing.
If the indexing status shows “Indexing Disabled”, click on the “Modify” button and make sure that “Microsoft Outlook” is checked and included in the indexed locations.
Allow some time for Outlook to complete the indexing process if it’s still in progress. Once the indexing is complete or enabled, perform a search within Outlook to check if the search functionality is working correctly. Try searching for specific emails or keywords to ensure that the search results are accurate and comprehensive.
If the Outlook search issue persists, further troubleshooting steps such as repairing the Office installation, disabling and re-enabling Outlook search, or checking the indexing options in the Control Panel might be necessary to resolve the problem.
Repair Office Installation
If your Outlook search is still not working as expected, it may be necessary to repair the Office installation. A corrupted or incomplete installation of Office can cause various issues, including problems with Outlook search. Follow these steps to repair your Office installation:
- Close all Office applications, including Outlook.
- Click on the “Start” button and open the “Control Panel”.
- In the Control Panel, navigate to “Programs” and then click on “Programs and Features”.
- Locate your Microsoft Office installation from the list of installed programs. It will be labeled as “Microsoft Office” followed by the version number (e.g., Microsoft Office 365, Microsoft Office 2019).
- Right-click on your Microsoft Office installation and select “Change” or “Repair”.
- Follow the on-screen instructions to initiate the repair process.
- Depending on the version of Office you have, you may have different repair options available. Choose the recommended repair option or the option that allows you to repair the entire Office suite.
- Wait for the repair process to complete. This may take some time, so be patient.
- Once the repair is finished, restart your computer.
- Open Outlook and test the search functionality to see if the issue has been resolved.
The repair process will fix any corrupted or missing files within the Office installation, which may have been causing the search problem in Outlook. After repairing the Office installation, it’s important to check if the search is functioning correctly. Search for specific emails or keywords to ensure that the search results are accurate and complete.
If the Outlook search issue persists, you can try other troubleshooting steps like disabling and re-enabling Outlook search, updating Outlook and Windows, or seeking assistance from Microsoft support.
Disable and Re-enable Outlook Search
If your Outlook search is still not working properly, you may try disabling and re-enabling the Outlook search feature. This can help reset any underlying issues that may be causing the search problem. Follow these steps to disable and re-enable Outlook search:
- Open Outlook and click on the “File” tab in the top menu.
- Select “Options” from the sidebar menu.
- In the Outlook Options window, click on the “Search” tab.
- Under the “Sources” section, uncheck the box next to “Include results only from” option.
- Click “OK” to save the changes and close the Outlook Options window.
- Exit and restart Outlook.
- Go back to the Outlook Options window by following steps 1 to 3.
- Under the “Sources” section, check the box again next to “Include results only from” option.
- Click “OK” to save the changes and close the Outlook Options window.
Disabling and re-enabling the Outlook search feature will refresh the search functionality and may resolve any underlying issues. Once you have completed these steps, test the Outlook search to see if it is functioning correctly. Search for specific emails or keywords to ensure that the search results are accurate and comprehensive.
If disabling and re-enabling the Outlook search doesn’t fix the problem, there may be other factors contributing to the issue. You can try other troubleshooting steps such as repairing the Office installation, updating Outlook and Windows, or seeking assistance from Microsoft support.
Disable Add-ins and Test Search
If your Outlook search is still not functioning properly, it’s worth investigating if any add-ins are causing interference with the search feature. Add-ins are third-party extensions that can enhance the functionality of Outlook, but sometimes they can cause conflicts. Follow these steps to disable add-ins and test the search functionality:
- Open Outlook and click on the “File” tab in the top menu.
- Select “Options” from the sidebar menu.
- In the Outlook Options window, click on the “Add-ins” tab.
- Under the “Manage” section at the bottom, select “COM Add-ins” from the dropdown menu and click on the “Go” button.
- In the COM Add-ins dialog box, uncheck all the listed add-ins to disable them.
- Click “OK” to save the changes and close the dialog box.
Once you have disabled the add-ins, exit and restart Outlook. Test the search functionality by searching for specific emails or keywords. If the search is now working correctly, it indicates that one of the disabled add-ins was causing the issue.
To identify the problematic add-in, enable each disabled add-in one by one and test the search after enabling each add-in. If the search stops working after enabling a particular add-in, it suggests that add-in is causing the conflict. You can choose to keep the add-in disabled or reach out to the add-in developer for further assistance.
If disabling add-ins does not resolve the Outlook search issue, you can try other solutions like updating Outlook and Windows, repairing the Office installation, or seeking assistance from Microsoft support.
Update Outlook and Windows
If your Outlook search is not working properly, it’s important to ensure that both Outlook and Windows are up to date with the latest software updates. Outdated software can sometimes cause compatibility issues and affect the functionality of Outlook search. Follow these steps to update Outlook and Windows:
- Open Outlook and click on the “File” tab in the top menu.
- Select “Office Account” or “Account” from the sidebar menu, depending on your Outlook version.
- Click on the “Update Options” button and select “Update Now”.
- Allow Outlook to check for and install any available updates. This may take some time depending on your internet connection speed and the size of the updates.
- After the updates are installed, restart Outlook and test the search functionality to see if it is working correctly.
- To update Windows, click on the “Start” button and select “Settings” (the gear icon).
- In the Settings window, click on “Update & Security”.
- Click on “Check for updates” to allow Windows to search for and install any available updates.
- Follow the on-screen instructions to complete the update process.
- Once the updates are installed, restart your computer.
- Open Outlook and verify that the search functionality is now functioning properly.
Keeping Outlook and Windows updated ensures that you have the latest bug fixes, security patches, and improvements. It is essential for maintaining the stability and optimal performance of Outlook, including its search functionality. After updating both Outlook and Windows, perform a search to ensure that the search results are accurate and comprehensive.
If updating Outlook and Windows does not resolve the Outlook search issue, you can try other troubleshooting steps such as repairing the Office installation, disabling and re-enabling Outlook search, or seeking assistance from Microsoft support.
Run Outlook in Safe Mode
If you’re still experiencing issues with the Outlook search, running Outlook in Safe Mode can help identify if any third-party add-ins or extensions are causing conflicts. Safe Mode allows you to run Outlook with minimal features and settings, which can help isolate the problem. Follow these steps to run Outlook in Safe Mode:
- Close Outlook if it is currently open.
- Press the “Windows” key + R on your keyboard to open the Run dialog box.
- Type “
outlook.exe /safe” (without quotes) in the Run dialog box and hit Enter. - If prompted, select your Outlook profile and click “OK”.
Outlook will now open in Safe Mode, indicated by a message at the top of the Outlook window. In Safe Mode, all add-ins and extensions will be temporarily disabled.
Test the search functionality in Outlook Safe Mode by searching for specific emails or keywords. If the search works correctly in Safe Mode, it indicates that a third-party add-in or extension is causing the conflict. You can then proceed to identify and disable the problematic add-in or extension.
To disable add-ins in Safe Mode, follow these steps:
- Click on the “File” tab in the top menu of Outlook.
- Select “Options” from the sidebar menu.
- In the Outlook Options window, click on the “Add-ins” tab.
- Under the “Manage” section at the bottom, select “COM Add-ins” from the dropdown menu and click on the “Go” button.
- Uncheck the box next to each listed add-in to disable them.
- Click “OK” to save the changes and close the dialog box.
Once you have disabled the add-ins, exit and restart Outlook in normal mode. Test the search functionality again to confirm if the issue is resolved.
If running Outlook in Safe Mode does not fix the Outlook search problem, you may need to explore other troubleshooting options, such as repairing the Office installation, updating Outlook and Windows, or seeking assistance from Microsoft support.
Use a Third-party Outlook Search Tool
If you have exhausted all the troubleshooting steps mentioned earlier and your Outlook search is still not functioning properly, you might consider using a third-party Outlook search tool. These tools are designed to enhance and improve the search capabilities of Outlook, offering more reliable and efficient search results. Here are a few reasons why using a third-party Outlook search tool can be beneficial:
1. Enhanced Search Algorithms: Third-party search tools often utilize advanced algorithms that can deliver more accurate and comprehensive search results compared to the built-in Outlook search.
2. Expanded Search Options: These tools typically provide additional search options, such as searching by date range, specific folders, attachments, or even within archived mail.
3. Faster Search Performance: Third-party tools can significantly speed up the search process, especially when dealing with large mailboxes or extensive email databases.
4. Compatibility: In many cases, these search tools are designed to work seamlessly with various versions of Outlook, making them a suitable choice regardless of your Outlook version.
5. User-friendly Interface: Most third-party search tools offer intuitive and user-friendly interfaces, allowing for easy customization and configuration of search parameters.
When choosing a third-party Outlook search tool, consider factors such as pricing, reviews, and supported features. It’s advisable to perform thorough research and read user testimonials to ensure the tool meets your expectations.
By using a reliable third-party Outlook search tool, you can overcome the limitations of the built-in search functionality and enhance your overall productivity and efficiency when searching for emails and other Outlook items.
Remember, implementing a third-party application involves additional software and potentially additional cost, so carefully evaluate your needs before opting for this solution.
If you decide to go ahead with a third-party search tool, make sure to follow the installation and setup instructions provided by the tool’s developer. This will ensure a smooth integration with Outlook and optimize the search experience.
If you prefer not to use a third-party tool, you can explore other troubleshooting options mentioned earlier or seek assistance from Microsoft support.