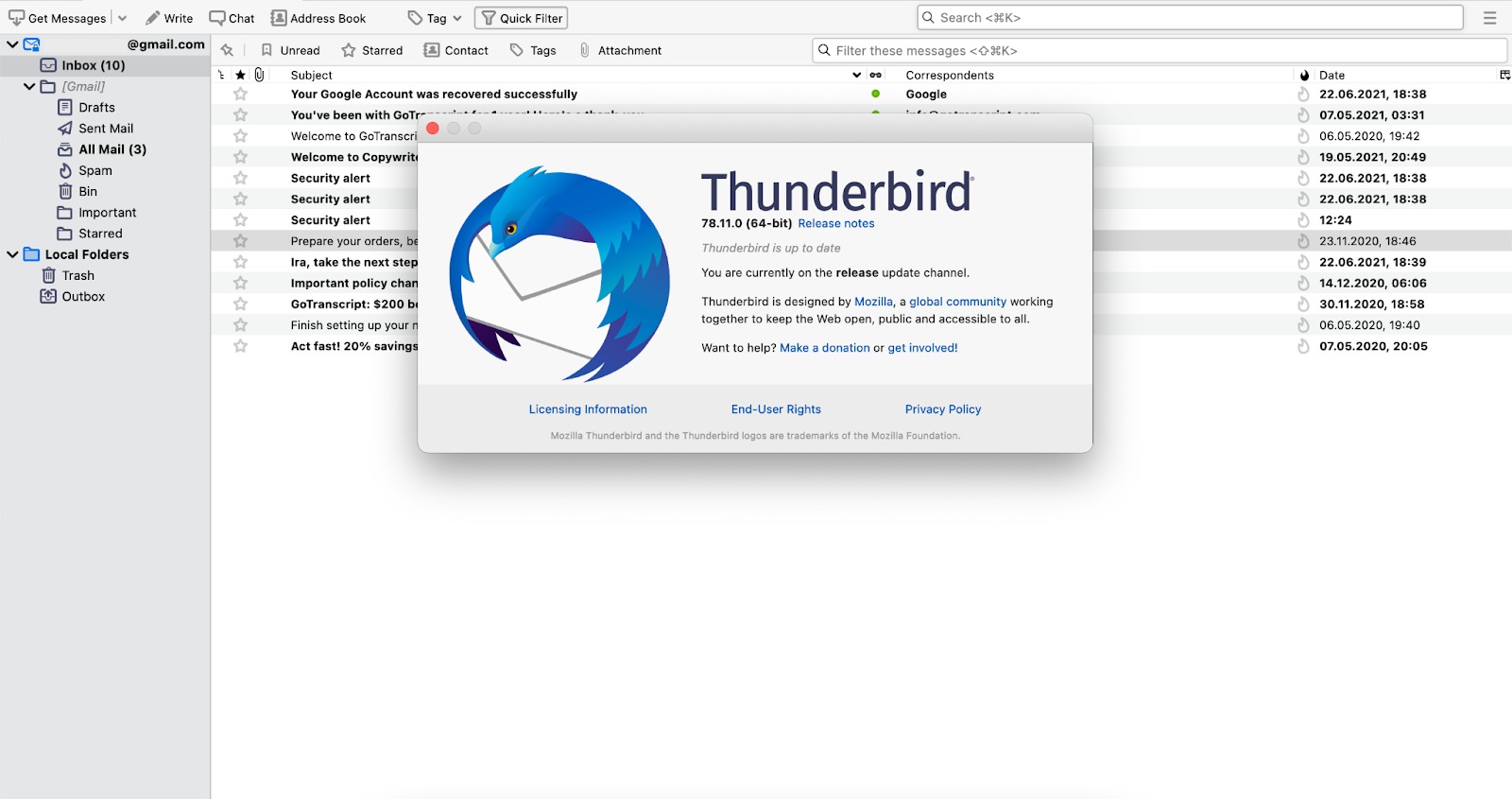Check for Updates
One of the first steps to take when troubleshooting Mozilla Thunderbird not starting is to check if there are any available updates. Updates often include bug fixes and improvements that can resolve compatibility issues and ensure the smooth running of the application.
To check for updates in Thunderbird, follow these steps:
- Open Thunderbird and click on the three horizontal lines at the top right corner of the window to open the menu.
- From the menu, select “Options” and then choose “Preferences” or “Account Settings,” depending on your version of Thunderbird.
- In the Preferences or Account Settings window, navigate to the “Advanced” tab.
- Under the “Update” section, click on the “Update” button.
- Thunderbird will now check for any available updates. If an update is found, follow the prompts to download and install it.
After the update is installed, restart Thunderbird and see if the issue of Thunderbird not starting is resolved. If the problem persists, move on to the next troubleshooting step.
Updating Thunderbird ensures that you’re running the latest version of the software, which often includes important security patches and performance enhancements. If there are any known issues causing Thunderbird not to start, an update may provide a fix for it.
It’s also worth noting that sometimes Thunderbird may not notify you of available updates automatically. Therefore, it’s essential to manually check for updates regularly to ensure optimal functionality.
By following these steps and checking for updates in Thunderbird, you can address any potential bugs or compatibility issues that could be preventing the program from starting and enjoy a smooth email experience.
Restart Your Computer
When facing issues with Mozilla Thunderbird not starting, one simple yet effective troubleshooting step is to restart your computer. This may seem like a basic solution, but it can often resolve software conflicts and refresh system resources that may be affecting Thunderbird’s functionality.
To restart your computer, follow these steps:
- Save any unsaved work and close all open applications.
- Click on the “Start” menu and select the “Restart” option.
- Alternatively, you can press and hold the “Ctrl + Alt + Del” keys simultaneously and select the “Restart” option from the screen that appears.
- Give your computer some time to shut down, and once it’s turned off, wait a few seconds before powering it back on.
- Once your computer has restarted, log in and try launching Mozilla Thunderbird again.
Restarting your computer can help to clear temporary files and reset system processes, which might be causing conflicts preventing Thunderbird from starting. It can also refresh the system’s memory and resolve any minor software glitches that could be affecting Thunderbird’s normal operations.
If Thunderbird still doesn’t start after restarting your computer, proceed to the next troubleshooting step to diagnose and fix any underlying issues.
Restarting your computer is a fundamental troubleshooting step that can resolve many software-related problems. It’s quick and easy to do, so it’s worth trying before moving on to more complex solutions.
Keep in mind that if Thunderbird still fails to start after restarting your computer, there may be other factors at play, and further troubleshooting will be necessary.
Disable Plugins and Extensions
If you are experiencing issues with Mozilla Thunderbird not starting, incompatible or malfunctioning plugins and extensions may be the culprit. Disabling them can help identify if any of these add-ons are causing conflicts and preventing Thunderbird from launching.
To disable plugins and extensions in Thunderbird, follow these steps:
- Open Thunderbird and click on the three horizontal lines at the top right corner of the window to open the menu.
- From the menu, select “Add-ons”.
- In the Add-ons Manager tab, switch to the “Extensions” or “Plugins” section (depending on what you want to disable).
- Locate the plugin or extension you want to disable.
- Click on the disable button or toggle switch next to the plugin or extension to turn it off.
Once you have disabled the plugins and extensions, restart Thunderbird and check if the program starts without any issues. If Thunderbird launches successfully, it indicates that one of the disabled plugins or extensions was causing the problem.
To identify the specific plugin or extension causing the issue, enable them one by one and restart Thunderbird after enabling each one. If Thunderbird fails to start after enabling a particular plugin or extension, you have likely found the culprit.
At this point, you can either keep the problematic plugin or extension disabled or try to look for an updated version that is compatible with your Thunderbird version.
Keep in mind that not all plugins and extensions are necessary for Thunderbird to function properly. By disabling or removing unnecessary add-ons, you can potentially improve Thunderbird’s performance and prevent any conflicts that may arise.
If disabling plugins and extensions does not resolve the issue of Thunderbird not starting, proceed to the next troubleshooting step for further investigation.
Start in Safe Mode
If you are still encountering issues with Mozilla Thunderbird not starting, starting the program in Safe Mode can help identify if any third-party factors are causing the problem. Safe Mode allows Thunderbird to run with minimal features and without loading any plugins or extensions.
To start Thunderbird in Safe Mode, follow these steps:
- Close Thunderbird if it is currently running.
- On your computer, navigate to the Thunderbird installation directory. This is typically located in the “Program Files” folder on Windows or the “Applications” folder on macOS.
- Look for the Thunderbird executable file (e.g., “thunderbird.exe” on Windows or “Thunderbird” on macOS).
- Hold down the Shift key on your keyboard, then double-click on the Thunderbird executable file to start Thunderbird in Safe Mode.
When Thunderbird starts in Safe Mode, it will display a window with several options. You can choose to either continue in Safe Mode or reset Thunderbird to its default state.
If Thunderbird starts successfully in Safe Mode, it suggests that the issue may be related to a problematic plugin, extension, or theme. You can then proceed to disable or remove any recently installed or problematic add-ons.
However, if Thunderbird still does not start in Safe Mode, it indicates that the problem may be caused by other factors, such as corrupted files or settings. In such cases, further troubleshooting steps may be needed.
Starting Thunderbird in Safe Mode is a valuable diagnostic tool to identify potential causes of startup issues. It allows you to isolate the problem and apply appropriate solutions based on the specific circumstances.
If Thunderbird starts in Safe Mode but does not launch normally, continue to the next troubleshooting step for additional options for resolving the issue.
Create a New Profile
If you are still facing problems with Mozilla Thunderbird not starting, creating a new profile can help resolve any potential issues with your existing profile. Profiles in Thunderbird store your email accounts, settings, and other data, so creating a new one will give you a fresh start without affecting your current emails and contacts.
Follow these steps to create a new profile in Thunderbird:
- Close Thunderbird if it is currently running.
- Press the “Windows + R” keys on your keyboard to open the Run dialog box.
- Type thunderbird.exe -P in the Run dialog box, then click “OK”. This will open the Thunderbird Profile Manager.
- In the Thunderbird Profile Manager, click on the “Create Profile” button.
- Follow the prompts to create a new profile, giving it a unique name.
- Choose a location on your computer where you want to store the new profile files.
After creating a new profile, select it from the profile list and click “Start Thunderbird” to launch Thunderbird with the new profile.
If Thunderbird starts with the new profile, it suggests that the issue was related to your previous profile. You can then proceed to set up your email accounts and import your data from the old profile to the new one.
However, if Thunderbird still fails to start with the new profile, the problem may lie elsewhere, and further troubleshooting steps will be necessary.
Creating a new profile allows you to start fresh and eliminate any potential conflicts or corruption in your existing profile. It can resolve issues related to configuration problems or damaged profile files, providing a clean slate to work with Thunderbird.
Keep in mind that creating a new profile will not delete or modify your existing profile or its data. It simply creates a new profile separate from the existing one, allowing you to switch between profiles as needed.
If creating a new profile does not resolve the issue of Thunderbird not starting, proceed to the next troubleshooting step for further investigation.
Repair Installation
If you’re still experiencing difficulties with Mozilla Thunderbird not starting, repairing the installation can help resolve any corrupted or missing files that may be causing the issue. The repair process will fix any damaged components and restore them to their original state without affecting your emails or settings.
Follow these steps to repair the Thunderbird installation:
- Close Thunderbird if it is currently open.
- Go to the Windows Start menu and open the Control Panel.
- Click on “Programs” or “Programs and Features,” depending on your version of Windows.
- In the list of installed programs, locate Mozilla Thunderbird and right-click on it.
- Select “Repair” or “Change” from the context menu.
- Follow the on-screen instructions to repair the Thunderbird installation.
- Once the repair process is complete, restart your computer.
After restarting your computer, try launching Thunderbird again to see if the problem has been resolved.
Repairing the Thunderbird installation can fix any corrupted or missing files that might be preventing the program from starting. It helps refresh the software and ensure that all necessary components are intact and functioning correctly.
If the repair process doesn’t resolve the issue, proceed to the next troubleshooting step to explore alternative solutions.
Remember to download the latest version of Thunderbird from the official Mozilla website if you are reinstalling it. This ensures that you have the most up-to-date and secure version of the software.
If repairing the installation does not solve the problem of Thunderbird not starting, continue to the next troubleshooting step for further options to resolve the issue.
Reinstall Thunderbird
If all previous troubleshooting steps have failed to resolve the issue of Mozilla Thunderbird not starting, reinstalling the application may be necessary. Reinstalling Thunderbird will replace all program files and settings, offering a fresh install that can help address any underlying issues.
Follow these steps to reinstall Thunderbird:
- Visit the official Mozilla Thunderbird website and download the latest version of the software compatible with your operating system.
- Once the download is complete, close Thunderbird if it is currently running.
- Navigate to the location where the Thunderbird installation file was saved.
- Double-click on the installation file to start the setup wizard.
- Follow the prompts in the setup wizard to complete the installation. Make sure to select the appropriate options such as the installation location and shortcuts.
- Once the installation is complete, launch Thunderbird to see if it starts without any issues.
Reinstalling Thunderbird provides a fresh installation that eliminates any potential corrupt files or settings that were causing the program not to start. It also ensures that you have the latest version of Thunderbird installed with the necessary updates and security patches.
After reinstalling Thunderbird, you will need to set up your email accounts and import any necessary data from your old Thunderbird profile. If you have backed up your profile, you can restore it to preserve your settings, saved emails, and other configurations.
Remember to restart your computer after reinstalling Thunderbird to ensure all changes are applied correctly.
If reinstalling Thunderbird does not resolve the issue, there may be deeper system or compatibility problems. Proceed to the next troubleshooting step or consider reaching out to Mozilla Thunderbird support for further assistance.
Reinstalling Thunderbird should only be performed as a last resort when all other troubleshooting steps have failed. It can provide a fresh start and help address persistent issues that were preventing the program from starting.
Check for Conflicts with Other Programs
If you are still encountering issues with Mozilla Thunderbird not starting, it is possible that conflicts with other programs installed on your computer may be the cause. Certain applications or services may interfere with Thunderbird’s startup process, resulting in failure to launch.
Follow these steps to check for conflicts with other programs:
- Close Thunderbird if it is currently running.
- Take note of any recently installed programs or updates that may coincide with when the issue started.
- Temporarily disable or exit any antivirus software, firewall, or third-party security programs running on your computer. These programs can sometimes interfere with Thunderbird.
- Restart your computer and try launching Thunderbird again.
If Thunderbird starts successfully without any issues after disabling or exiting other programs, it indicates that one or more of those programs were causing a conflict. In that case, you can try the following:
- Enable the disabled programs one by one and test Thunderbird’s startup after each re-enablement to identify the specific program causing the conflict.
- Consult the documentation or support resources for the conflicting program to check if any known compatibility issues exist with Thunderbird. Updating the program to the latest version or applying any available patches may resolve the conflict.
- Consider alternative security software or configurations that do not interfere with Thunderbird’s functionality.
If Thunderbird still fails to start after disabling or exiting other programs, there may be a more complex underlying issue. Proceed to the next troubleshooting step or seek further assistance to diagnose and resolve the problem.
Checking for conflicts with other programs helps isolate potential issues that may be hindering Thunderbird’s startup. By identifying and addressing these conflicts, you can ensure a smoother and uninterrupted experience with Thunderbird.
Disable Antivirus Software
If you are still experiencing trouble with Mozilla Thunderbird not starting, it is possible that your antivirus software is causing conflicts or false positives that prevent the program from launching. Disabling the antivirus software temporarily can help identify if it is the culprit.
Follow these steps to disable your antivirus software:
- Locate the antivirus software icon in your system tray or the program’s interface on your computer.
- Right-click on the antivirus icon or find the option to access the software’s settings or preferences.
- Look for an option to disable or turn off the antivirus protection temporarily.
- Choose the appropriate option to disable the antivirus software.
Once the antivirus software is disabled, try launching Thunderbird again to see if it starts without any issues. If Thunderbird opens successfully, it indicates that the antivirus software was triggering a false positive or interfering with Thunderbird’s operation.
If Thunderbird works after disabling the antivirus software, you can take the following steps:
- Check for any available updates or patches for your antivirus software and apply them.
- Configure the antivirus software to exclude Thunderbird and its associated files from scanning or blocking.
- Consider using an alternative antivirus program if the conflict persists.
Remember to re-enable your antivirus software after testing Thunderbird’s startup. Keeping your antivirus software active is crucial for maintaining the security of your computer and data.
If Thunderbird still fails to start after disabling antivirus software or you suspect that the antivirus is not the cause, proceed to the next troubleshooting step or seek further assistance.
Disabling antivirus software temporarily can help determine if it is responsible for the issue of Thunderbird not starting. Taking appropriate measures to configure the antivirus software can ensure both the functionality of Thunderbird and the security of your system.
Reset Preferences
If Mozilla Thunderbird is still not starting, resetting preferences can help resolve any configuration issues or conflicts that may be causing the problem. Resetting preferences will revert Thunderbird back to its default settings, erasing any customized preferences or settings that might be interfering with its startup.
Follow these steps to reset preferences in Thunderbird:
- Close Thunderbird if it is currently running.
- Press the “Windows + R” keys on your keyboard to open the Run dialog box.
- Type thunderbird.exe -p in the Run dialog box and click “OK”. This will open the Thunderbird Profile Manager.
- In the Thunderbird Profile Manager, select your profile and click on the “Delete Profile” button.
- Confirm the deletion of the profile by clicking “Delete Files”. This action will remove all Thunderbird data associated with the profile, including preferences.
- Restart Thunderbird, and it will generate a new profile with default settings.
Once Thunderbird launches with the new profile and default settings, check if it starts without any issues. If Thunderbird opens successfully, it indicates that the previous preferences or settings were causing the problem.
Note that resetting preferences will remove any customizations you have made to Thunderbird. You may need to reconfigure your email accounts, add-ons, and any other settings according to your preferences.
Resetting preferences is a troubleshooting step that helps clean up any corrupted or conflicting settings and allows Thunderbird to start fresh. It can often resolve issues related to misconfigured options or conflicting preferences.
If resetting preferences does not resolve the issue, proceed to the next troubleshooting step or seek further assistance to diagnose and fix the problem.
Delete Registry Entries
If you have exhausted all other options and Mozilla Thunderbird still refuses to start, deleting certain registry entries associated with Thunderbird can help resolve potential conflicts or issues in the Windows Registry. These entries may have become corrupted or contain erroneous information that is preventing Thunderbird from launching properly.
Please note that editing the Windows Registry can have serious consequences if done incorrectly. It is essential to exercise caution and ensure that you follow these steps precisely:
- Close Thunderbird if it is currently running.
- Press the “Windows + R” keys on your keyboard to open the Run dialog box.
- Type regedit in the Run dialog box and click “OK”. This will open the Windows Registry Editor.
- In the Registry Editor, navigate to the following path:
HKEY_CURRENT_USER\Software\Mozilla\Thunderbird - Right-click on the “Thunderbird” folder and select “Delete”. This will remove the folder and all associated registry entries for Thunderbird.
- Close the Registry Editor.
After deleting the Thunderbird registry entries, restart your computer and try launching Thunderbird again. Deleting these entries will reset any customizations or preferences you have made in Thunderbird, but it can often resolve issues related to the registry.
Deleting registry entries associated with Thunderbird helps eliminate potential conflicts or corruption that could be preventing Thunderbird from starting. By taking this step, you can ensure a clean start and potentially resolve any lingering issues related to the Windows Registry.
If Thunderbird still does not start after deleting the registry entries, proceed to the next troubleshooting step or consider seeking further assistance to diagnose and address the problem.
Contact Mozilla Support
If you have tried all the previous troubleshooting steps and are still unable to resolve the issue of Mozilla Thunderbird not starting, it may be time to reach out to Mozilla Support for expert assistance. The support team has the expertise and knowledge to help you diagnose and troubleshoot complex issues related to Thunderbird.
Here are the steps to contact Mozilla Support:
- Visit the Mozilla Support website at https://support.mozilla.org/.
- Use the search bar or browse through the categories to find the Thunderbird section.
- Look for relevant articles and guides that address the specific issue you are facing. Many common Thunderbird problems have troubleshooting guides available.
- If you are unable to find a solution or need more personalized assistance, click on the “Get Community Support” or “Ask a Question” button to access the Mozilla Support forums.
- In the forums, explain your issue in detail and provide any error messages or other relevant information.
- The Mozilla community and support team members will help you troubleshoot and find a solution to your Thunderbird startup problem.
- Be patient and keep an eye on your forum post for responses and guidance from the Mozilla community.
When contacting Mozilla Support, it’s important to provide accurate and detailed information about the issue you are experiencing. Include any error messages, recent changes, or steps you’ve already taken to troubleshoot the problem. The more information you provide, the better equipped the support team will be to assist you.
Remember that Mozilla Support is staffed by dedicated volunteers and employees who generously contribute their time to help users. Be respectful and appreciative of their efforts in assisting you.
If contacting Mozilla Support does not resolve the issue, they may be able to direct you to further resources or provide more advanced troubleshooting steps specific to your situation. They can also help escalate your issue to the appropriate channels if necessary.
When all else fails, don’t hesitate to contact Mozilla Support for professional guidance and assistance.