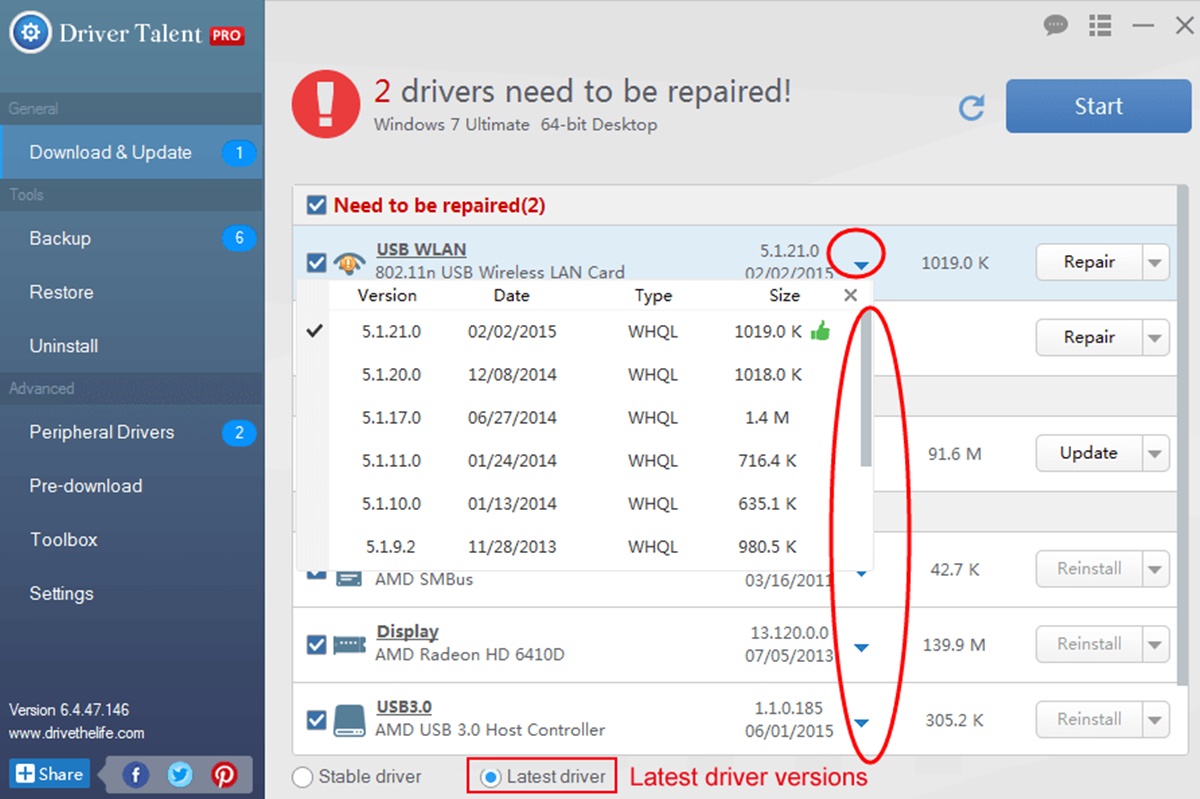Common Causes of Libcurl.dll Not Found Errors
When encountering the error message “Libcurl.dll Not Found” on your Windows computer, it indicates that the libcurl dynamic link library file required by a specific program or application is missing or inaccessible. This error can prevent the program from functioning properly and cause frustration for users. Understanding the common causes behind this error can help you identify and resolve the issue effectively. Here are some of the common causes of Libcurl.dll Not Found errors:
- Corrupted or deleted Libcurl.dll file: One possible cause is that the Libcurl.dll file has been accidentally deleted or corrupted. This can occur due to a faulty installation, an incomplete uninstallation of a program, or malware infection. When the program tries to access the Libcurl.dll file and cannot find it, the error message is displayed.
- Outdated or incompatible program: Another reason for Libcurl.dll Not Found errors is using an outdated version of the program or an incompatible program with the existing Libcurl.dll file. The program may not be designed to work with the specific version of the Libcurl.dll file installed on your system.
- Missing or outdated system drivers: System drivers play a vital role in the proper functioning of various programs and applications. If the Libcurl.dll file relies on specific system drivers that are missing or outdated, it can result in the Libcurl.dll Not Found error. Updating the relevant drivers can often resolve this issue.
- Malware or virus infection: Malware or virus infections can cause significant damage to system files, including the Libcurl.dll file. In some cases, the malicious software may intentionally delete or alter system files, leading to the Libcurl.dll Not Found error.
- Registry issues: The Windows registry is a database that stores essential settings and information for the operating system and installed programs. If there are issues or errors within the registry related to the Libcurl.dll file, it can result in the error message being displayed.
It is important to note that these are just a few of the common causes of Libcurl.dll Not Found errors. Identifying the specific cause for your system is crucial in determining the most appropriate solution. In the following sections, we will discuss various methods to manually fix this error and get your programs running smoothly again.
How to Manually Fix Libcurl.dll Not Found Errors
If you’re facing a Libcurl.dll Not Found error on your Windows computer, there are several manual solutions you can try before resorting to more advanced methods. Here are some steps you can take to fix the issue:
- Reinstall the program: The first step is to reinstall the program that is showing the Libcurl.dll Not Found error. This can help replace any corrupted or missing files associated with the program, including the Libcurl.dll file. To do this, go to the Control Panel, navigate to the “Programs” or “Programs and Features” section, find the program causing the error, and click on “Uninstall.” Once uninstalled, download the latest version of the program from the official website and reinstall it.
- Perform a system file check: Windows has a built-in tool called System File Checker (SFC) that can scan for and repair corrupted system files, including the Libcurl.dll file. Open the Command Prompt as an administrator and type “sfc /scannow” without quotes. This will initiate the scanning process, and once completed, any corrupted files will be automatically repaired or replaced.
- Try a registry cleaner: Using a reputable registry cleaning software can help fix issues related to the Windows registry, which can sometimes cause Libcurl.dll Not Found errors. These tools scan and repair any registry errors or inconsistencies that may be affecting the Libcurl.dll file. Be cautious when using registry cleaners and make sure to create a backup of your registry before making any changes.
- Update or reinstall the affected program: If the Libcurl.dll Not Found error persists even after reinstalling the program, it’s possible that the program is outdated or incompatible with your operating system. Check for any available updates for the program and apply them. If no updates are available, consider uninstalling the program and reinstalling a compatible version.
- Restore from a system restore point: If you recently encountered the Libcurl.dll Not Found error and can identify a specific event or software installation that may have caused it, you can try restoring your computer to a previous state using a system restore point. Navigate to the Control Panel, search for “System Restore,” and follow the on-screen instructions to choose a restore point and restore your system.
These manual methods can help resolve Libcurl.dll Not Found errors in many cases. However, if the issue persists or you’re uncomfortable performing these steps manually, you may need to seek additional assistance or consider using automated tools or software designed to fix DLL errors.
How to Update Drivers to Fix Libcurl.dll Not Found Errors
Outdated or incompatible drivers can often be the cause of Libcurl.dll Not Found errors on your computer. Updating your drivers is an important step in resolving this issue. Here’s a guide on how to update drivers to fix Libcurl.dll Not Found errors:
- Identify the drivers: Start by identifying the drivers that may be related to the Libcurl.dll file. The best way to do this is by checking the error message or conducting research on the specific program or application that is showing the error. Look for any mentions of required drivers or dependencies.
- Access the Device Manager: Open the Device Manager in Windows by right-clicking on the Start button and selecting “Device Manager” from the menu. Alternatively, you can search for “Device Manager” using the Windows search bar.
- Navigate to the relevant category: Once you’re in the Device Manager, navigate to the category that corresponds to the drivers you identified in step one. For example, if the error message mentions graphics drivers, you would look for the “Display adapters” category.
- Update the drivers: Right-click on the specific driver you want to update and select “Update driver” from the context menu. You can choose to search automatically for updated driver software or browse your computer for driver software if you’ve already downloaded the latest driver version.
- Install the updated driver: Follow the on-screen instructions to install the updated driver. If the driver update requires a system restart, make sure to save any unsaved work and restart your computer for the changes to take effect.
- Repeat for other relevant drivers: If there are additional drivers that are related to the Libcurl.dll file, repeat steps four and five to update them as well.
- Verify the Libcurl.dll Not Found error is resolved: After updating all the relevant drivers, launch the program that was showing the error and check if the Libcurl.dll Not Found error still persists. If the error no longer appears, it indicates that the driver updates have successfully resolved the issue.
Regularly updating your drivers is essential for maintaining system stability and resolving compatibility issues. If updating the drivers does not fix the Libcurl.dll Not Found error, consider seeking further assistance or exploring alternative troubleshooting methods.
How to Perform a System Restore to Fix Libcurl.dll Not Found Errors
If you’re experiencing persistent Libcurl.dll Not Found errors on your Windows computer, performing a system restore can often help resolve the issue. System restore allows you to revert your computer’s settings and files to a previous state, potentially undoing any changes that may have caused the error. Follow the steps below to perform a system restore:
- Open the System Restore tool: Press the Windows key and search for “System Restore” in the search bar. Click on the “Create a restore point” result, which will open the System Properties window.
- Access the System Restore feature: In the System Properties window, click on the “System Restore” button. This will launch the System Restore tool.
- Select a restore point: In the System Restore tool, select the option to “Choose a different restore point” and click “Next.” This will display a list of available restore points, with their corresponding dates and descriptions. Choose a restore point that predates the occurrence of the Libcurl.dll Not Found error.
- Confirm the restore point: After selecting a restore point, click “Next” and then “Finish” to confirm your selection. Take note that performing a system restore will revert your system files, settings, and installed programs to the selected restore point. Ensure that you have backed up any important files before proceeding.
- Initiate the system restore: Once you have confirmed the restore point, click “Yes” to start the system restore process. Your computer will restart and begin restoring the system files and settings to the selected restore point.
- Wait for the process to complete: The system restore process may take some time to complete. Your computer will restart multiple times during this process. It is important not to interrupt or power off your computer until the restoration is finished.
- Verify the Libcurl.dll Not Found error is resolved: Once the system restore process is complete and your computer boots up, check if the Libcurl.dll Not Found error still persists. If the error no longer appears, it indicates that the system restore has successfully resolved the issue.
Performing a system restore can be an effective solution for fixing Libcurl.dll Not Found errors caused by recent changes or installations. However, it’s worth noting that system restore may not always be possible or may not resolve the issue in all cases. If the error persists or if you’re experiencing other problems, consider seeking further assistance or exploring alternative troubleshooting methods.
How to Reinstall the Program to Fix Libcurl.dll Not Found Errors
If you’re encountering a Libcurl.dll Not Found error in a specific program on your Windows computer, reinstalling the program can often help resolve the issue. Reinstalling the program replaces any corrupted or missing files, including the Libcurl.dll file, that may be causing the error. Follow these steps to reinstall the program:
- Uninstall the program: Begin by uninstalling the program that is showing the Libcurl.dll Not Found error. To do this, go to the Control Panel and navigate to the “Programs” or “Programs and Features” section. Find the program causing the error in the list of installed programs, right-click on it, and select “Uninstall” or “Remove.”
- Remove remnants of the program: After uninstalling the program, it’s essential to remove any remnants left behind. Open File Explorer and navigate to the installation folder of the program. Delete the program folder and any associated files or folders related to it.
- Download the latest version: Visit the official website of the program and download the latest version of the software. It’s important to obtain the latest version to ensure you’re installing a clean and updated version of the program.
- Install the program: Once the download is complete, run the installer file and follow the on-screen instructions to install the program. Make sure to carefully read and accept the terms and conditions. Customize the installation settings as desired and proceed with the installation process.
- Restart your computer: After the program has been successfully installed, it’s recommended to restart your computer. Restarting helps finalize the installation process and ensures any necessary system changes are applied.
- Launch the program: After restarting, launch the program that was showing the Libcurl.dll Not Found error. Check if the error still persists. If the error no longer appears, it indicates that the reinstallation has successfully resolved the issue.
Reinstalling the program can often fix Libcurl.dll Not Found errors caused by corrupted or missing files. However, if the error persists or you encounter other issues, it’s recommended to seek further assistance or consider alternative troubleshooting methods.
How to Scan for Malware to Fix Libcurl.dll Not Found Errors
Malware or virus infections can cause various errors on your Windows computer, including Libcurl.dll Not Found errors. It’s important to scan your system for malware to identify and remove any malicious software that may be responsible for the error. Follow these steps to scan for malware:
- Update your antivirus software: Start by ensuring that your antivirus software is up to date. Open the antivirus program installed on your computer and check for available updates. Download and install any updates to ensure that your antivirus is equipped to detect and remove the latest malware threats.
- Perform a full system scan: Launch your antivirus software and initiate a full system scan. This comprehensive scan will examine all files and folders on your computer for any signs of malware. The scanning process may take some time depending on the size of your system and the number of files being scanned.
- Follow the instructions: During the scanning process, follow any prompts or instructions provided by your antivirus software. If any malware or suspicious files are detected, your antivirus program will provide options to quarantine, remove, or further investigate the identified threats.
- Remove or quarantine detected malware: Once the scan is complete, review the scan report provided by your antivirus software. If any malware or potentially harmful files are detected, take appropriate action to remove or quarantine them. Follow the instructions provided by your antivirus software to ensure the safe removal of malware.
- Restart your computer: After removing or quarantining any detected malware, it’s recommended to restart your computer. Restarting helps ensure that any lingering processes or files associated with the malware are fully terminated.
- Verify the Libcurl.dll Not Found error is resolved: Once your computer has restarted, launch the program that was showing the Libcurl.dll Not Found error and check if the error still persists. If the error no longer appears, it indicates that the malware scan and removal have successfully resolved the issue.
Regularly scanning your computer for malware is crucial for maintaining the security and integrity of your system. If the Libcurl.dll Not Found error continues to persist or if you encounter other issues, consider seeking further assistance or exploring alternative troubleshooting methods.
How to Check for Windows Updates to Fix Libcurl.dll Not Found Errors
Keeping your Windows operating system up to date is essential for overall system stability and security. Updating Windows can also help resolve Libcurl.dll Not Found errors caused by outdated system files or drivers. Here’s a guide on how to check for Windows updates:
- Open Windows Update: Click on the Start button and search for “Windows Update” in the search bar. Click on “Windows Update settings” from the search results to open the Windows Update settings page.
- Check for updates: On the Windows Update settings page, click on the button that says “Check for updates.” This will initiate a check for available updates for your operating system.
- Install available updates: If any updates are found, Windows will list them for you. Review the list of available updates and ensure that important and critical updates are selected. You can also choose to install optional updates if desired.
- Initiate the update process: Once you’ve selected the updates you want to install, click on the “Install” or “Update” button to initiate the update process. Windows will begin downloading the selected updates and automatically install them on your system.
- Restart your computer: After the updates have been installed, it’s recommended to restart your computer. Restarting helps finalize the installation process and ensures that any necessary system changes are applied.
- Verify the Libcurl.dll Not Found error is resolved: Once your computer has restarted, launch the program that was showing the Libcurl.dll Not Found error and check if the error still persists. If the error no longer appears, it indicates that the Windows updates have successfully addressed the issue.
Regularly checking for and installing Windows updates is crucial for maintaining the health and performance of your system. If the Libcurl.dll Not Found error continues to persist or if you encounter other issues, consider seeking further assistance or exploring alternative troubleshooting methods.
How to Fix Libcurl.dll Not Found Errors in Internet Security Software
Internet security software, such as antivirus programs or firewalls, plays a critical role in protecting your computer from malware and other threats. However, in some cases, these programs may mistakenly identify the Libcurl.dll file as a potential threat and either remove or quarantine it, resulting in Libcurl.dll Not Found errors. If you are facing this issue, here are some steps to fix Libcurl.dll Not Found errors in your internet security software:
- Access the settings of your internet security software: Open the user interface of your internet security software by clicking on its icon in the system tray or by searching for it in the Start menu. Look for a “Settings” or “Preferences” option.
- Disable or modify the real-time scanning feature: In the settings or preferences menu, locate the real-time scanning or real-time protection feature. Temporarily disable or adjust the settings to exclude the Libcurl.dll file from being scanned or flagged as a potential threat. This may vary depending on the specific internet security software you are using.
- Add exceptions for the Libcurl.dll file: Look for an “Exceptions” or “Exclusions” option in the settings menu of your internet security software. Add the Libcurl.dll file to the list of exceptions or exclusions to prevent it from being detected or removed by the security software.
- Restart your computer: After making changes in the settings of your internet security software, it’s advisable to restart your computer. Restarting helps ensure that the changes take effect and that the Libcurl.dll file is no longer being flagged by the security software.
- Verify the Libcurl.dll Not Found error is resolved: Once your computer has restarted, launch the program that was showing the Libcurl.dll Not Found error and check if the error still persists. If the error no longer appears, it indicates that the adjustments made to your internet security software have resolved the issue.
It’s important to note that modifying the settings of your internet security software should be done carefully, as it can impact the level of protection provided. If you are unsure about making changes or if the error persists, consider seeking assistance from the vendor’s support or considering alternative troubleshooting methods.
How to Fix Libcurl.dll Not Found Errors in Windows Startup
If you’re encountering Libcurl.dll Not Found errors during the Windows startup process, it can be quite frustrating as it may prevent your computer from booting up properly. Here are some methods to fix Libcurl.dll Not Found errors in Windows startup:
- Perform a Startup Repair: Boot your computer into the advanced startup options by restarting your computer and repeatedly pressing the F8 or F11 key. Select “Repair your computer” or “Startup Repair” from the options list. Follow the on-screen instructions to perform a startup repair, which can fix any startup-related issues, including Libcurl.dll Not Found errors.
- Use System File Checker (SFC) utility: Open the Command Prompt as an administrator by searching for “Command Prompt” in the Start menu, right-clicking on it, and selecting “Run as administrator.” In the Command Prompt window, type “sfc /scannow” without quotes and hit Enter. The SFC utility will scan and repair any corrupted system files, including the Libcurl.dll file. Restart your computer after the scan is complete and check if the error is resolved.
- Check the system startup configuration: Open the System Configuration tool by pressing the Windows key + R, typing “msconfig” without quotes, and hitting Enter. In the System Configuration window, go to the “Startup” tab and ensure that the Libcurl.dll file or any associated program is not enabled. Uncheck any relevant entries, click Apply, and then restart your computer.
- Perform a clean boot: A clean boot starts your computer with only essential services and drivers, allowing you to identify and troubleshoot software conflicts. Open the System Configuration tool as mentioned in the previous step, but this time go to the “Services” tab. Check the “Hide all Microsoft services” box and then click on “Disable all.” Go to the “Startup” tab and click on “Open Task Manager.” Disable any enabled startup items one by one and then restart your computer. This process can help determine if any startup programs are causing the Libcurl.dll Not Found errors.
- Perform a system restore: If you recently made any changes to your system configuration or installed new software that coincided with the emergence of the Libcurl.dll Not Found errors during startup, you can try performing a system restore to revert your computer to a previous state. Refer to the “How to Perform a System Restore to Fix Libcurl.dll Not Found Errors” section for detailed steps on how to perform a system restore.
If none of these methods resolve the Libcurl.dll Not Found errors during Windows startup, it may be necessary to seek further assistance or consult with a technical professional to diagnose and resolve the underlying issue.
How to Fix Libcurl.dll Not Found Errors in the Registry
The Windows registry is a vital component of the operating system that contains important settings and information. If there are issues or errors in the registry related to the Libcurl.dll file, it can result in Libcurl.dll Not Found errors. Here are some methods to fix Libcurl.dll Not Found errors in the registry:
- Create a registry backup: Before making any changes to the registry, it is crucial to create a backup to restore it in case something goes wrong. To create a backup, press the Windows key + R, type “regedit” without quotes, and hit Enter to open the Registry Editor. In the Registry Editor, go to File > Export, choose a location to save the backup file, and give it a descriptive name. Click Save to create the backup.
- Manually edit the registry: Open the Registry Editor by pressing the Windows key + R, typing “regedit” without quotes, and hitting Enter. Navigate to the following location:
HKEY_LOCAL_MACHINE\SOFTWARELook for any entries related to the Libcurl.dll file or the program displaying the error. Right-click on the entry and select “Delete” to remove it. Exercise caution while deleting entries as modifying the registry incorrectly can cause system issues.
- Use a reputable registry cleaner: If manually editing the registry seems daunting, you can use a reputable registry cleaner tool. These tools scan the registry for errors, inconsistencies, and invalid entries, including those related to the Libcurl.dll file. Follow the instructions provided by the registry cleaner tool to scan and fix registry issues.
- Restore the registry backup: If you encounter any unforeseen issues or errors after making changes to the registry, you can restore the backup created in the first step. Open the Registry Editor, go to File > Import, browse to the location where you saved the backup file, select it, and click Open. This will restore the registry to its previous state.
It is essential to proceed with caution when making changes to the registry as any mistakes can cause system instability. If you are uncomfortable editing the registry or if the Libcurl.dll Not Found errors persist, it is advised to seek assistance from a professional technician or support service.