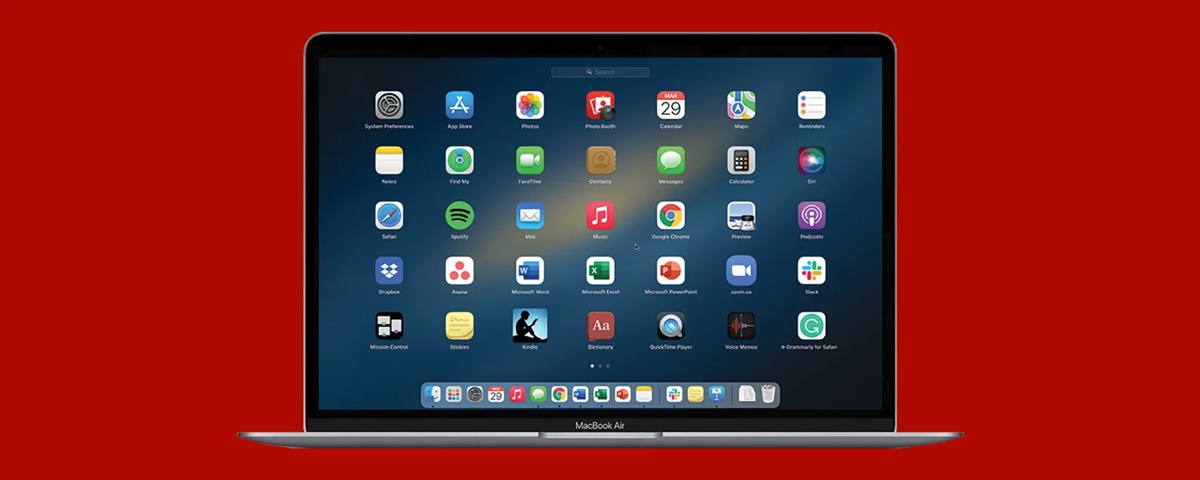Common Launchpad Problems
Launchpad is a handy feature on your Mac that allows you to easily access and organize your applications. However, like any software, Launchpad can sometimes encounter issues that prevent it from functioning properly. In this section, we will explore some of the most common Launchpad problems and provide solutions to help you fix them.
1. Apps not appearing in Launchpad: If you have installed new applications on your Mac, but they are not showing up in Launchpad, try restarting your computer. This simple step often resolves the issue by refreshing the system and rebuilding Launchpad’s cache.
2. Unresponsive Launchpad: If Launchpad becomes unresponsive and doesn’t open when you click on it, try restarting your Mac. This action can help resolve temporary glitches that may be affecting Launchpad.
3. Disorganized app icons: Sometimes, app icons in Launchpad may appear disorganized or scattered. To fix this, you can reset Launchpad by deleting its preferences. Open Terminal and enter the command “defaults write com.apple.dock ResetLaunchPad -bool true; killall Dock” to reset the Launchpad layout to its default state.
4. Blank Launchpad: In some cases, Launchpad may show a blank screen with no app icons. This issue can be resolved by rebuilding the Launch Services database. Open Terminal and enter the command “sudo /System/Library/CoreServices/CoreTypes.bundle/Contents/Resources/lsregister -kill -seed -r -f -domain local -domain system -domain user” to rebuild the database and refresh Launchpad.
5. Apps not opening: If you’re experiencing difficulties when trying to open apps from Launchpad, it may be due to a problem with your Dock. Restarting the Dock can often resolve this issue. Open Terminal and enter the command “killall Dock” to restart the Dock process.
6. Slow Launchpad: If Launchpad is running slowly or lagging, clearing temporary files can help improve its performance. Open Finder, press Shift + Command + G, and enter “~/Library/Application Support/Dock”. Delete the files located in this folder and restart your Mac.
7. Outdated macOS: Ensure that you have the latest version of macOS installed on your Mac. Apple regularly releases updates that include bug fixes and performance improvements for various system features, including Launchpad.
8. Terminal commands: If you’re comfortable using Terminal, there are several commands you can try to fix Launchpad issues. For example, running the command “killall Launchpad” will force Launchpad to quit and relaunch.
9. Reset PRAM/NVRAM: Resetting the PRAM (Parameter RAM) or NVRAM (Non-Volatile Random Access Memory) on your Mac can resolve Launchpad problems related to system settings. Restart your Mac and hold down the Option + Command + P + R keys until you hear the startup sound twice.
10. Reinstall the app: If a particular app is missing or not working correctly in Launchpad, try uninstalling and reinstalling it from the Mac App Store. This process can often fix compatibility issues and ensure that the app appears in Launchpad correctly.
If you have tried the above methods and are still experiencing Launchpad problems, it may be necessary to contact Apple Support for further assistance in troubleshooting the issue.
Method 1: Restart Your Mac
One of the simplest and most effective methods for fixing Launchpad problems on your Mac is to restart your computer. This straightforward approach can resolve various software glitches and refresh the system, including Launchpad.
To restart your Mac, follow these steps:
- Click on the Apple menu located in the top-left corner of your screen.
- Select “Restart” from the drop-down menu. Alternatively, you can press the Control + Command + Power button combination.
- Wait for your Mac to shut down and restart. This process may take a few minutes.
Once your Mac has restarted, try accessing Launchpad to see if the problem has been resolved. In many cases, this simple action can clear any temporary issues that may have been affecting Launchpad.
If restarting your Mac doesn’t fix the Launchpad problem, you can try some of the other methods mentioned in this article.
Note that if you frequently encounter Launchpad issues, it may be worth investigating further to determine if there are any underlying causes. This could include outdated software, incompatible applications, or other system-related problems. Updating your macOS and ensuring that all your applications are up to date can help prevent future Launchpad problems.
Remember, restarting your Mac is an easy and quick troubleshooting step that can often resolve Launchpad issues. It’s always a good starting point before moving on to more complex solutions.
Method 2: Reset Launchpad
If you’re experiencing problems with Launchpad, such as missing or disorganized app icons, you can try resetting Launchpad. This method involves deleting Launchpad’s preferences and restoring it to its default state, which can often resolve issues related to the layout and functionality of Launchpad.
Here’s how you can reset Launchpad on your Mac:
- Open Finder and navigate to the “Applications” folder.
- Locate the “Utilities” folder and open it.
- Look for the “Terminal” application and double-click to launch it.
- In the Terminal window, type the following command:
defaults write com.apple.dock ResetLaunchPad -bool true; killall Dock - Press the “Enter” key to execute the command.
This command instructs your Mac to reset Launchpad and restart the Dock, which is responsible for managing Launchpad and other graphical elements of macOS.
After entering the command, your screen may flicker momentarily, and the Dock will restart. Once the process is complete, Launchpad will be reset to its default layout and preferences.
Now, try accessing Launchpad to see if the problem has been resolved. You should see your app icons organized in a default arrangement.
If you’re still experiencing issues with Launchpad after resetting it, you may need to explore other troubleshooting methods mentioned in this article.
Keep in mind that resetting Launchpad will not delete any of your installed applications. It only affects the layout and organization of app icons in Launchpad.
Resetting Launchpad can be a useful solution for resolving Launchpad problems, especially when there are issues related to the arrangement or visibility of app icons. However, if the problem persists, you may need to try other methods or seek further assistance.
Method 3: Rebuild the Launch Services Database
If Launchpad is not displaying app icons correctly or if you’re experiencing issues with launching certain applications, a corrupted or outdated Launch Services database may be the underlying cause. Rebuilding the Launch Services database can help refresh the database and resolve Launchpad problems related to app associations and visibility.
Here’s how you can rebuild the Launch Services database on your Mac:
- Open Finder and navigate to the “Applications” folder.
- Locate the “Utilities” folder and open it.
- Look for the “Terminal” application and double-click to launch it.
- In the Terminal window, enter the following command:
sudo /System/Library/CoreServices/CoreTypes.bundle/Contents/Resources/lsregister -kill -seed -r -f -domain local -domain system -domain user - Press the “Enter” key and provide your administrator password when prompted. Note that your password will not be displayed as you type.
- Wait for the command to execute. This process may take a few minutes.
The above command clears the Launch Services database and rebuilds it using the default system settings. It ensures that Launchpad and other parts of macOS have updated and accurate information about your installed applications.
Once the process is complete, restart your Mac and then try using Launchpad to see if the problem has been resolved. Your app icons should now appear correctly, and you should be able to launch applications without any issues.
If rebuilding the Launch Services database doesn’t fix the Launchpad problem, you can explore other troubleshooting methods mentioned in this article.
Rebuilding the Launch Services database can be a helpful step in resolving Launchpad problems, especially when app visibility and association issues are present. However, if the problem persists, further troubleshooting or professional assistance may be required.
Method 4: Restart Dock
If Launchpad is unresponsive or not working as expected, restarting the Dock can often resolve the issue. The Dock is responsible for managing Launchpad and other visual elements of macOS, so restarting it can help refresh its functionality and resolve any temporary glitches.
Here’s how you can restart the Dock on your Mac:
- Open the “Finder” application by clicking on its icon in the Dock or clicking on the desktop and selecting “Finder” from the menu bar.
- In the menu bar, click on “Go” and then select “Utilities”.
- Locate and open the “Terminal” application in the Utilities folder.
- In the Terminal window, enter the following command:
killall Dock - Press the “Enter” key to execute the command.
After entering the command, the Dock process will be terminated and automatically relaunched. You may notice the Dock disappear for a moment and then reappear.
Once the process is complete, try accessing Launchpad to see if the problem has been resolved. Launchpad should now be responsive, and you should be able to launch applications smoothly.
If restarting the Dock doesn’t fix the Launchpad problem, you can try other troubleshooting methods mentioned in this article.
Restarting the Dock is a simple yet effective solution for fixing Launchpad problems. It can often clear any temporary issues or conflicts that might be affecting Launchpad’s functionality. However, if the problem persists, further troubleshooting or seeking professional assistance may be necessary.
Method 5: Clear Temporary Files
If your Launchpad is running slowly or experiencing lag, clearing temporary files can help improve its performance. Over time, temporary files can accumulate and consume valuable disk space, leading to degraded Launchpad performance. Removing these files can help optimize Launchpad and resolve performance-related issues.
Here’s how you can clear temporary files on your Mac:
- Open the “Finder” application on your Mac.
- In the menu bar at the top, click on “Go” and select “Go to Folder”.
- A dialog box will appear. In the input field, enter “~/Library/Application Support/Dock” and click “Go”.
- A new Finder window will open, displaying the “Dock” folder.
- Select all the files in the “Dock” folder by pressing Command + A.
- Once the files are selected, press the Command + Delete keys to move them to the Trash.
- Empty the Trash by right-clicking on the Trash icon in the dock and selecting “Empty Trash”. Confirm the action.
Clearing the temporary files located in the “Dock” folder can help improve the performance of Launchpad by removing unnecessary clutter.
After clearing the temporary files, it is recommended to restart your Mac for the changes to take effect.
With Launchpad optimized and temporary files removed, try accessing Launchpad again to see if the performance has improved. You should notice faster loading times and smoother navigation.
If clearing temporary files doesn’t resolve the Launchpad problem, you can try other troubleshoot methods mentioned in this article.
Clearing temporary files is a useful method for improving Launchpad performance and resolving issues related to lag and slowdowns. However, if the problem persists, further troubleshooting or seeking professional assistance may be necessary.
Method 6: Update macOS
Keeping your macOS up to date is essential for the overall functionality of your Mac, including Launchpad. Apple regularly releases updates that include bug fixes, performance improvements, and security patches. Updating macOS can help resolve Launchpad problems by addressing any known issues and ensuring that you have the latest features and system enhancements.
Here’s how you can update macOS on your Mac:
- Click on the Apple menu in the top-left corner of your screen.
- Select “System Preferences” from the drop-down menu.
- In the System Preferences window, click on “Software Update”.
- macOS will now check for available updates. If any updates are found, click on the “Update Now” or “Upgrade Now” button to begin the installation.
- Follow the on-screen instructions to complete the update process. Your Mac may need to restart during the update.
It is crucial to have a stable internet connection during the update process. Additionally, make sure you have enough disk space available for the update to be installed.
After updating macOS, Launchpad should function more smoothly, and any known issues should be resolved. Check if the Launchpad problem you were experiencing has been fixed.
If updating macOS does not resolve the Launchpad problem, you can try other troubleshooting methods mentioned in this article.
Regularly updating macOS is essential for maintaining the overall health and performance of your Mac. It is a good practice to check for updates periodically and install them promptly to ensure that your system and its features, including Launchpad, are optimized and functioning correctly.
Method 7: Use Terminal Commands
If you are comfortable using the Terminal application on your Mac, you can utilize various Terminal commands to troubleshoot and fix Launchpad problems. Terminal commands provide direct access to the underlying system processes, allowing you to perform specific actions to resolve issues. However, it is essential to exercise caution when using Terminal commands, as incorrect usage may have unintended consequences.
Here are a few Terminal commands that can help fix Launchpad problems:
- killall Launchpad: If Launchpad becomes unresponsive or crashes, you can use the command “killall Launchpad” in Terminal to force quit Launchpad. This will terminate the Launchpad process, and it will automatically relaunch. This command can help address temporary issues that may be affecting Launchpad’s functionality.
- defaults write com.apple.dock ResetLaunchPad -bool true; killall Dock: This command resets Launchpad to its default state by deleting its preferences and restarts the Dock. It can help resolve problems related to the layout and organization of app icons in Launchpad. However, note that this command will reset other Dock-related settings as well.
- sudo update_dyld_shared_cache -force: If you are experiencing issues with Launchpad due to dynamic linking problems, this command can rebuild the dynamic linker shared cache. It can help resolve Launchpad problems caused by inconsistencies in linking libraries.
Before using Terminal commands, make sure you understand the purpose of the command and its potential effects. It is recommended to research and verify the command’s functionality from reliable sources before executing it.
Remember that Terminal commands are powerful tools, and improper usage can cause system instability or other problems. If you are unsure or uncomfortable with using Terminal commands, it is best to seek assistance from a knowledgeable individual or Apple Support.
Utilizing Terminal commands can be an advanced method for troubleshooting Launchpad problems. It can provide targeted solutions for specific issues. However, if the problem persists or if you are unsure about using Terminal commands, it is advisable to try other troubleshooting methods or seek professional assistance.
Method 8: Reset PRAM/NVRAM
If Launchpad problems persist and are related to system settings or configurations, resetting the PRAM (Parameter RAM) or NVRAM (Non-Volatile Random Access Memory) on your Mac can help resolve these issues. PRAM/NVRAM stores important settings that your Mac uses on startup, and resetting it can often clear any corrupted or incorrect settings that may be affecting Launchpad.
To reset PRAM/NVRAM on your Mac, follow these steps:
- Shut down your Mac completely by clicking on the Apple menu and selecting “Shut Down”.
- Once your Mac is turned off, press and hold the Option + Command + P + R keys simultaneously.
- While holding down these keys, press the power button to turn on your Mac.
- Continue to hold the keys until you hear the startup sound for the second time.
- Release the keys, and your Mac will continue to boot up normally.
By resetting the PRAM/NVRAM, you clear any stored settings that may be causing Launchpad problems. This process also resets other system settings, such as time zone, display resolution, and volume settings, back to their default values.
After resetting PRAM/NVRAM, try accessing Launchpad to see if the problem has been resolved. Launchpad should now function correctly, and any incorrect settings that were affecting its performance should be restored to default values.
If resetting PRAM/NVRAM doesn’t fix the Launchpad problem, you can try other troubleshooting methods mentioned in this article, or seek assistance from Apple Support if the problem persists.
Resetting PRAM/NVRAM is a useful step for resolving Launchpad problems related to system settings. However, it is recommended to use this method cautiously and only when necessary, as it affects other system settings as well.
Method 9: Reinstall the App That’s Not Appearing
If a specific app is not appearing in Launchpad or is not working correctly, reinstalling the app can often resolve the issue. Sometimes, app files can become corrupted or incompatible, causing Launchpad to not recognize or display the app properly.
To reinstall the app that’s not appearing in Launchpad, follow these steps:
- Open Launchpad by clicking on its icon in the Dock or using the shortcut key (F4 or Fn + F4 depending on your keyboard).
- Search for the app that is not appearing or not working correctly.
- Click and hold on the app icon until it starts to wiggle.
- Click on the “X” button that appears on the app icon to uninstall the app.
- Confirm the uninstallation if prompted.
- Open the App Store on your Mac.
- Search for the app that you uninstalled.
- Click on the “Get” or “Download” button to reinstall the app.
- Once the app is downloaded and installed, it should appear in Launchpad again.
Reinstalling the app ensures that you have the latest version and that any corrupted or missing files are replaced. This process can fix Launchpad problems related to specific apps that were not displaying or functioning correctly.
After reinstalling the app, try accessing Launchpad to see if the problem has been resolved. The app should now appear and function as expected.
If reinstalling the app does not fix the Launchpad problem, you can try other troubleshooting methods mentioned in this article or seek assistance from the app developer or Apple Support.
Reinstalling the app is a helpful method for resolving Launchpad problems specific to individual apps. It ensures that you have a fresh installation of the app and can eliminate any compatibility or corruption issues that were affecting Launchpad.
Method 10: Contact Apple Support
If you’ve tried all the troubleshooting methods mentioned above and are still experiencing persistent Launchpad problems, it may be time to seek assistance from Apple Support. Apple Support can provide expert guidance and specialized solutions to help resolve complex issues related to Launchpad and other macOS features.
Here are a few ways you can contact Apple Support:
- Visit the official Apple Support website (support.apple.com) and navigate to the appropriate section for macOS or Launchpad troubleshooting. Here, you can find helpful articles, tutorials, and resources to address common issues.
- Initiate a live chat session with an Apple Support representative via the Apple Support website. This option allows you to communicate directly with a support agent who can assist you with your Launchpad problem.
- Schedule an appointment at an Apple Store or an authorized service provider for in-person support. Apple technicians can diagnose and troubleshoot Launchpad issues on-site and provide solutions tailored to your specific situation.
- If you prefer phone support, you can contact Apple Support directly by phone. Visit the Apple Support website and look for the contact details specific to your region or country.
When reaching out to Apple Support, be prepared to provide them with specific details about your Launchpad problem. It can be helpful to have information such as the version of macOS you are running, any error messages you’ve encountered, and the troubleshooting steps you’ve already attempted.
Apple Support is dedicated to assisting customers and ensuring a positive user experience. Their expertise and knowledge can help identify and resolve complex Launchpad problems that may require advanced troubleshooting techniques.
If you’re unable to resolve your Launchpad problem through Apple Support or other troubleshooting methods, you may also consider seeking help from online forums and communities dedicated to macOS and Mac-related issues. Sometimes, other users may have encountered similar problems and can offer insights or solutions based on their experiences.
Remember, contacting Apple Support is a reliable and effective method for resolving Launchpad problems, especially when all other troubleshooting methods have been exhausted. Their expertise and resources can help ensure that your Launchpad issues are properly addressed.