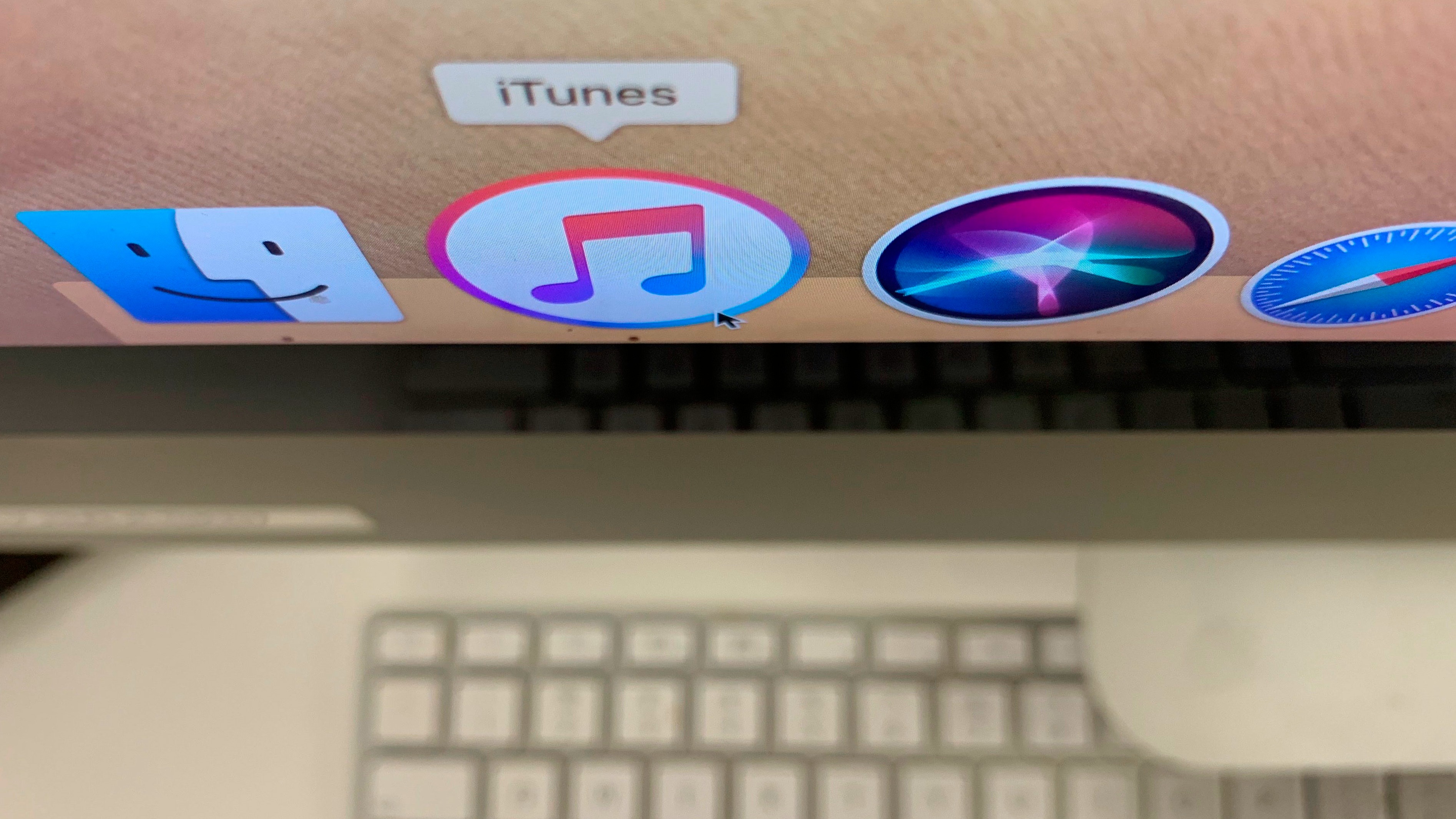What is iTunes?
iTunes is a multimedia player, media library, and mobile device management application developed by Apple Inc. It is primarily used for organizing and playing digital music and videos on a variety of devices, including Mac computers, iPhones, iPads, and iPods. iTunes is not just a music player; it also serves as a hub for accessing and purchasing a wide range of media, including movies, TV shows, podcasts, audiobooks, and more.
One of the main features of iTunes is its ability to sync content between different Apple devices, allowing users to seamlessly transfer music, videos, photos, and other media files across their devices. It also acts as a platform for managing iOS devices, enabling users to back up their data, install software updates, and organize apps.
Furthermore, iTunes offers a vast collection of digital music through its iTunes Store, which allows users to purchase and download individual songs, albums, or entire music libraries. It also provides a platform for streaming music through Apple Music, a subscription-based service that offers access to millions of songs from various genres.
In addition to its music capabilities, iTunes serves as a media organizer, allowing users to create playlists, sort music by genre or artist, and create customized libraries based on their preferences. It also supports the playback of video files, offering a convenient way to watch movies, TV shows, or personal videos straight from the application.
Overall, iTunes is a versatile and comprehensive multimedia application that offers a wide range of features for managing, playing, and purchasing digital media. Whether you’re an avid music lover, a movie enthusiast, or a podcast fan, iTunes provides a user-friendly platform to access and enjoy your favorite content on your Mac and Apple devices.
System requirements for installing iTunes on a Mac
Before you install iTunes on your Mac, it is essential to ensure that your computer meets the necessary system requirements. This will help ensure smooth installation and optimal performance. Here are the minimum system requirements for installing iTunes on a Mac:
- Operating System: iTunes is compatible with macOS 10.14.6 or later. It is recommended to have the latest version of macOS installed on your Mac for the best experience with iTunes.
- Processor: Your Mac should have a 1GHz Intel processor or faster.
- RAM: A minimum of 512MB of RAM is required, but it is recommended to have at least 1GB for better performance.
- Hard Disk Space: iTunes requires approximately 400MB of available disk space for installation. However, it is important to have additional space for storing media files, as your music, videos, and other content will take up space on your Mac.
- Display: A display with a resolution of 1024×768 or higher is recommended to ensure optimal viewing of iTunes interface and content.
- Internet Connection: An active internet connection is required to download iTunes and access various features, such as streaming music from Apple Music or purchasing content from the iTunes Store.
Please note that these requirements are subject to change with newer versions of iTunes. It is always a good practice to check the official Apple website for the most up-to-date information on system requirements before installing iTunes on your Mac.
By ensuring that your Mac meets the minimum system requirements, you can avoid potential compatibility issues and enjoy a seamless experience with iTunes. If your Mac falls short of any of these requirements, you may experience performance issues or encounter difficulties during installation or while running the application. Therefore, it is important to verify your system’s specifications and make any necessary upgrades before proceeding with the installation of iTunes.
How to check if iTunes is already installed on your Mac
If you’re unsure whether iTunes is already installed on your Mac, don’t worry – it’s easy to check. Here are a few simple steps to help you determine if iTunes is already installed:
- Click on the “Finder” icon located in your Mac’s dock. This will open a new Finder window.
- In the menu bar at the top of the screen, click on “Go” and select “Applications” from the dropdown menu. Alternatively, you can press “Shift + Command + A” on your keyboard.
- A new Finder window will open, displaying a list of applications installed on your Mac. Scroll through the list and look for the “iTunes” icon.
- If you see the iTunes icon, it means that iTunes is already installed on your Mac. You can simply double-click on the icon to launch the application.
- If you don’t see the iTunes icon in the Applications folder, it means that iTunes is not installed on your Mac. In this case, you can proceed with installing iTunes by downloading it from the official Apple website.
Remember, if you have recently upgraded your Mac’s operating system or if you have recently reset your Mac, iTunes may have been removed or not installed by default. Therefore, it’s a good idea to check for the presence of iTunes using the steps mentioned above.
Checking if iTunes is already installed on your Mac is a straightforward process. By following these simple steps, you can quickly determine whether iTunes is already present on your computer or if you need to install it.
How to download iTunes from the official Apple website
If iTunes is not already installed on your Mac, you can easily download it from the official Apple website. Here’s a step-by-step guide to help you download iTunes:
- Open your web browser and go to the Apple website by typing www.apple.com into the address bar.
- Once you are on the Apple website, click on the “Support” tab located at the top of the page.
- In the search bar on the Support page, type “iTunes” and press Enter.
- Select the official iTunes download page from the search results. This page will provide you with the latest version of iTunes available for download.
- Scroll down the iTunes download page until you see the “Download Now” button or a similar button that indicates the availability of the download. Click on the button to begin the download.
- Depending on your web browser, you may be prompted to choose a location to save the iTunes installation file. Select a location on your Mac where you want to save the file, and then click “Save” or “OK”.
- Once the download is complete, locate the iTunes installation file on your Mac.
- Double-click on the installation file to launch the iTunes installer.
- Follow the on-screen instructions to complete the installation process. Make sure to carefully read and accept the terms and conditions presented during the installation.
- After the installation is complete, you can launch iTunes from the Applications folder or from the Launchpad on your Mac.
Downloading iTunes from the official Apple website is a simple process that allows you to get the latest version of the software directly from the source. By following these steps, you can quickly and easily download iTunes onto your Mac and start enjoying its various features and functionality.
Steps to install iTunes on a Mac
Once you have downloaded the iTunes installation file from the official Apple website, you can proceed with installing iTunes on your Mac. Here are the steps to install iTunes:
- Locate the downloaded iTunes installation file on your Mac. It is typically saved in the Downloads folder or the location you specified during the download process.
- Double-click on the iTunes installation file to launch the installer. You may be prompted to enter your Mac’s administrator password to authorize the installation.
- Read and review the license agreement and terms of use presented by the installer. If you agree to the terms, click on the “Agree” or “Accept” button to proceed.
- Choose the destination where you want to install iTunes on your Mac. The default location is usually the Applications folder, but you can select a different location if desired.
- Customize the installation options by selecting or deselecting the checkboxes for additional components, such as iTunes Helper and Apple Application Support. These components are recommended for a complete iTunes experience, but you can choose according to your preference.
- Click on the “Install” button to begin the installation process. The installer will copy the necessary files and components onto your Mac’s hard drive.
- Wait for the installation to complete. This may take a few minutes, depending on the speed of your Mac.
- Once the installation is finished, you will see a confirmation message indicating that iTunes has been successfully installed on your Mac. Click on the “Close” or “Finish” button to exit the installer.
- Launch iTunes by opening the Applications folder and double-clicking on the iTunes icon. Alternatively, you can use Spotlight search or the Launchpad to quickly find and open iTunes.
- Upon launching iTunes for the first time, you may be prompted to sign in with your Apple ID or create a new Apple ID. Follow the on-screen instructions to proceed.
By following these steps, you can easily install iTunes on your Mac and start utilizing its features for managing and enjoying your media content.
Troubleshooting common installation issues
While installing iTunes on a Mac is usually a straightforward process, there are times when you may encounter common installation issues. Here are some troubleshooting steps to help resolve these issues:
- Check system requirements: Ensure that your Mac meets the minimum system requirements for installing iTunes. Verify that you have the compatible version of macOS, sufficient free disk space, and the necessary hardware requirements.
- Restart your Mac: Sometimes, a simple restart can resolve installation issues. Restart your Mac and try installing iTunes again.
- Update macOS: Make sure that your Mac is running the latest version of macOS. Updating your operating system can often fix compatibility issues and improve the installation process.
- Disable antivirus software: Temporary disable any antivirus software or firewall settings on your Mac. Some antivirus programs may interfere with the installation process and prevent iTunes from installing properly.
- Check internet connection: Ensure that you have a stable and reliable internet connection during the installation process. A weak or intermittent connection can cause installation problems or incomplete downloads.
- Remove previous iTunes installations: If you have previously installed an older version of iTunes or encountered installation errors, it may be necessary to remove any existing iTunes components before attempting to install again. Use the official iTunes uninstaller or follow Apple’s recommended instructions to remove iTunes completely.
- Repair disk permissions: Run Disk Utility on your Mac to check and repair any disk permission issues that may be causing installation problems.
- Contact Apple Support: If you have tried the above troubleshooting steps and are still unable to install iTunes, it may be beneficial to reach out to Apple Support for further assistance and guidance.
By following these troubleshooting steps, you can often overcome common installation issues and successfully install iTunes on your Mac. Remember to always download iTunes from the official Apple website to ensure a legitimate and secure installation.
Alternatives to iTunes for managing music on a Mac
While iTunes has long been the go-to software for managing music on a Mac, there are several alternatives available that offer different features and functionalities. If you’re looking for an alternative to iTunes, here are a few options to consider:
- VOX: VOX is a sleek and minimalist music player for Mac that focuses on delivering high-quality audio playback. It supports various audio formats, including FLAC, and offers a simple interface for managing your music library.
- Swinsian: Swinsian is a lightweight music player and library organizer designed specifically for Mac users. It offers advanced library management features, customizable interface options, and supports a wide range of audio formats.
- Clementine: Clementine is a cross-platform music player that works seamlessly on Mac, Windows, and Linux. It features a clean and intuitive interface, supports various music formats, and offers advanced features like smart playlists and internet radio.
- MusicBee: Although primarily known as a Windows application, MusicBee also offers a macOS version. It provides a feature-rich music management experience with customizable interface themes, extensive library management tools, and support for plugins.
- Amarok: Amarok is an open-source music player and library organizer that is compatible with Mac and Linux operating systems. It offers a powerful set of features, including dynamic playlists, online music services integration, and support for various audio formats.
These are just a few of the many alternatives available for managing music on a Mac. Each alternative offers its own unique features and interface, allowing you to choose the one that best suits your needs and preferences. Whether you prioritize audio quality, customizable options, or advanced library management tools, there is an alternative out there that can cater to your specific requirements.
Before making a switch to an alternative music management software, it’s recommended to test out a few options to see which one aligns with your preferences. Consider factors such as ease of use, available features, and compatibility with your music library. With the right alternative, you can continue organizing and enjoying your music collection on your Mac with ease.