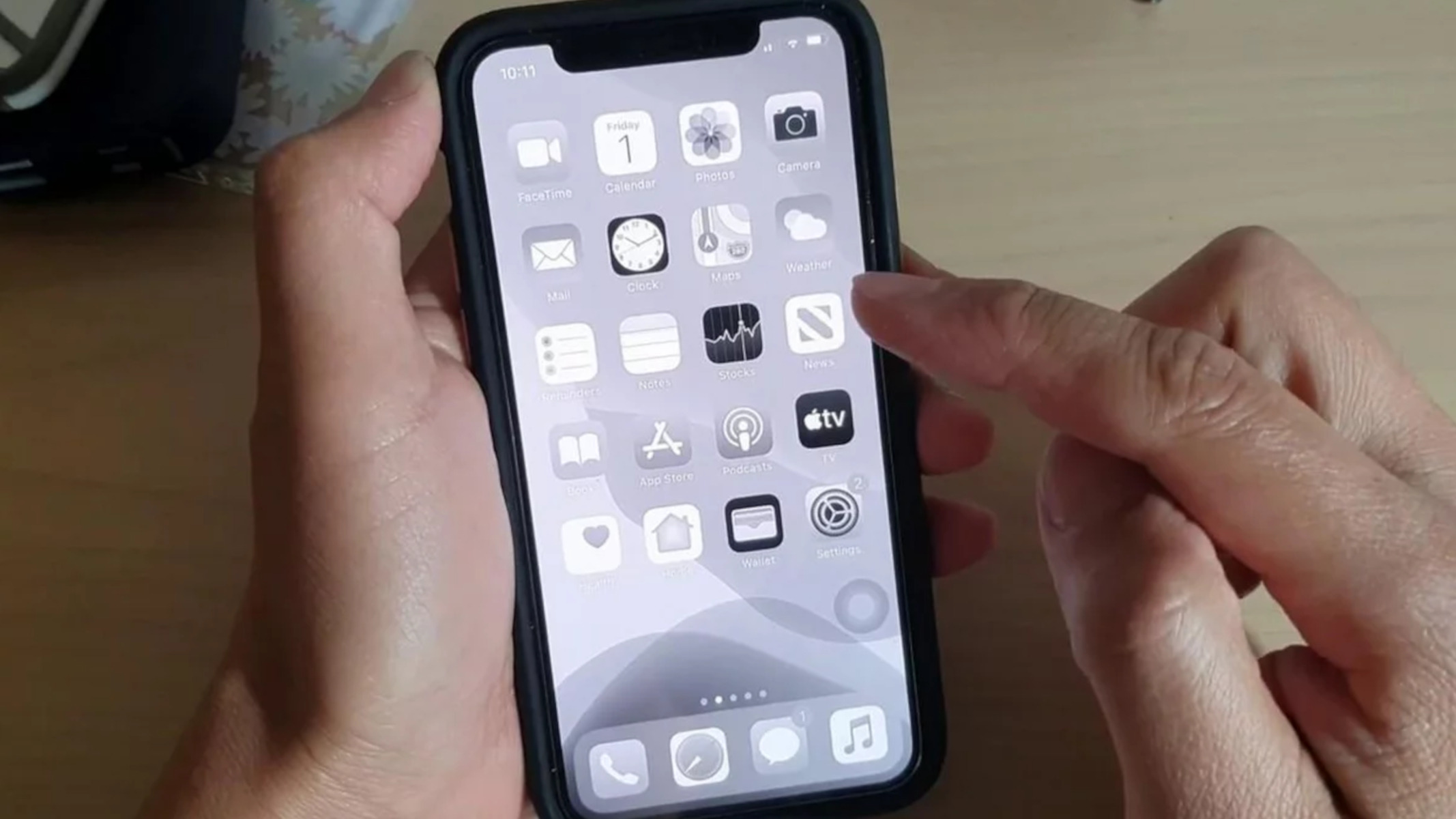Causes of a Black and White iPhone Screen
If you have recently noticed that your iPhone screen has suddenly turned black and white, you may be wondering what has caused this unexpected change. There can be several reasons behind this issue, ranging from simple software settings to hardware problems. Let’s explore some of the most common causes:
- Color Inversion Setting: One possible reason for your iPhone screen appearing black and white is that the Color Inversion setting has been enabled. This setting is designed to provide better visibility for users with visual impairments, but it can sometimes be accidentally activated. To check if this is the case, go to your iPhone’s Settings, tap on “Accessibility,” then “Display & Text Size,” and make sure that “Color Filters” and “Smart Invert” are set to “Off.”
- Zoom Filter: Another potential cause is a zoom filter that changes the display to black and white. To check if this filter is active, go to “Settings,” tap on “Accessibility,” then select “Zoom,” and ensure that the “Zoom Filter” is set to “None.”
- Display Accommodations: The display accommodations settings on your iPhone can also affect the color scheme of your screen. To disable any color settings, go to “Settings,” then “Accessibility,” and tap on “Display & Text Size.” Ensure that options such as “Invert Colors,” “Color Tint,” and “Grayscale” are all switched off.
- Outdated iOS Software: Sometimes, an outdated version of iOS software can lead to display issues. It is recommended to regularly check for software updates and install the latest version available. To do this, go to your iPhone’s “Settings,” tap on “General,” and select “Software Update.”
- Hardware Problems: In rare cases, a black and white screen could indicate a hardware problem with your iPhone. This could be a result of a faulty display, loose connections, or water damage. If none of the software solutions work, it may be necessary to contact Apple Support or visit an authorized service center for further assistance.
By understanding the potential causes of a black and white iPhone screen, you can troubleshoot the issue more effectively. In the next sections, we will discuss some methods to fix this problem and get your iPhone back to its normal colorful display.
Check for Color Inversion Setting
One of the common causes for an iPhone screen displaying in black and white is the Color Inversion setting being enabled. This setting is designed to help users with visual impairments by reversing colors and providing better contrast. However, it can sometimes be activated unintentionally, resulting in a black and white display. Here’s how you can check and disable the Color Inversion setting:
- Open the “Settings” app on your iPhone.
- Scroll down and tap on “Accessibility.”
- Tap on “Display & Text Size”.
- Make sure that both “Color Filters” and “Smart Invert” are set to “Off”.
Once you have confirmed that the Color Inversion setting is disabled, exit the Settings app and check if your iPhone screen has returned to full color. If it hasn’t, proceed to the next troubleshooting step.
It’s worth noting that the Color Inversion setting can be mistakenly turned on due to gestures or user error. Therefore, it’s always a good idea to double-check this setting when experiencing a black and white display. Additionally, if you often find yourself accidentally enabling the Color Inversion setting, you can consider turning on the Accessibility Shortcut option for Color Filters. This allows you to quickly toggle the color inversion feature by triple-clicking the home button or side button, depending on your iPhone model.
If disabling the Color Inversion setting didn’t resolve the issue, proceed to the next section for more troubleshooting steps.
Restart Your iPhone
If your iPhone screen is still stuck in black and white, a simple but effective troubleshooting step is to restart your device. Restarting can help resolve temporary software glitches and refresh the system. Here’s how you can restart your iPhone:
- Press and hold the power button (also known as the sleep/wake button) located on the top or side of your iPhone.
- Continue holding the power button until you see the “Slide to power off” slider appear on the screen.
- Drag the slider to the right to power off your iPhone.
- After your iPhone completely turns off, wait for a few seconds.
- Press and hold the power button again until you see the Apple logo appear on the screen.
Once your iPhone restarts, check if the screen has returned to its normal color. In many cases, a simple restart can resolve minor software issues and restore the display’s original color settings.
If restarting your iPhone doesn’t fix the problem, proceed to the next troubleshooting step.
It’s important to note that restarting your iPhone is a basic troubleshooting method that can help in various situations. You can try this step before moving on to more complex troubleshooting methods. It’s also a good practice to regularly restart your device to keep it running smoothly and refresh its system operations.
Toggle Off and On Zoom Filter
If your iPhone screen is still displaying in black and white, another troubleshooting step to try is toggling off and on the Zoom filter. The Zoom feature on the iPhone allows you to magnify the screen for better visibility, but sometimes the zoom filter can inadvertently cause the screen to appear black and white. Follow these steps to toggle off and on the Zoom filter:
- Go to the “Settings” app on your iPhone.
- Tap on “Accessibility.”
- Select “Zoom.”
- Ensure that the “Zoom” switch is turned on.
- Tap on “Zoom Filters.”
- Select “None.”
By selecting “None” as the Zoom filter, you are disabling any color adjustments that may have been causing the black and white screen. After making this change, exit the Settings app and check if your iPhone display has returned to color.
If the screen is still appearing black and white, try toggling off the Zoom feature altogether. To do this, go back to the “Zoom” section in Settings and toggle the switch to the off position. Then, turn it back on and choose “None” as the Zoom filter. This can sometimes help reset the zoom settings and resolve any display issues.
If toggling off and on the Zoom filter did not resolve the problem, proceed to the next troubleshooting step.
Remember to be patient and methodical when attempting different solutions. Sometimes, it might take a combination of steps to successfully fix a black and white screen issue on your iPhone.
Disable Display Accommodations
If your iPhone screen is still stuck in black and white, it’s worth checking the Display Accommodations settings. These settings can affect the color scheme of your screen, and disabling them may resolve the issue. Follow these steps to disable display accommodations:
- Open the “Settings” app on your iPhone.
- Tap on “Accessibility.”
- Select “Display & Text Size.”
- Ensure that options such as “Invert Colors,” “Color Filters,” and “Grayscale” are all switched off.
By disabling these display accommodations, you are ensuring that your iPhone is not applying any color modifications that may cause the black and white screen issue. Once you have made the necessary changes, exit the Settings app and check if your iPhone display has returned to its normal color.
If disabling display accommodations did not resolve the problem, proceed to the next troubleshooting step.
It’s important to note that display accommodations can be useful for individuals with visual impairments or specific visual preferences. However, if these settings have been unintentionally enabled and are interfering with the normal color display on your iPhone, disabling them can help restore the original color scheme.
Remember to check other accessibility settings as well, as certain features like “Reduce White Point” or “Smart Invert Colors” may also impact the colors on your iPhone screen.
Update iOS Software
If your iPhone screen is still showing black and white, it’s essential to ensure that your iOS software is up to date. Outdated software can sometimes lead to display issues and other unexpected glitches. Updating your iOS software can often resolve these problems. Follow these steps to check for and install any available iOS updates:
- Open the “Settings” app on your iPhone.
- Scroll down and tap on “General.”
- Select “Software Update.”
- If an update is available, tap on “Download and Install.”
- Follow the on-screen instructions to complete the update process.
Allow your iPhone to download and install the latest iOS update. This process may take some time, depending on the size of the update and your internet connection speed. It’s recommended to keep your iPhone connected to a stable Wi-Fi network and ensure it has sufficient battery power during the update.
Once the update is complete, check if your iPhone screen has returned to its normal color. Updating to the latest iOS version often includes bug fixes and improvements, which can help resolve various software-related issues.
If updating the iOS software did not resolve the problem, proceed to the next troubleshooting step.
Remember to regularly check for and install iOS updates to keep your iPhone running smoothly and to take advantage of the latest features and optimizations.
Reset All Settings on Your iPhone
If your iPhone screen is still stuck in black and white, you can try resetting all settings on your device. This step can help resolve any misconfigured settings that may be causing the display issue. It’s important to note that resetting all settings will not erase your data or media, but it will reset your iPhone’s settings to their default values. Here’s how you can reset all settings on your iPhone:
- Open the “Settings” app on your iPhone.
- Tap on “General.”
- Scroll down and select “Reset.”
- Choose “Reset All Settings.”
- If prompted, enter your passcode to confirm the action.
- Tap on “Reset All Settings” again to confirm.
Once the reset process is complete, your iPhone will restart, and all settings will be restored to their default values. This includes network settings, display settings, privacy settings, and more. Note that your personal data, apps, and media will not be affected by this reset.
After your iPhone restarts, check if the screen has returned to its normal color. In most cases, resetting all settings can resolve any software-related issues that were causing the black and white display.
If the screen is still appearing black and white, it’s time to consider other troubleshooting options or seek further assistance from Apple Support.
Remember to take note of any specific settings you had customized before performing the reset, as you will need to reconfigure them afterward.
Factory Reset Your iPhone
If all previous troubleshooting steps haven’t resolved the black and white display issue on your iPhone, you may consider performing a factory reset. Please note that a factory reset will erase all data and settings on your iPhone, restoring it to its original factory state. Make sure to back up your important data before proceeding. Here’s how you can perform a factory reset:
- Open the “Settings” app on your iPhone.
- Tap on “General.”
- Scroll down and select “Reset.”
- Choose “Erase All Content and Settings.”
- If prompted, enter your passcode to confirm the action.
- Tap on “Erase iPhone” to initiate the reset process.
The factory reset process may take some time to complete. Once finished, your iPhone will restart, and you will be presented with the initial setup screen. Follow the on-screen instructions to set up your iPhone as new or restore it from a previous backup.
Performing a factory reset should resolve any persistent software issues that were causing the black and white display. However, it’s important to note that this step should only be considered as a last resort when all other troubleshooting methods have been exhausted, as it will wipe all data from your device.
If a factory reset doesn’t resolve the issue, it may indicate a hardware problem. In such cases, it’s recommended to reach out to Apple Support or visit an authorized service center for further assistance.
Remember to only perform a factory reset if you have exhausted all other options and have backed up your important data. It’s a drastic step that should be taken with caution and as a last resort.