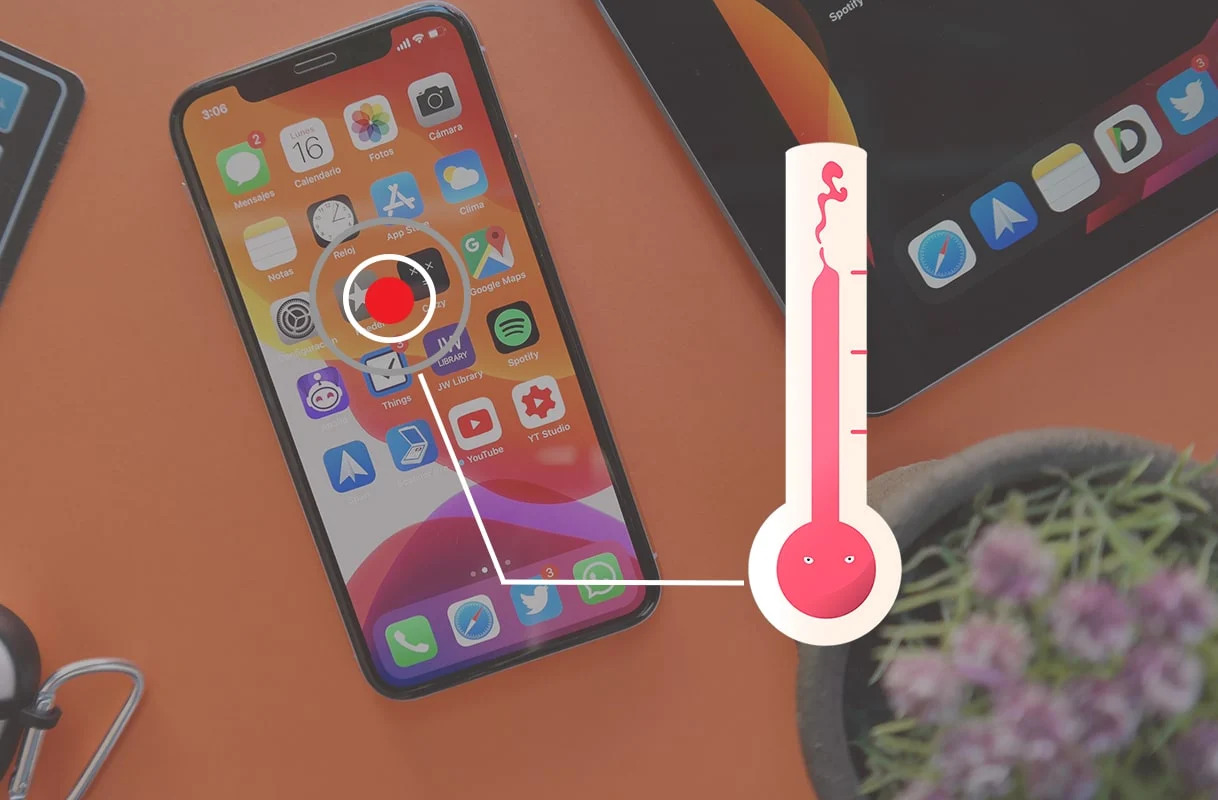Reasons Why Your iPhone Gets Hot
As an iPhone user, you may have experienced your device getting unusually hot. This can be concerning, but it’s important to understand that it’s a relatively common occurrence with smartphones. The heat can be attributed to several factors and understanding these reasons can help you take appropriate measures to prevent and fix the issue. Here are some common reasons why your iPhone may be getting hot:
- Intensive Usage or Running Heavy Apps: Your iPhone may heat up when you use it extensively for activities such as playing graphic-intensive games, streaming videos, or using resource-heavy applications. These tasks put a heavy load on the processor, causing it to generate more heat.
- Extreme Weather Conditions: High ambient temperatures or exposure to direct sunlight can cause your iPhone to heat up. It’s important to be mindful of leaving your device in hot cars, on sunny beaches, or in any other environment with excessive heat.
- Software Issues or Bugs: Occasionally, software glitches or bugs in iOS can lead to increased processor activity, resulting in your iPhone heating up. These issues are usually temporary and can be resolved by updating to the latest iOS version.
- Malware or Virus: In some rare cases, malicious software or viruses can invade your iPhone’s system, causing it to work harder and generate more heat. It’s crucial to regularly scan your device for malware and viruses using reputable antivirus software.
- Background Processes or Apps: Certain apps or processes running in the background may contribute to excessive heat generation. It’s advisable to close unused apps and limit background processes to reduce the strain on your iPhone’s processor.
- Faulty Battery or Hardware Problems: A faulty or aging battery can lead to overheating issues. Additionally, other hardware problems like a malfunctioning charging port or a defective component can cause your iPhone to heat up.
These are some of the common reasons why your iPhone may become hot to the touch. While occasional warmth is normal, prolonged overheating can lead to performance issues and even potential damage to your device. In the following section, we’ll explore some tips and tricks to fix iPhone heat issues and prevent them from occurring in the future.
Intensive Usage or Running Heavy Apps
One of the primary reasons why your iPhone may get hot is due to intensive usage or running heavy apps. When you engage in activities that require a significant amount of processing power, such as playing graphic-intensive games or streaming high-definition videos, your iPhone’s processor works harder, resulting in increased heat generation.
These resource-intensive tasks put a strain on your device’s hardware, causing it to heat up. The more demanding the app or activity, the more heat your iPhone is likely to produce. It’s worth noting that this is a normal occurrence and not necessarily a cause for concern.
If you find that your iPhone consistently gets hot during usage, here are some tips to mitigate the issue:
- Take breaks: If you’re engaging in activities that require heavy processing power, consider taking breaks to allow your device to cool down. This will give your iPhone’s processor time to rest and prevent excessive heat buildup.
- Close unused apps: Running multiple apps simultaneously can put a strain on your device’s processor, leading to increased heat production. Close any unused apps to reduce the processing load on your iPhone.
- Optimize app settings: Some apps offer settings that allow you to adjust the graphics quality or performance to reduce the strain on your device. Explore the settings of resource-intensive apps and adjust them to optimize performance and minimize heat generation.
- Monitor battery usage: Keep an eye on your battery usage to identify any apps that are using an excessive amount of power. Close or uninstall these apps if they consistently cause your iPhone to heat up.
- Avoid using iPhone cases: Using a thick or poorly ventilated case can trap heat near your iPhone, exacerbating the heating issue. Consider using a thinner or well-ventilated case, or remove the case temporarily during intensive usage.
- Keep your iPhone updated: Regular software updates often include optimizations and bug fixes that can help improve the efficiency of your device and reduce heat generation during intensive tasks.
By following these tips, you can minimize the heat produced during intensive usage or when running heavy apps, ensuring a more comfortable and reliable iPhone experience.
Extreme Weather Conditions
Another factor that can cause your iPhone to heat up is extreme weather conditions, particularly high temperatures and direct exposure to sunlight. iPhones, like any electronic device, are sensitive to temperature changes, and excessive heat can lead to overheating.
When your iPhone is exposed to direct sunlight or placed in hot environments, such as a parked car on a sunny day, the internal temperature of the device can rise rapidly. This increase in temperature can strain the components of your iPhone, triggering heat-related issues.
To prevent your iPhone from overheating due to extreme weather conditions, consider the following tips:
- Avoid direct sunlight: Whenever possible, keep your iPhone away from direct sunlight. This can be challenging, especially in outdoor environments, so try to find shaded areas or use a protective cover to shield your device from the sun’s rays.
- Limit exposure to heat: Avoid leaving your iPhone in hot environments, such as a parked car or on a windowsill. Extreme temperatures can raise the internal temperature of your device quickly, leading to overheating. If necessary, place your iPhone in a cool place or carry it with you instead of leaving it in a hot environment.
- Allow your iPhone to cool down: If your iPhone has become hot due to extreme weather conditions, give it some time to cool down before using it again. Turning off your device and keeping it in a cooler area can help dissipate heat more quickly.
- Use a heat-absorbing case: Consider using a case specifically designed to dissipate heat, which can help prevent your iPhone from overheating. These cases typically have built-in cooling materials or vents that promote better airflow around your device.
- Keep your iPhone hydrated: This may sound unusual, but excessive heat can cause the internal components of your iPhone to dry out. To mitigate this, consider using a moisture-absorbing packet or storing your device in a humidity-controlled environment, such as a sealed bag with a desiccant packet, when not in use.
By being aware of extreme weather conditions and taking preventive measures, you can minimize the risk of your iPhone overheating and potentially experiencing performance issues.
Software Issues or Bugs
Software issues or bugs can occasionally contribute to your iPhone overheating. These issues can be caused by various factors, such as outdated software, incompatible apps, or corrupted system files. When your iPhone’s software encounters glitches or malfunctions, it may result in increased processor activity, leading to heat generation.
If you suspect that software issues or bugs are contributing to your iPhone heating up, here are some steps you can take to address the problem:
- Update to the latest iOS version: Apple regularly releases iOS updates to address software issues and bugs. Make sure to keep your iPhone up to date by installing the latest version of iOS. This can help resolve any known software-related overheating issues.
- Close problematic apps: If a specific app is causing your iPhone to heat up, try closing the app and reopening it. In some cases, a temporary glitch or bug within the app may be the cause of the increased heat generation. If the issue persists, consider uninstalling and reinstalling the app.
- Reset settings: Performing a reset of your iPhone’s settings can help resolve software-related issues. This will not erase your data, but it will reset preferences such as display settings, network settings, and privacy settings. To reset your settings, go to Settings > General > Reset > Reset All Settings.
- Restore your iPhone: If the software issues persist, you can try restoring your iPhone to its factory settings using iTunes. This process will erase all data from your device, so it’s important to create a backup beforehand. Connect your iPhone to a computer, open iTunes, and select the “Restore iPhone” option.
- Contact Apple Support: If you have followed the above steps and the overheating issue persists, it may be necessary to reach out to Apple Support for further assistance. They can provide guidance specific to your device and help diagnose any underlying software-related problems.
Remember, software-related issues are typically temporary and can be resolved with the right troubleshooting steps. By staying proactive and keeping your iPhone’s software up to date, you can mitigate the risk of overheating due to software glitches or bugs.
Malware or Virus
While relatively rare, malware or viruses can sometimes infiltrate your iPhone’s system and contribute to increased heat generation. Malicious software can cause your device to perform tasks in the background without your knowledge, putting a strain on the processor and leading to overheating.
If you suspect that your iPhone may have been compromised by malware or a virus, here are some steps you can take to address the issue:
- Scan your iPhone for malware: Install a reputable antivirus app from the App Store and run a scan of your device. The antivirus software will detect and remove any malicious files or applications that may be causing the overheating problem.
- Update apps and iOS: Keeping your apps and iOS up to date is crucial for maintaining a secure environment on your iPhone. Developers frequently release updates that include security patches to protect against known vulnerabilities.
- Avoid downloading from untrusted sources: Only download apps and files from trusted sources, such as the App Store. Sideloading apps from unofficial sources can increase the risk of malware or viruses infecting your device.
- Enable automatic app updates: Enabling automatic updates for your apps ensures that you receive the latest security patches as soon as they become available. To do this, go to Settings > App Store and toggle on “App Updates” under the Automatic Downloads section.
- Be cautious with suspicious links or attachments: Avoid clicking on suspicious links in emails or messages, and refrain from downloading attachments from unknown senders. These can be methods used to distribute malware to your device.
- Factory reset as a last resort: If all else fails and you believe your iPhone is still compromised, performing a factory reset may be necessary. This will erase all data from your device, so be sure to back up your important files and data before proceeding.
Keeping your iPhone protected from malware and viruses is essential for maintaining its smooth operation. By following these precautions and practicing safe browsing habits, you can reduce the risk of your device becoming infected, thereby minimizing the chances of overheating due to malicious software.
Background Processes or Apps
Background processes and apps that run continuously on your iPhone can contribute to increased heat generation. These processes can demand a significant amount of processing power and memory, causing your device to work harder and heat up. While some background processes are essential for the proper functioning of your iPhone, excessive or unnecessary background activity can lead to overheating.
If you believe that background processes or apps are causing your iPhone to heat up, here are some steps you can take to address the issue:
- Close unused apps: To minimize the strain on your iPhone’s processor, close any unused apps that are running in the background. Double-click the Home button (or swipe up from the bottom of the screen on iPhone X or later) to access the app switcher, then swipe up on the app windows to close them.
- Clear RAM: Clearing the Random-Access Memory (RAM) on your iPhone can help free up system resources and reduce heat generation. To do this, press and hold the Power button until the “Slide to power off” slider appears. Release the Power button, then press and hold the Home button until the screen returns to the home screen.
- Disable background app refresh: Some apps refresh their content in the background, even when you’re not actively using them. Disabling this feature can help reduce background activity and heat generation. Go to Settings > General > Background App Refresh and toggle off the feature for individual apps or disable it entirely.
- Limit background activity for specific apps: You can manually configure certain apps to minimize their background activity. Go to Settings > General > Background App Refresh and scroll down to select specific apps. Choose “Wi-Fi” or “Off” instead of “Wi-Fi & Cellular Data” to restrict their background activity.
- Restart your iPhone: Restarting your iPhone can help clear any temporary glitches or software issues that may be contributing to excessive background activity and heat generation. Hold down the Power button, then slide to power off. After a few seconds, press and hold the Power button again to turn on your iPhone.
By managing background processes and apps, you can reduce the strain on your iPhone’s resources, prevent unnecessary heat generation, and ensure smoother overall performance.
Faulty Battery or Hardware Problems
A faulty battery or hardware problems can also contribute to your iPhone overheating. If your iPhone’s battery is defective or not functioning properly, it can generate excessive heat during usage. Additionally, hardware issues such as a malfunctioning charging port or a defective component can cause your iPhone to heat up.
If you suspect that a faulty battery or hardware problems are the cause of your iPhone overheating, here are some steps you can take to address the issue:
- Check for battery health: Determine the health of your iPhone’s battery by going to Settings > Battery > Battery Health. If the Maximum Capacity percentage is significantly lower than 100%, it may indicate that your battery is degraded and in need of replacement.
- Replace the battery: If your iPhone’s battery health is low or you suspect it is causing the overheating issue, consider getting the battery replaced. Take your device to an authorized service center or contact Apple Support for assistance with battery replacement.
- Inspect charging port and cables: Ensure that the charging port on your iPhone is free from debris or damage. Clean the port gently using a soft brush or compressed air if necessary. Additionally, check your charging cables for any fraying or damage. Faulty cables can cause issues with charging and lead to excessive heat generation.
- Contact Apple Support: If you have followed the above steps and the overheating issue persists, it may indicate an underlying hardware problem. In this case, it is recommended to reach out to Apple Support for further assistance. They can provide guidance specific to your device and help diagnose any hardware-related issues.
It’s important to note that attempting to fix hardware issues yourself may void your warranty or cause further damage to your device. Therefore, it is advisable to seek professional help when dealing with potentially faulty batteries or hardware problems.
Fixing iPhone Heat Issues: Tips and Tricks
If you’re experiencing heat issues with your iPhone, there are several tips and tricks you can employ to resolve the problem. By following these suggestions, you can help keep your iPhone cool and operating optimally:
- Close unused apps and clear RAM: Running too many apps simultaneously can strain your iPhone’s processor and lead to heat generation. Close any unused apps and periodically clear your iPhone’s RAM to free up system resources.
- Update to the latest iOS version: Keeping your iPhone’s operating system up to date is essential for optimal performance. Apple regularly releases software updates that include bug fixes and performance improvements, which can help resolve heat-related issues.
- Restart or force restart your iPhone: Restarting your iPhone can help clear any temporary glitches or software issues that may be contributing to heat generation. Simply turning off your device and turning it back on can often solve minor issues.
- Disable background app refresh: Some apps refresh their content in the background, even when you’re not actively using them. Disabling this feature can reduce the strain on your iPhone’s processor and help prevent overheating. Navigate to Settings > General > Background App Refresh to manage this setting.
- Limit or manage notifications: Excessive notifications can activate your iPhone’s screen and cause it to generate heat. Review your notification settings and disable unnecessary notifications to minimize the strain on your device.
- Check and remove malicious apps: Malware or virus-infected apps can put a strain on your iPhone’s processor, leading to overheating. Regularly scan your device for suspicious apps and promptly remove them using reputable antivirus software.
- Avoid direct sunlight and extreme temperatures: Exposure to direct sunlight or extreme temperatures can cause your iPhone to overheat. Avoid leaving your device in hot cars, on sunny beaches, or in any other environment with excessive heat.
- Reduce display brightness and disable auto-brightness: Adjusting your iPhone’s display brightness and disabling the auto-brightness feature can help conserve battery power and reduce heat generation. Lowering the brightness level can also help if you’re using resource-intensive apps or activities that require a lot of screen time.
- Reset all settings: If you’ve tried various troubleshooting steps and the heat issue persists, resetting all settings on your iPhone can help resolve any software-related glitches. This process will not erase your data, but it will reset your preferences and customizations. Navigate to Settings > General > Reset > Reset All Settings to perform this reset.
- Reset network settings: Network-related issues can sometimes contribute to heat generation. Resetting your network settings can help resolve any connectivity problems or conflicting configurations that may be impacting your iPhone’s performance. Go to Settings > General > Reset > Reset Network Settings to perform this reset.
- Perform a factory reset: If all else fails and the heat issue persists, you may consider performing a factory reset. This will erase all data on your iPhone, so be sure to back up your important files and data before proceeding. You can perform a factory reset by going to Settings > General > Reset > Erase All Content and Settings.
- Seek professional help if the issue persists: If you have tried all the troubleshooting steps and your iPhone continues to overheat, it might indicate a more serious hardware problem. In such cases, it is advisable to reach out to Apple Support or visit an authorized service center for expert assistance and diagnosis.
By following these tips and tricks, you can effectively address iPhone heat issues and ensure that your device remains cool and performs optimally.
Close Unused Apps and Clear RAM
One of the first steps to address iPhone heat issues is to close unused apps and clear the device’s Random-Access Memory (RAM). Running multiple apps simultaneously can put a strain on the iPhone’s processor, leading to increased heat generation. By closing unused apps and clearing the RAM, you can free up system resources and reduce the strain on the device’s processor, thereby minimizing heat buildup.
Here are some tips and methods to close unused apps and clear the RAM on your iPhone:
- Using the App Switcher: Double-click the home button (or swipe up from the bottom of the screen on iPhone X or later) to access the app switcher. Swipe left or right to navigate through the open apps and swipe up on an app window to close it.
- Using the Recent Apps gesture: On iPhone X or later models, swipe up from the bottom and pause in the middle of the screen to access the app switcher. Then, use the same swipe-up gesture on an app window to close it.
- Clearing RAM: Press and hold the Power button until the “Slide to power off” slider appears. Release the Power button, then press and hold the Home button until the screen returns to the home screen. This action clears the RAM and frees up system resources.
- Restarting your iPhone: A simple restart can help clear any temporary glitches or memory issues that may be contributing to heat generation. Press and hold the Power button, then slide to power off. After a few seconds, press and hold the Power button again to turn on your iPhone.
By regularly closing unused apps and clearing the RAM, you can optimize your iPhone’s performance, reduce heat generation, and prevent overheating. It is a simple yet effective practice that ensures your device runs smoothly and efficiently.
Update to the Latest iOS Version
Keeping your iPhone’s operating system up to date is crucial for maintaining optimal performance and addressing potential heat issues. Apple regularly releases software updates, including iOS updates, that contain bug fixes, security enhancements, and performance improvements. These updates often address known issues that can contribute to heat generation.
Here are some reasons why updating to the latest iOS version can help resolve iPhone heat issues:
- Bug Fixes: Software bugs can cause your iPhone to work harder than necessary, leading to increased processor activity and heat generation. iOS updates frequently include bug fixes that address such issues, optimizing the performance of your device and reducing heat output.
- Performance Enhancements: Apple continually works to improve the efficiency and performance of iOS. With each update, performance enhancements are introduced that can help your iPhone run smoother and more efficiently, minimizing the strain on the processor and reducing heat buildup.
- Compatibility with Apps: App developers also release updates to ensure compatibility with the latest version of iOS. Updating your iPhone’s operating system ensures that your apps can take advantage of new features and optimizations provided by the latest iOS version, potentially leading to improved performance and reduced heat generation.
- Security Patches: iOS updates often include important security patches that protect your iPhone from potential vulnerabilities. This is crucial for preventing malware or other malicious activities that can strain your device, cause overheating, and impact overall performance.
To update your iPhone to the latest iOS version, follow these steps:
- Connect to a stable internet connection: Ensure that your iPhone is connected to Wi-Fi or cellular data.
- Go to the Settings app: Locate the Settings app on your iPhone’s home screen and tap on it to open it.
- Select General: Scroll down and tap on the “General” option.
- Tap on Software Update: Look for the “Software Update” option and tap on it.
- Download and Install: If an update is available, you will see a notification with the option to “Download and Install.” Tap on it to begin the update process.
- Follow the instructions: Follow the on-screen instructions to complete the installation of the iOS update. Your device may restart during the process, so make sure to save any important work before initiating the update.
By regularly updating your iPhone to the latest iOS version, you can ensure that your device operates efficiently and effectively, minimizing the chances of heat issues and improving overall performance.
Restart or Force Restart Your iPhone
Restarting or force restarting your iPhone can be a simple yet effective way to address heat issues. This action helps clear temporary glitches, memory bottlenecks, and background processes that might be contributing to increased heat generation. Restarting your iPhone gives it a fresh start and allows the system to recalibrate, potentially resolving any software-related issues that can cause overheating.
Here are the steps to restart or force restart your iPhone, depending on the model:
- Restart: To restart your iPhone, follow these steps:
- Press and hold the Power button until the “Slide to power off” slider appears on the screen.
- Slide the power off slider from left to right to turn off your iPhone.
- After your iPhone is completely powered off, press and hold the Power button again until the Apple logo appears on the screen. Your iPhone will start up, and you can release the Power button.
- Force Restart: If your iPhone is unresponsive or frozen, a force restart may be necessary. Here’s how to force restart your iPhone, based on the model:
- iPhone 8 or later:
- Quickly press and release the Volume Up button.
- Quickly press and release the Volume Down button.
- Press and hold the Power button until the Apple logo appears on the screen.
- Release the Power button. Your iPhone will restart.
- iPhone 7 or iPhone 7 Plus:
- Press and hold the Power button on the right side (or top for older models) and the Volume Down button simultaneously.
- Continue holding both buttons until the Apple logo appears on the screen.
- Release the buttons. Your iPhone will restart.
- iPhone 6s or earlier, iPod touch, or iPad:
- Press and hold the Power button and the Home button simultaneously.
- Continue holding both buttons until the Apple logo appears on the screen.
- Release the buttons. Your iPhone will restart.
- iPhone 8 or later:
Performing a restart or force restart on your iPhone can help clear the system’s memory, terminate any problematic processes, and ensure a clean startup. This can effectively alleviate heat issues and restore normal performance to your device.
Disable Background App Refresh
Background App Refresh is a feature on iPhones that allows apps to fetch new data in the background, even when you’re not actively using them. While this feature can be helpful for keeping your apps up to date, it can also contribute to increased heat generation and battery usage. Disabling Background App Refresh can help alleviate these issues and reduce the strain on your iPhone’s processor.
Here’s how to disable Background App Refresh on your iPhone:
- Open the Settings app on your iPhone’s home screen.
- Scroll down and tap on the “General” option.
- Tap on “Background App Refresh.”
- You’ll see a list of apps with options next to them. You can either disable the feature entirely by toggling off the “Background App Refresh” switch at the top, or individually select specific apps and toggle off their background refresh.
Disabling Background App Refresh can help reduce the strain on your iPhone’s resources and prevent unnecessary heat generation. However, keep in mind that some apps may require continuous background refresh for essential functions like email or messaging notifications.
You may want to consider selectively enabling Background App Refresh for apps that truly require it, while disabling it for others that you don’t rely on for real-time updates.
It’s important to note that some apps may still run in the background for necessary services, even if Background App Refresh is disabled. However, disabling this feature generally helps minimize background activity, conserve battery life, and reduce heat generation on your iPhone.
Limit or Manage Notifications
Notifications play a vital role in keeping you informed and connected, but excessive notifications can contribute to increased heat generation on your iPhone. Each notification activates the screen and potentially triggers background processes, causing unnecessary strain on the processor and battery. By limiting or managing notifications, you can reduce the overall strain on your iPhone and prevent overheating.
Here are some steps to limit or manage notifications on your iPhone:
- Review notification settings: Open the Settings app and navigate to “Notifications.” Here, you can view a list of installed apps and customize their notification settings individually.
- Disable unnecessary notifications: Identify apps that send non-essential or excessive notifications and toggle off their notification options. Consider disabling notifications for apps that aren’t crucial for timely updates or important alerts.
- Group notifications: To reduce the number of individual notifications, enable the “Group notifications” feature. This groups related notifications from the same app together, preventing your screen from being flooded with too many separate notifications.
- Configure notification delivery: Some apps offer options to adjust the delivery method or frequency of notifications. For example, you can change email apps to fetch new messages less frequently or schedule social media apps to consolidate updates at specific intervals.
- Manage notification sounds: If you receive notifications with loud or frequent sounds, consider modifying the sound settings. Opt for softer or less distracting sounds, or even set your phone on silent mode for certain apps during specific times or activities.
By limiting excessive notifications and managing their settings, you can significantly reduce the strain on your iPhone’s processor and battery, which in turn helps prevent unnecessary heat buildup. You’ll still receive important notifications, but without the added burden on your device’s resources.
It’s important to strike a balance between staying informed and avoiding excessive notification overload. Customizing your notification settings to prioritize essential alerts and messages can help optimize your iPhone’s performance and minimize the risk of overheating.
Check and Remove Malicious Apps
Malicious apps can pose significant threats to the performance and security of your iPhone. These apps can strain your device’s resources, including the processor, leading to increased heat generation. To protect your iPhone from potential harm and prevent overheating, regularly check for and remove any malicious apps that might be running on your device.
Here are some steps to check for and remove malicious apps from your iPhone:
- Scan for malware: Install a reputable antivirus app from the App Store and run a scan of your iPhone. The antivirus software will detect and remove any malicious files or applications that may be causing the overheating issue. Be sure to choose an antivirus app from a trusted developer with positive reviews.
- Keep apps updated: Regularly update your apps to their latest versions. Developers frequently release updates that address security vulnerabilities and fix issues. Ensuring that your apps are up to date helps safeguard against potential malware threats and can reduce the risk of overheating caused by malicious processes.
- Download from trusted sources only: Stick to downloading apps from the official App Store, as Apple has strict security measures in place to filter out any malicious applications. Be cautious of downloading apps from third-party sources, as they may not undergo the same level of scrutiny and could potentially contain harmful software.
- Review app permissions: Regularly review the permissions granted to installed apps. Some apps may request excessive permissions or access to sensitive data that they do not require for their intended functionality. If you notice any apps with suspicious or unnecessary permissions, consider uninstalling them to mitigate potential security risks.
- Uninstall suspicious or unwanted apps: If you come across any apps that raise suspicion or are no longer needed, it’s best to uninstall them from your iPhone. Simply press and hold the app icon until it enters the jiggle mode, then tap the “X” that appears in the corner of the app icon to delete it. Confirm the deletion when prompted.
Regularly reviewing and removing malicious apps from your iPhone is crucial for maintaining optimal performance and preventing overheating. It’s important to stay vigilant and be cautious when downloading apps from unfamiliar sources to minimize the risk of encountering malware.
If you suspect that your iPhone is still experiencing overheating issues despite taking the above steps, consider contacting Apple Support for further assistance and guidance. They can provide additional insight and help ensure that your device remains secure and operates smoothly.
Avoid Direct Sunlight and Extreme Temperatures
Exposing your iPhone to direct sunlight and extreme temperatures can significantly impact its performance and lead to overheating. iPhones, like other electronic devices, are sensitive to temperature changes, and prolonged exposure to high heat or extreme cold can cause damage to internal components and increase the risk of overheating.
Here are some tips to avoid direct sunlight and extreme temperatures for your iPhone:
- Avoid leaving your iPhone in a parked car: Cars can become extremely hot, especially during sunny days, which can rapidly raise the temperature inside the vehicle. Avoid leaving your iPhone in the car, even if it’s just for a short period.
- Keep your iPhone in the shade: When outdoors, find shaded areas to keep your iPhone away from direct sunlight. This can help prevent overheating and minimize the risk of damage caused by exposure to excessive heat.
- Carry your iPhone with you: Instead of leaving your iPhone behind in direct sunlight, carry it with you in a bag or pocket. This way, you can ensure that it isn’t exposed to the sun’s rays for an extended period.
- Be cautious of outdoor activities: When engaging in outdoor activities, consider keeping your iPhone in a cool and shaded location. If you need to use your device in direct sunlight, take breaks and allow it to cool down periodically.
- Avoid extreme temperature environments: Extreme cold temperatures can also impact your iPhone’s performance. Try to prevent exposing your device to environments such as extremely cold weather conditions or refrigerated areas, as they can affect the battery life and cause temporary performance issues.
- Allow your iPhone to cool down: If your iPhone does become hot due to exposure to direct sunlight or extreme temperatures, allow it to cool down before using it again. Turn off the device and place it in a cool area, away from direct heat sources.
- Use a protective case: Consider using a protective case specifically designed to insulate your iPhone from extreme temperatures. These cases can provide added insulation and safeguard your device from rapid temperature changes.
By practicing these precautions, you can minimize the risk of overheating your iPhone due to direct sunlight or extreme temperatures. It’s important to remember that excessive heat can not only impact the device’s performance but also damage its internal components, potentially leading to long-term issues. Protecting your iPhone from extreme temperatures is crucial for maintaining its functionality and prolonging its lifespan.
Reduce Display Brightness and Disable Auto-Brightness
The display on your iPhone is one of the major contributors to heat generation and battery consumption. Higher display brightness levels require more power from the device, which in turn leads to increased heat production. By adjusting the display settings and reducing the brightness of your iPhone’s screen, you can help minimize heat generation and conserve battery life.
Here are some steps to reduce display brightness and disable auto-brightness on your iPhone:
- Adjust brightness manually: Go to the Settings app on your iPhone and tap on “Display & Brightness.” Use the slider to manually set the brightness level to a lower setting that is comfortable for you to view.
- Disable auto-brightness: In the “Display & Brightness” settings, toggle off the “Auto-Brightness” option. This feature automatically adjusts the screen brightness based on ambient lighting conditions, but disabling it allows you to have more control over the brightness level and prevents unnecessary adjustments that can contribute to heat generation.
- Enable Night Shift: Night Shift is a feature that adjusts the color temperature of the display to warmer tones during the evening. This can reduce eye strain and also help in reducing heat generation. To enable Night Shift, go to Settings > Display & Brightness > Night Shift and set it according to your preferences or schedule.
- Enable Reduce White Point: Reduce White Point is another feature that can help reduce the intensity of bright colors on your iPhone’s display. It can be especially useful in reducing heat generation while still maintaining good visibility. To enable Reduce White Point, go to Settings > Accessibility > Display & Text Size > Reduce White Point.
- Manually adjust display timeout: Set a shorter display timeout period to ensure that the screen turns off more quickly when idle. This helps conserve battery power and minimizes heat generation when the device is not in active use. Go to Settings > Display & Brightness > Auto-Lock and select a shorter time interval.
- Use dark or black wallpapers: Dark or black wallpapers can help reduce the overall power consumption of your iPhone’s display. As black pixels require less power than white pixels on most displays, using darker wallpapers can contribute to lower heat generation and improved battery life.
By reducing the display brightness and disabling auto-brightness, you can lower power consumption, minimize heat generation, and prolong battery life on your iPhone. Additionally, enabling features like Night Shift and Reduce White Point can further optimize the display settings to reduce strain on your device.
Reset All Settings
If you’ve tried various troubleshooting steps to address heat issues on your iPhone without success, resetting all settings can be an effective solution. Resetting all settings on your device will revert all customized preferences and settings back to their default values, potentially resolving any software-related glitches or conflicts that might be contributing to overheating.
Here are the steps to reset all settings on your iPhone:
- Open the Settings app on your iPhone.
- Scroll down and tap on the “General” option.
- Scroll down again and tap on “Reset.”
- Select the “Reset All Settings” option.
- Enter your passcode if prompted.
- Confirm your selection by tapping “Reset All Settings” again.
It’s important to note that resetting all settings will not erase your data, such as photos, videos, or apps. However, it will reset preferences such as display settings, network settings, privacy settings, and more. Make sure to update your iPhone to the latest iOS version before initiating the reset.
After the reset, you’ll need to reconfigure your personalized settings, such as Wi-Fi networks, wallpapers, and accessibility options. However, this process can help eliminate software-related conflicts, glitches, or incompatible settings that may be causing your iPhone to overheat.
Resetting all settings can be particularly beneficial if you’ve made extensive customizations to your iPhone or have encountered persistent heat issues. It provides a fresh start, allowing your device to operate more efficiently and potentially resolve any software-related problems contributing to overheating.
Reset Network Settings
Resetting network settings on your iPhone can be a helpful troubleshooting step in addressing heat issues, especially if the problem seems to be related to connectivity or network-related settings. Resetting network settings can resolve conflicts or incorrect configurations that may contribute to excessive heat generation or performance issues.
Here’s how you can reset network settings on your iPhone:
- Open the Settings app on your iPhone.
- Scroll down and tap on the “General” option.
- Scroll down again and tap on “Reset.”
- Tap on “Reset Network Settings.”
- Enter your passcode if prompted.
- Confirm your selection by tapping “Reset Network Settings” again.
Resetting network settings will reset Wi-Fi, Cellular, Bluetooth, and VPN settings, along with saved networks and passwords. After the reset, you’ll need to set up your Wi-Fi network again and re-enter any necessary passwords.
This process can help resolve connectivity issues, incorrect network configurations, or conflicting settings that may be straining your iPhone and causing it to overheat. In some cases, network-related issues can lead to excessive background activity or internal processes that contribute to heat generation.
If your iPhone continues to experience heat issues after resetting network settings, it’s recommended to proceed with other troubleshooting steps or consult with Apple Support for further assistance.
Remember to back up any important data before performing a network settings reset to ensure that your information is safely stored and easily recoverable should the need arise.
Perform a Factory Reset
If you’ve exhausted all other potential solutions and your iPhone is still experiencing persistent heat issues, performing a factory reset may be necessary. A factory reset erases all data and settings on your iPhone and returns it to its original state, as if it just came out of the factory. This can help resolve any deep-seated software issues or conflicts that may be causing the overheating problem.
Before proceeding with a factory reset, it is crucial to back up your data using iCloud or iTunes. This ensures that your important files, photos, and app data are saved and can be restored onto your iPhone after the reset.
Here are the steps to perform a factory reset on your iPhone:
- Open the Settings app on your iPhone.
- Scroll down and tap on the “General” option.
- Scroll down again and tap on “Reset.”
- Tap on “Erase All Content and Settings.”
- Enter your passcode if prompted.
- Confirm your selection by tapping “Erase iPhone” and entering your Apple ID password when prompted.
Once the factory reset begins, it may take some time for your iPhone to complete the process. Afterward, you can set up your device as new or restore it from a backup using iCloud or iTunes.
A factory reset is generally considered a last resort option and should only be performed when all other troubleshooting steps have failed to address the heat issue. It essentially wipes your iPhone clean, removing any potential software-related issues that may be causing the overheating problem. However, it’s important to note that a factory reset will also delete all your personal data, so it should be used with caution.
If performing a factory reset does not resolve the heat issue on your iPhone, it’s recommended to reach out to Apple Support or visit an authorized service center for further assistance.
Seek Professional Help if the Issue Persists
If you have followed all the troubleshooting steps and your iPhone continues to experience persistent heat issues, it may be necessary to seek professional help. At this point, it’s best to consult with Apple Support or visit an authorized service center for an expert evaluation and potential repair.
Here are some reasons to consider seeking professional help:
- Expert Diagnosis: Apple Support technicians have the expertise to diagnose complex hardware or software problems that may be causing your iPhone to overheat. They can perform specialized diagnostics and identify the root cause of the issue.
- Repair or Replacement: If the heat issue is due to a faulty component or hardware problem, a professional technician can determine if a repair or replacement is necessary. They can provide you with the best course of action based on the specific situation.
- Warranty Coverage: If your iPhone is still under warranty, seeking professional help from Apple or an authorized service center is crucial. Attempting self-repair or seeking assistance from unauthorized service providers may void your warranty.
- Device Optimization: Apple technicians can also provide guidance on device optimization techniques specific to your iPhone model and software version. They can recommend settings, updates, or additional steps to optimize your device’s performance and prevent future heat-related issues.
- Firmware Updates: Sometimes, heat issues can be addressed through firmware updates or software patches provided by Apple. Professional technicians can ensure that your iPhone is running the latest firmware and can initiate the update if necessary.
Remember to provide a detailed explanation of the steps you’ve already taken to troubleshoot the heat issue when seeking professional help. Be prepared to share any error messages, specific symptoms, or timing patterns related to the heat problem. This information can assist the technician in accurately diagnosing and resolving the issue.
Apple Support can provide specific guidance based on your device’s model and warranty status. They may offer remote assistance or direct you to an authorized service center for further examination and repair.
While professional help may involve additional time and cost, it’s often the best course of action when dealing with persistent heat issues that you cannot resolve on your own. Seeking expert advice ensures that your iPhone receives the necessary attention and care to bring it back to normal operating conditions.