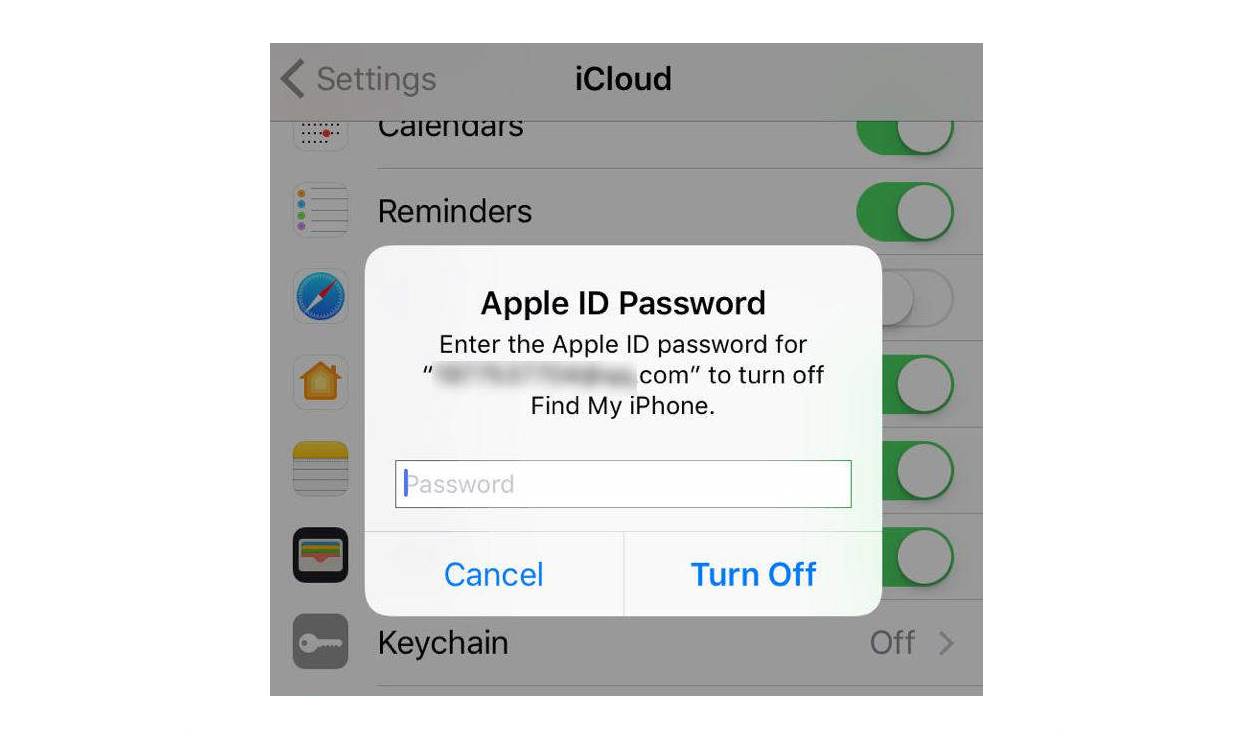Check your internet connection
One of the common reasons why your iPhone keeps asking for the password is due to an unstable or weak internet connection. When your device loses internet connectivity, it may prompt you to enter your Apple ID password repeatedly. To fix this issue, follow these steps:
1. Check your Wi-Fi connection: Make sure you are connected to a stable Wi-Fi network. Open the Settings app, tap on Wi-Fi, and ensure that the Wi-Fi switch is turned on. If you are connected to a network, try restarting the Wi-Fi router or connecting to a different network to see if the issue persists.
2. Test your cellular data: If you are not connected to Wi-Fi, ensure that your cellular data is working properly. Open the Settings app, tap on Cellular (or Mobile Data), and make sure the Cellular Data switch is turned on. You can also try toggling the switch off and on to refresh your cellular connection.
3. Reset network settings: If your internet connection is still unstable, you can try resetting the network settings on your iPhone. Go to Settings, tap on General, scroll down to Reset, and select “Reset Network Settings.” Keep in mind that this will remove saved Wi-Fi networks and passwords, VPN settings, and cellular settings, so make sure you have them handy before proceeding.
By checking your internet connection and resolving any connectivity issues, you can eliminate this potential cause for your iPhone repeatedly asking for your password.
Restart your iPhone
If your iPhone continues to ask for your password, a simple yet effective solution is to restart your device. Restarting your iPhone can help resolve minor software glitches and refresh its system. Here’s how you can restart your iPhone:
1. Press and hold the Power button: Locate the Power button on your iPhone (usually located on the right side or top of the device). Press and hold this button until the power off slider appears on the screen.
2. Power off your iPhone: Once the power off slider is displayed, swipe it from left to right to turn off your iPhone. Wait for a few seconds until the device completely shuts down.
3. Turn on your iPhone: After your iPhone is powered off, press and hold the Power button again until the Apple logo appears on the screen. Release the button and wait for your iPhone to boot up.
By restarting your iPhone, you can refresh its system, potentially eliminating any temporary glitches that may be causing the repeated password prompts. This method is quick and easy, so it’s worth trying before moving on to other troubleshooting steps.
Update your iPhone software
Keeping your iPhone’s software up to date is crucial for maintaining its performance and security. Outdated software can sometimes lead to various issues, including the frequent password prompts. To update your iPhone software, follow these steps:
1. Check for available updates: Open the Settings app and tap on General. Scroll down and select Software Update. Your iPhone will check if there are any available updates. If an update is found, tap on Download and Install. Make sure your iPhone is connected to a reliable Wi-Fi network and has sufficient battery life, or connect it to a power source.
2. Install the update: If a software update is available, tap on Install Now to begin the update process. Your iPhone will restart during the installation, so make sure to save any important data or work in progress before proceeding.
3. Enter your passcode: Depending on your security settings, your iPhone may prompt you to enter your passcode during the update process. Enter it when requested to continue with the update.
Updating your iPhone software not only ensures that you have the latest features and improvements, but it can also help eliminate any software-related issues, such as password prompts. By keeping your device up to date, you can take advantage of bug fixes and optimizations that may address the specific problem you’re experiencing.
Reset your network settings
If your iPhone continues to ask for your password despite having a stable internet connection, resetting your network settings can help resolve any network-related issues that may be causing the problem. Here’s how you can reset your iPhone’s network settings:
1. Open the Settings app: Locate the Settings app on your iPhone’s home screen and tap on it to open it.
2. Go to “General”: Scroll down and tap on “General” in the settings menu.
3. Access “Reset” options: Scroll to the bottom of the General settings page and tap on “Reset” to access the reset options.
4. Reset network settings: Tap on “Reset Network Settings” to initiate the network reset process. You may be prompted to enter your passcode or Apple ID password for security purposes.
5. Confirm the reset: A confirmation message will appear, informing you that resetting network settings will delete all saved Wi-Fi networks, passwords, and cellular settings. Tap on “Reset Network Settings” to proceed.
6. Restart your iPhone: After the network settings have been reset, it’s a good idea to restart your iPhone. Press and hold the Power button until the power off slider appears, then swipe it to turn off your device. Once it’s powered off, press and hold the Power button again until the Apple logo appears on the screen, indicating that your iPhone is restarting.
By resetting your network settings, you can clear any saved network configurations that might be causing the repeated password prompts. This can help resolve network-related issues and allow your iPhone to establish a stable connection without constantly requesting your password.
Sign out and sign back in to your Apple ID
If your iPhone keeps asking for your Apple ID password, signing out and signing back in to your Apple ID can help refresh the authentication process and resolve any login-related issues. Here’s how you can do it:
1. Open the Settings app: Locate the Settings app on your iPhone’s home screen and tap on it to open it.
2. Access your Apple ID settings: Within the Settings app, scroll down and tap on your name or Apple ID profile at the top of the screen.
3. Sign out of your Apple ID: On the Apple ID page, scroll down and tap on “Sign Out.” Confirm your decision by entering your Apple ID password when prompted.
4. Restart your iPhone: After signing out of your Apple ID, it’s a good idea to restart your iPhone. Press and hold the Power button until the power off slider appears, then swipe it to turn off your device. Once it’s powered off, press and hold the Power button again until the Apple logo appears on the screen, indicating that your iPhone is restarting.
5. Sign back in to your Apple ID: Once your iPhone has restarted, go back to the Apple ID settings page (following steps 1 and 2 above) and tap on “Sign In.” Enter your Apple ID and password to sign back in to your account.
By signing out and signing back in to your Apple ID, you can refresh the login session and resolve any authentication issues that may be causing your iPhone to repeatedly ask for your password. This method can also help ensure that you have a secure connection to your Apple ID account, further protecting your personal information and data.
Disable iCloud Keychain
iCloud Keychain is a convenient feature that allows you to securely store and autofill passwords and other sensitive information across your Apple devices. However, if your iPhone keeps asking for your password, disabling iCloud Keychain might help resolve the issue. Here’s how you can do it:
1. Open the Settings app: Locate the Settings app on your iPhone’s home screen and tap on it to open it.
2. Access your Apple ID settings: Within the Settings app, scroll down and tap on your name or Apple ID profile at the top of the screen.
3. Open iCloud settings: On the Apple ID page, tap on “iCloud” to access the iCloud settings.
4. Manage iCloud Keychain: Tap on “Keychain” within the iCloud settings to manage the settings related to your iCloud Keychain.
5. Disable iCloud Keychain: In the Keychain settings, toggle off the switch for “iCloud Keychain” to disable it. You may be prompted to confirm your decision.
6. Confirm disabling iCloud Keychain: If prompted, enter your Apple ID password to confirm the disabling of iCloud Keychain.
Disabling iCloud Keychain can help address any syncing or authentication issues that may be causing your iPhone to repeatedly ask for your password. However, keep in mind that by disabling iCloud Keychain, you will no longer have access to the password autofill feature and stored passwords across your Apple devices.
If you’re still experiencing the issue even after disabling iCloud Keychain, you can try some of the other troubleshooting methods mentioned in this guide or consider reaching out to Apple Support for further assistance.
Reset all settings on your iPhone
If none of the previous methods have resolved the issue and your iPhone continues to ask for your password, you can try resetting all settings on your device. Please note that this will reset all of your personalized settings back to their default configurations, but it will not delete your data or media. Here’s how to reset all settings on your iPhone:
1. Open the Settings app: Locate the Settings app on your iPhone’s home screen and tap on it to open it.
2. Go to “General”: Scroll down and tap on “General” in the settings menu.
3. Access “Reset” options: Scroll to the bottom of the General settings page and tap on “Reset” to access the reset options.
4. Reset all settings: Tap on “Reset All Settings.” You may be prompted to enter your device passcode or Apple ID password for security purposes.
5. Confirm the reset: A confirmation message will appear, informing you that resetting all settings will revert all personalized settings back to their defaults. Tap on “Reset All Settings” to proceed.
6. Allow your iPhone to reboot: After the reset process is complete, your iPhone will automatically restart. You’ll need to set up some of your preferences, such as Wi-Fi and other personalized settings, again. However, your data and media will not be affected.
By resetting all settings on your iPhone, any configuration issues or software glitches that may have been causing the repeated password prompts can be resolved. This is a more comprehensive solution, but it may be effective in solving the problem.
If the issue persists even after resetting all settings, you may want to consider restoring your iPhone to its factory settings or contacting Apple Support for further assistance.
Restore your iPhone to factory settings
If all else fails and your iPhone continues to prompt you for your password, restoring your device to factory settings can be a last resort solution. Restoring your iPhone to its original factory settings erases all of your data and settings, so it’s essential to create a backup beforehand. Here’s how to restore your iPhone to factory settings:
1. Back up your iPhone: Connect your iPhone to a computer and use iTunes or Finder (on macOS Catalina and later) to create a complete backup of your device. This step ensures that you don’t lose any important data.
2. Disable Find My iPhone: Go to the Settings app, tap on your name or Apple ID at the top, then select “Find My,” and disable the “Find My iPhone” feature.
3. Open the Settings app: Locate the Settings app on your iPhone’s home screen and tap on it to open it.
4. Go to “General”: Scroll down and tap on “General” in the settings menu.
5. Access “Reset” options: Scroll to the bottom of the General settings page and tap on “Reset” to access the reset options.
6. Restore your iPhone: Tap on “Erase All Content and Settings” (some older versions may display “Reset” instead), then confirm your decision. You may be prompted to enter your device passcode or Apple ID password to proceed.
7. Follow the setup process: After the restoring process is initiated, your iPhone will be completely erased and restored to its factory settings. Follow the on-screen instructions to set up your device as new or restore it from the backup you previously created.
By restoring your iPhone to factory settings, you eliminate any persistent software issues or system glitches that may have been causing the repeated password prompts. However, keep in mind that this process erases all data, so it is crucial to have a backup of your device to restore your personal information.
If you’re still facing the same issue even after restoring your iPhone to factory settings, it may be time to contact Apple Support for further assistance and guidance.
Contact Apple Support
If you’ve tried all the troubleshooting methods mentioned above and your iPhone persists in asking for your password, it’s time to reach out to Apple Support for expert assistance. Apple Support can provide personalized guidance and help resolve the issue you’re facing. Here’s how you can contact Apple Support:
1. Visit the Apple Support website: Open your web browser and go to the Apple Support website, which can be accessed at https://support.apple.com.
2. Select your device: On the Apple Support homepage, navigate to the section where you can choose your device. Click or tap on the appropriate option based on your iPhone model.
3. Choose a support topic: Once you’ve selected your device, you’ll be presented with various support topics to choose from. Browse through the available options and select the category that best matches your issue, such as “Accounts & Sign-In” or “Software & Updates.”
4. Get in touch with Apple Support: After selecting a support topic, you’ll be provided with different contact options. You can choose to chat with a support representative online, schedule a phone call, or make an appointment at an Apple Store for in-person assistance. Select the method that is most convenient for you.
5. Describe your issue: Once you’re connected with an Apple Support representative, explain in detail the issue you’re experiencing. Provide any relevant information and steps you’ve already taken to troubleshoot the problem.
The Apple Support team will work with you to troubleshoot the issue further and recommend appropriate solutions. They have access to additional resources and technical expertise to assist you in resolving your iPhone’s repeated password prompts.
Remember to have your iPhone’s serial number and other relevant details ready when contacting Apple Support for a smoother and more efficient interaction.
Don’t hesitate to reach out to Apple Support if the issue persists or for any other concerns related to your iPhone. They are there to help you and find the best possible solution.